Windows' really troublesome Sign-In Required pop-up can throw off your workflow and be the grating sound of your life.Whether a Microsoft or a local account is being used, repeated sign-in prompts can effectively bar users from uninterrupted access to apps like Outlook, OneDrive, or Microsoft Store.
Thankfully, there are viable solutions for rectifying the Sign-In Required Windows issues. From updating account settings and clearing stored credentials to fixing synchronization errors and changing Windows policies, this guide goes through step-by-step troubleshooting methods.
Try Recoverit to Perform Data Recovery

In this article
Why Does the Sign in Required Window Keep Popping-up?
The sign in required the credentials window frequently popping up in Windows is something all of us do not want to have in our lives. Most of the time, it occurs due to authentication errors, which can also be the result of old credentials or account synchronization problems. Once the system does not verify the login details correctly, it combines prompts and asks users to sign in without any need.
One of the most common reasons why this problem happens is that these stored credentials are old and/or corrupted. If Windows can't get the right credentials from either itself or an application, like OneDrive or Outlook, then it keeps asking for a sign in. An example is when a password is changed, a system is updated, or cached login details are not present on the server records anymore, and all of this will trigger the sign in required.
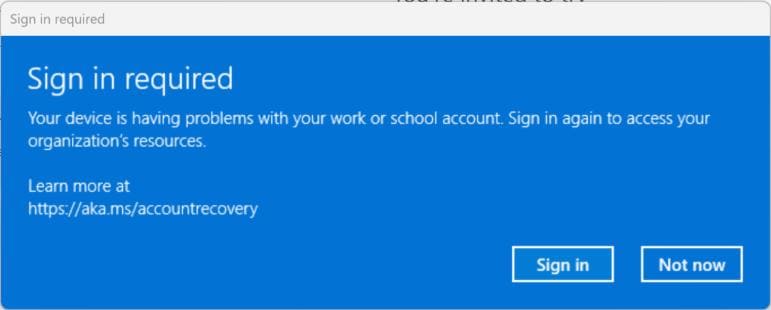
Account synchronization errors are another major issue. A Microsoft account that is not syncing correctly with Windows continues to ask for your authentication so as to re-establish a connection the next time around. In the meantime, certain background processes or security settings might hinder normal login operations, creating an unfortunate cycle of account prompts. Making sure that the account settings are properly adjusted and that sync-related services work might resolve this issue.
Furthermore, some network-related problems may sporadically open up the sign-in required window. If the Internet connection is heavily unstable, the system would have a difficult time verifying login credentials, thus asking for sign-ins as a repetitive request.Having identified the cause, users could then adopt the right solutions, eliminating such obnoxious sign-in prompts.
General Error Variations Faced By Users
When faced with the irksome issue of repeated sign-in required, some users might see some variants of error texts that depend on system settings and account configuration on their part.
1. Your Credentials Need to Be Updated
This is one of the most frequent messages that Windows generates to indicate that outdated credentials were found. A password change commonly causes this or when the credentials stored for the account have gone stale. The system repeatedly prompts the user to sign in, and although the correct password is used, the sign-in fails since the token is not refreshed due to no valid credentials being provided.
2. There Was an Issue; Please Try Again Later
It irks when this comes up on your screen, for the message does not state any conditions, only to say that there must be a network error and to hope that in a moment, those Microsoft services get better. Restarting the system and verifying proper internet access help solve problems like these.
3. We Need You to Fix Your Account
These issues arise when Windows computers try and struggle even harder to synchronize some data with the connected Microsoft account. Hence, any unlocking of any files using OneDrive, surfing with Outlook, downloading from the Microsoft Store, etc., will all be hindered. Clicking the 'sign-in again' option fixes the error once and for all; however, in circumstances where it dwells and won't leave voluntarily, it may need to be relinked.
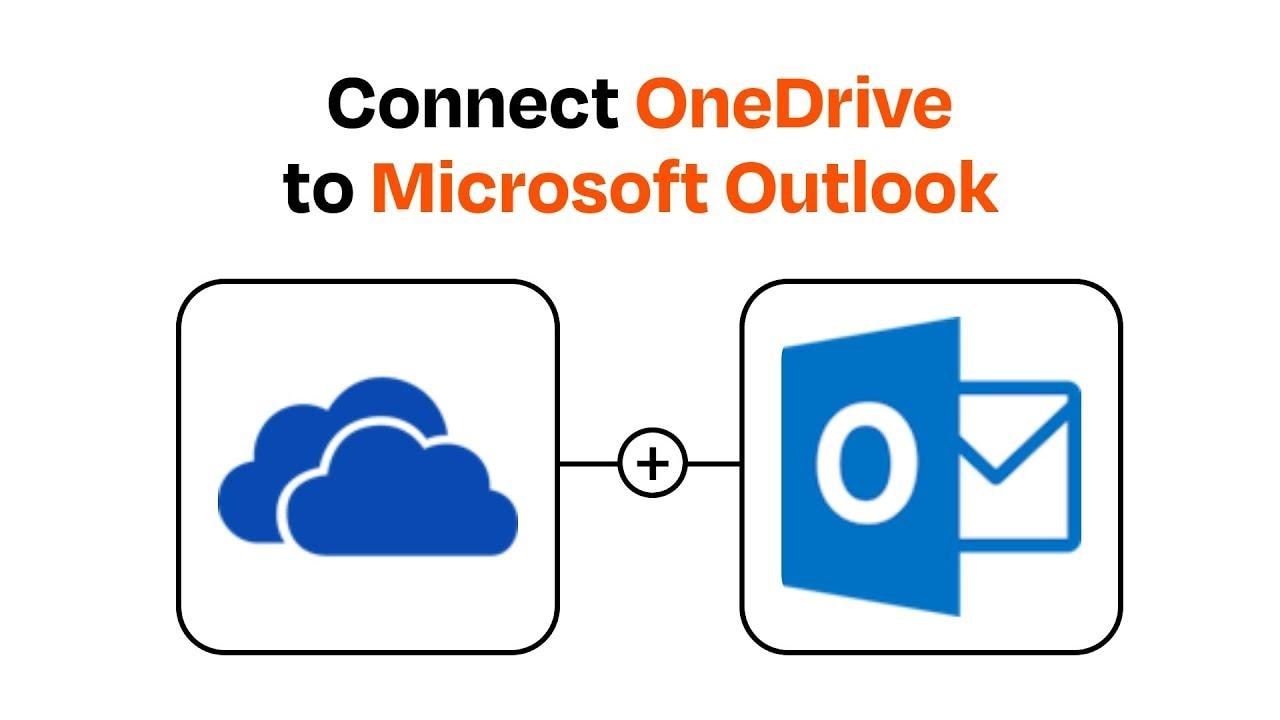
4. Please Sign In to Your Microsoft Account
Anytime Windows is unable to verify that User due to factors including, but not limited to, Two-Factor Authentication or when login data itself has been corrupted. Therefore, resetting the account settings or any unmarking of logged-on credentials could dismiss the expected pop up computer window.
How to Fix Continuous Sign-In Required Pop-up?
To fix the issue of the Windows sign-in screen repeatedly appearing, update your credentials, erase stored passwords and check account sync settings. Ensure the internet connection is stable, and run Windows updates. If the issue persists, remove and re-add Microsoft account credentials. These steps resolve the authentication errors and thus prevent the Windows sign-in screen from coming up again and again.
| Workaround Method | Impact |
|---|---|
| #1.Resetting the Windows Credential Manager | Clears stored authentication credentials, forcing a fresh sign-in and potentially resolving corrupted or outdated credentials. |
| #2.Re-logging Your Work or School Account | Refreshes the connection and authentication with the work or school server, addressing potential account-related issues. |
| #3.Sign out of Your Account in Word or Outlook | Forces a re-authentication within the specific application, correcting application-specific credential problems. |
| #4.Enable the "Remember Password" Option | Allows applications to store credentials securely, reducing the frequency of sign-in prompts (if the issue is related to password storage). |
| #5.Outlook Configured to Use NTLM Authentication | Corrects the authentication protocol used by Outlook, ensuring compatibility with the server and preventing repeated sign-in requests. |
Workaround 1. Resetting the Windows Credential Manager
Old or corrupted credentials for work or school accounts can lead to authentication issues in Windows, making the system keep popping up Sign-in Required. The stored credentials are deleted, and Windows then asks for new login details again, thus possibly correcting the fault. Delete the saved credentials in this way: reset the Windows Credential Manager. This remedy is useful if you are not sure how to sign out Windows properly.
Steps:
Step 1. Type Control Panel in the Windows Search bar and press Enter.
Step 2. Navigate to User Accounts > Credential Manager.
Step 3. Under Manage your credentials, select Windows Credentials to view saved login details.
Step 4. Locate credentials related to Work or School Account, Office 365, Azure AD, or Intune. Click Remove on each entry.
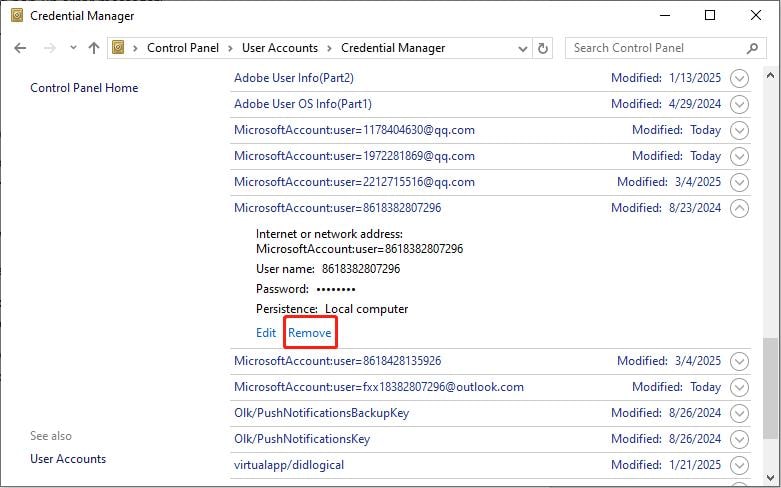
Step 5. In the confirmation pop-up, click Yes to delete the credentials.
Step 6. Restart your computer, then go to Settings > Accounts > Access work or school and log in again to re-establish authentication.
Workaround 2. Re-login Your Work or School Account
In order to resolve the sign in required Windows pop-up, reconnecting your work or school account can help. Sometimes, even with an account appearing to be linked, there could be some communication issues with the computer, causing repeated prompts. Due to the reconnection, this signing-in would refresh the link and re-establish proper authentication. The small fix basically allows the device to acknowledge your credentials, averting the continuous appearance of the sign in the required Windows message.
Steps:
Step 1. Press Win + I to open Windows Settings.
Step 2. Go to Accounts > Access work or school.
Step 3. If your account is listed, click Manage your account, then log in to refresh the connection. If it's not working, click Disconnect to remove the account, then choose Connect to sign in again and restore the link.
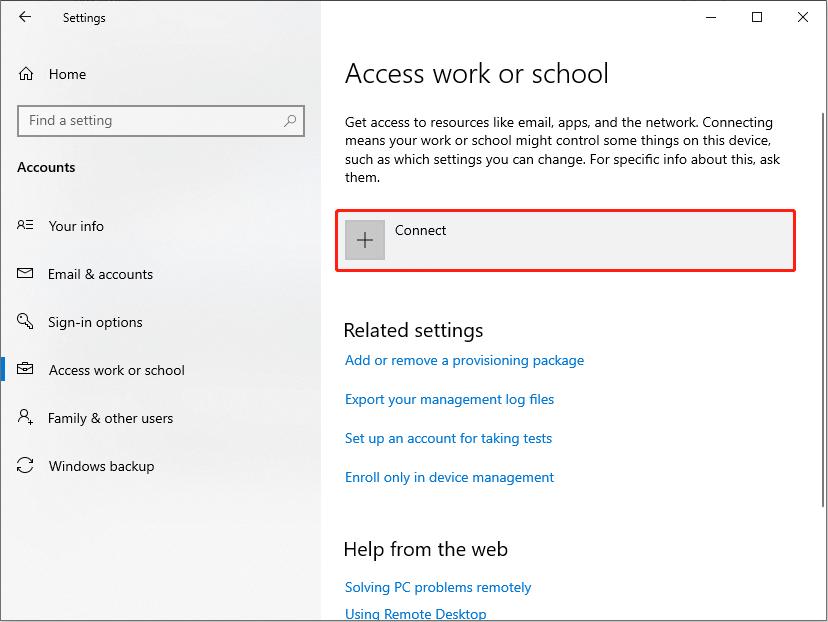
Workaround 3. Sign out of Your Account in Word or Outlook
Logging out of the Word or Outlook account can help the pop up prompting for sign in required Windows. Some users encounter this due to session conflicts or outdated authentication. Logout and login will refresh the session, while adjusting the security settings for Outlook should prevent it from prompting again, which ensures a smooth and seamless experience when using these applications.
Steps:
Step 1. Open Word or Outlook, then navigate to File > Account.
Step 2. Click Sign out (in Outlook, this tab is called Account).
Step 3. Go to File > Info > Account Settings.
Step 4. Click Account Settings, then select Account Settings from the dropdown menu.
Step 5. Under the Email tab, click Change.
Step 6. Click More Settings to open additional options.
Step 7. Navigate to the Security tab and uncheck the box for Always prompt for logon credentials.
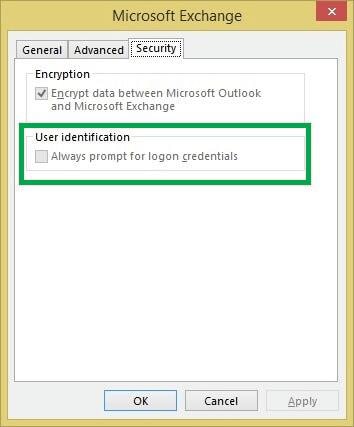
Workaround 4. Enable the Remember Password
Would activating the Remember Password option help against continuous sign-in again prompts? Windows securely stores your credentials so that you won't have to sign in repeatedly. It provides seamless access without having to deal with an interruption in authentication. This feature, when activated in Outlook or Windows account settings, gives you stable connectivity without that annoying sign-in.
Steps:
Step 1. Open the Outlook app and click on the File tab. Select Account Settings, then choose Account Settings from the dropdown menu.
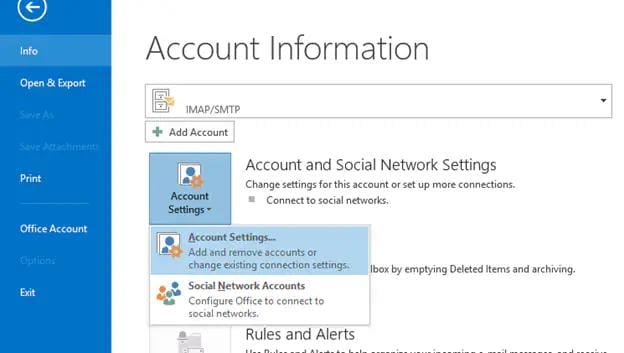
Step 2. In the Email window, double-click your account. A new window will appear, displaying your account settings.
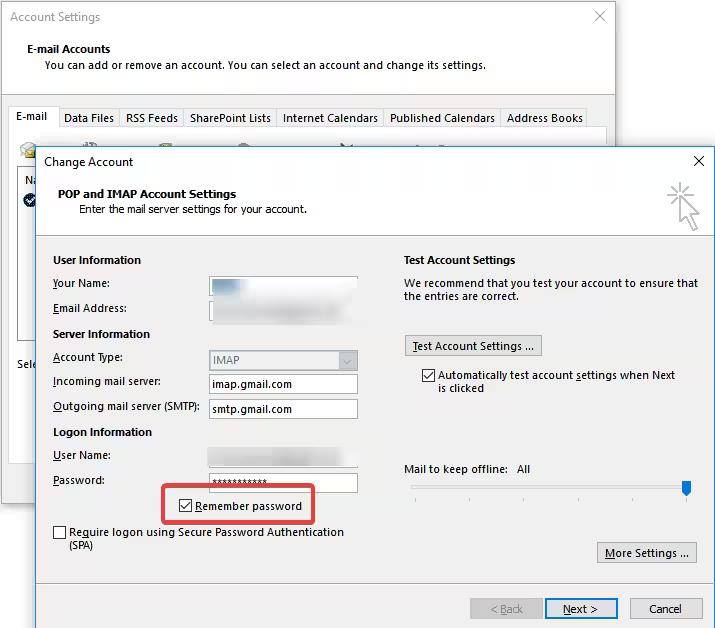
Step 3. Locate the Remember Password checkbox and ensure it is selected. Click OK, then restart Outlook to apply the changes.
Workaround 5. Outlook is not Configured to Use NTLM Authentication
When Outlook is not configured to use NTLM authentication, it might produce the endless pop up computer sign in prompt. The actual reason for this problem is Outlook's failure to securely verify credentials with the server. Modifying the authentication settings provides a smooth connection free of these unwanted prompts, allowing email access without constant interruptions caused by the pop up computer sign-in window.
Steps:
Step 1. Open Microsoft Outlook, click on the File tab and select Account Settings. In the dropdown, choose Account Settings again.
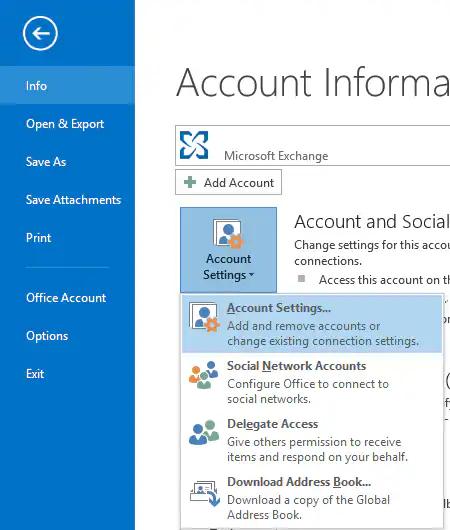
Step 2. Under the Email tab, select your Exchange Account, then click Change. Click More Settings and navigate to the Connection tab.
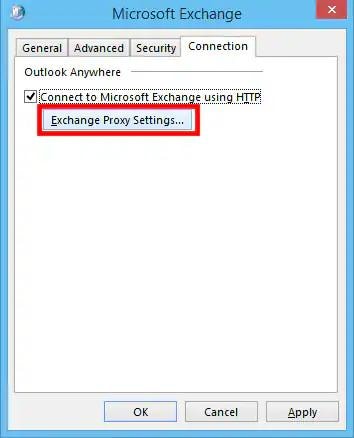
Step 3. Click Exchange Proxy Settings. Under Proxy Authentication Settings, select NTLM Authentication from the available options.
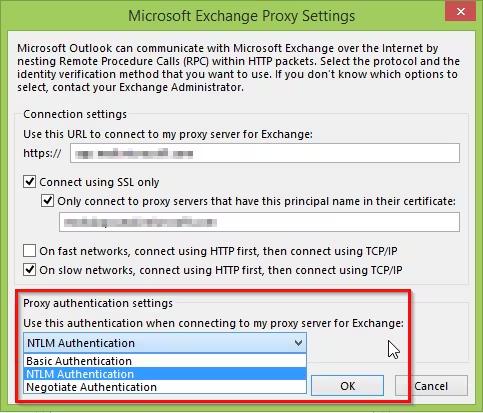
Step 4. Click OK to save your changes. Restart Outlook to apply the new authentication settings.
Bonus Tip: Recover Your Corrupt Outlook Emails Using Wondershare Recoverit
Wondershare Recoverit: the solution par excellence to recover Deleted Local Outlook Emails from Windows computers. The emails missing either because of accidental deletion or corruption of the data can easily be recovered by this tool. Having an intuitive interface and fantastic scanning capabilities, it retrieves and finds lost emails from the system. Recover email is a solution from Wondershare for Windows users that makes recovery very easy.
To restore deleted Outlook emails in just a few clicks, you have to use Recoverit for Windows. The software scans your computer for recoverable data and restores all deleted emails completely. This makes it one of the most efficient tools for improving Outlook email recovery.
Steps: 1. Choose the Location of Lost Emails
Open Recoverit, select the hard drive where your Outlook emails were deleted and click the Start button to begin scanning for lost emails.

Steps: 2. Deep Scan for Email Recovery
If the quick scan doesn't find your emails, enable All-Around Recovery mode for a deep scan. This increases the chances of recovering deleted emails by thoroughly searching your system.

Steps: 3. Select Emails to Recover
After scanning, an index of recoverable emails appears. Preview the emails, select the ones you want, and check the boxes. Click the Recover button to restore them to your system.

Conclusion
With frequently interrupting you with Windows sign-in screens or Outlook errors, the scenario can become frustrating. Troubleshooting sign-in problems can include resetting credentials, re-logging into accounts, changing security setting configurations, and enabling authentication methods. In case of corruption in Outlook emails, the best solution to recover lost or damaged files is found in Wondershare Recoverit. Correctly applied troubleshooting techniques, well paired with professional repair tools, will do the job of addressing these problems and resulting in the smooth, interruption-free experience of Windows and Outlook.
FAQs
-
1. How do you get rid of the required pop-ups for sign-in on Windows?
To avoid repeated sign-in prompts, reset Windows Credential Manager, log back into your account, activate Remember Password, and update authentication settings in Outlook. -
2. How do I fix the constant sign-in prompt for Microsoft?
To resolve repeated Microsoft sign-in prompts, try account synchronization, updating saved credentials, disabling Always prompt for logon credentials in Outlook, and updating Windows. -
3. How can Windows stop asking to sign in?
To stop Windows from prompting for sign-in, update Windows account settings, reset stored credentials, enable NTLM authentication in Outlook, and ensure login information is saved correctly.
















