Have you ever come across a black screen on your Dell laptop after login? If yes, and you are worried that the problem might not get fixed, then relax. We are here with all the solutions that you need to fix the Dell computer's black screen and data recovery. Regardless of which Dell laptop or computer you own, in this article, we will explain the possible causes and solutions for the black screen problem.
And for additional measures, we are also providing you with an ultimate data recovery solution. Let's start now.
Here are some user cases related to the topic of how to fix Dell laptop back screen:
In this article
Part 1: How To Solve The Dell Laptop Black Screen Problem - 11 Fixes
Instead of complaining that the Dell Inspiron black screen doesn't go away, try looking for solutions on the internet. Here are the top 11 methods that are most likely to fix the issue.
1: Force Shut Down Your Laptop
When the Dell laptop black screen after login, and now it is stuck, you can't use the usual way to restart the system. Here's what you should do:
- Disconnect all connected devices and press the power button for at least 10 and at most 20 seconds.
- The system will eventually shut down, and you need to wait patiently before you try to restart it.
2: Update Your Graphics Drivers
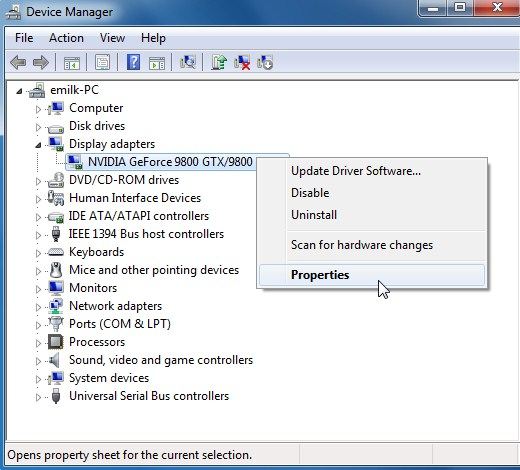
The Dell laptop black screen issue can be caused by the poor connection between the graphics drivers and the system. In this case, you can reboot your graphics drivers to fix the problem.
- Press Windows+Ctrl+Shift+B at the same time.
- Wait patiently to let the restart process complete.
If restarting the graphics drivers can’t fix the Dell computer screen black problem, then it’s time to update your graphics drivers. Just follow the steps below to update the graphics drivers:
- Open Device Manager > Display Adapters
- Right-click on the driver to open Properties
- Switch to the Driver tab and select the "Update Driver" option
- Let Windows search and update the driver automatically
If the problem lies with the graphics driver, then it will be fixed right away. If not, try other methods.
3: Boot into the Safe Mode
If the force restart doesn't work to fix the Dell laptop's black screen, then you should try booting up the system into Safe Mode. With Safe Mode, we can carry out basic troubleshooting and fix the problem.
- Enter the Recovery Mode by pressing the Shift and F8 keys during startup before the Windows logo appears on the screen.
- In the Automatic Repair screen, choose Advanced Options and navigate to Troubleshoot > Advanced Options > Startup Settings > Enable Safe Mode and hit the "Restart" button.
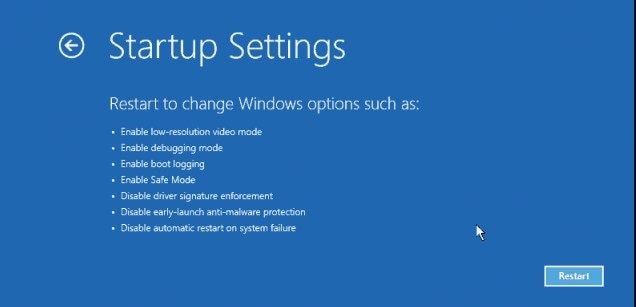
- As the system boots in Safe mode, head to the device manager again and then try updating the OS or graphics drivers to get rid of the black screen.
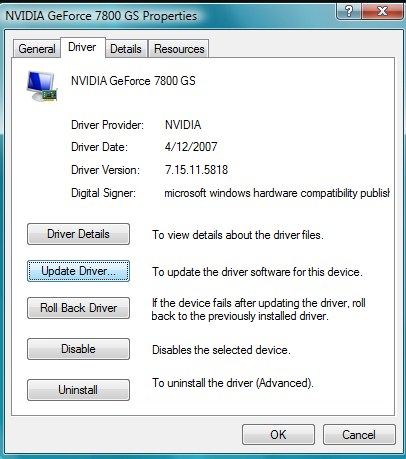
4: Restart Your Explorer.exe Process
The Explorer.exe process manages all processes currently running on the laptop. And if the process is not working properly, then you will end up with a black screen Dell XPS. So, you need to resolve the issue by restarting the process. The steps are given below:
- Press Ctrl + Shift + Esc keys at the same time to open the Task Manager. In the window, switch to the Details Tab (or Processes Tab in Windows 7).
- There, you will find the explorer.exe process. At the right-side bottom of the window, you will see the End Task option. Simply select the process and hit "End Task."
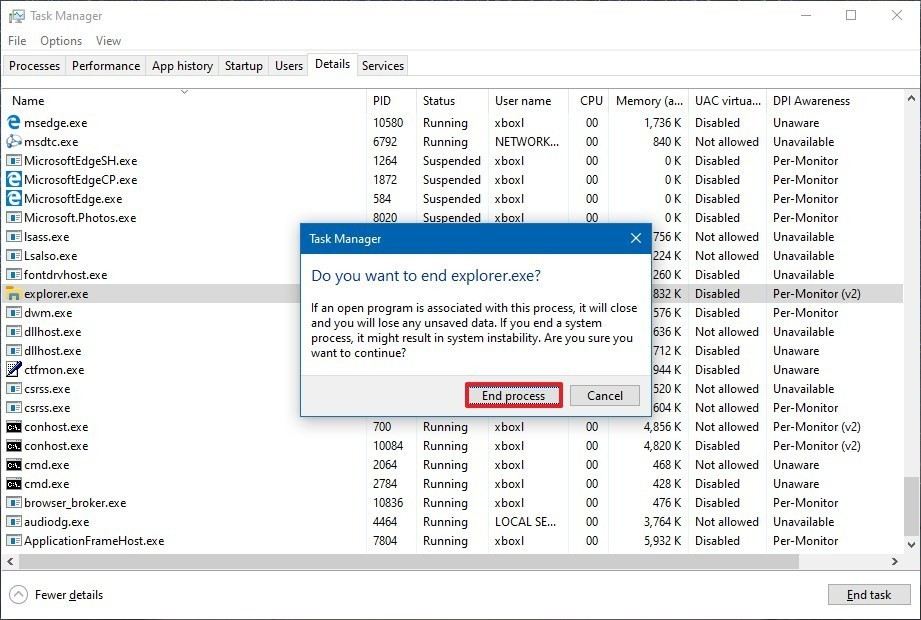
At last, restart your computer, and the black screen problem will be fixed.
5: Reset or Update BIOS
One primary reason for the black screen Dell XPS 13 with no logo is corrupted BIOS settings or an outdated BIOS version. Here's how you can fix it.
- Restart your laptop and when you see the Dell logo, press F2 or F12 keys several times until the Entering Setup screen appears.
- Again, press F9 to load default settings and then press the ESC key to exit BIOS. Make sure that you select the "Save and Exit" option before you hit the Enter key to save the changes and exit BIOS.
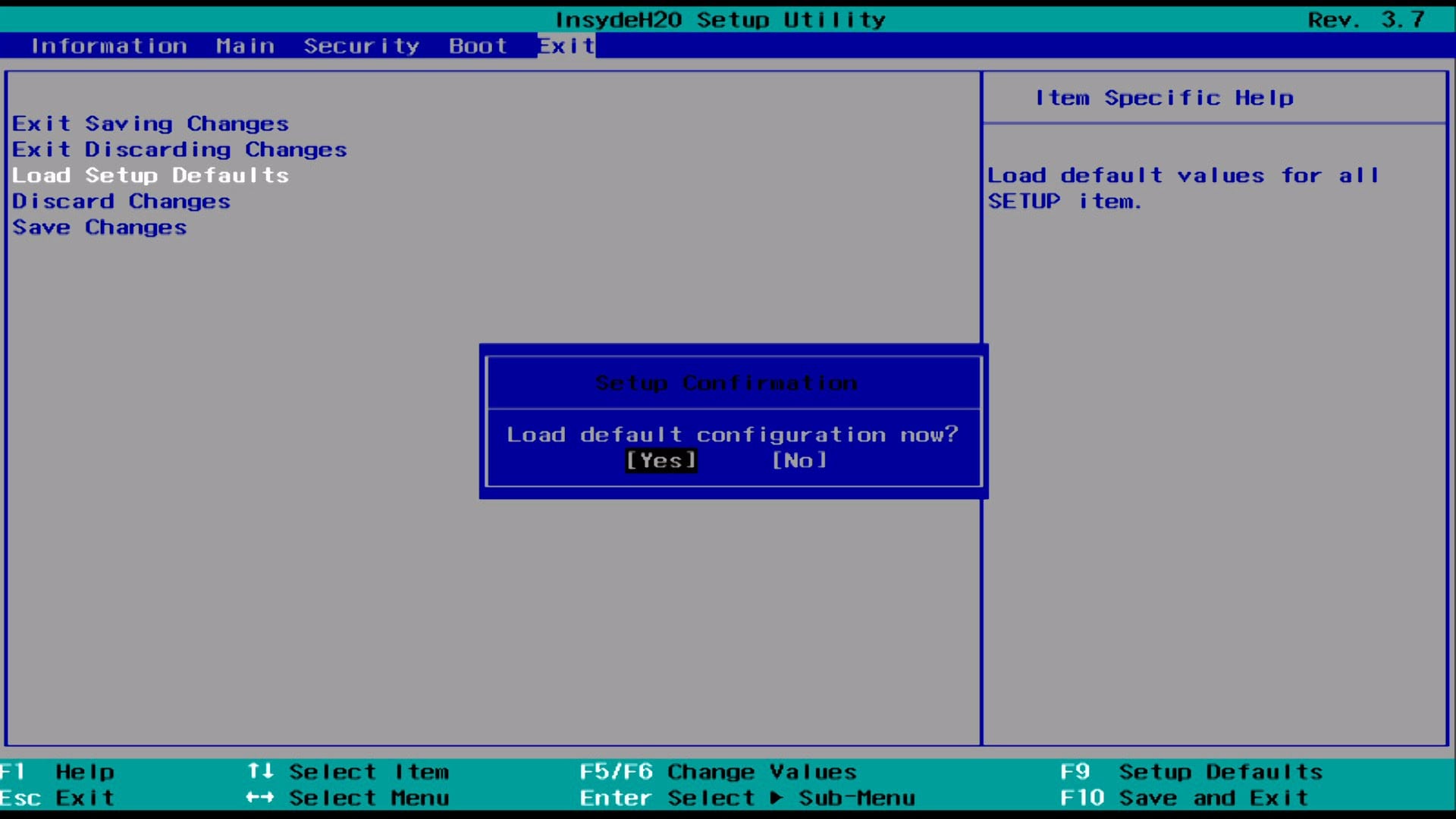
Now allow your system to reboot, and the BIOS settings will reset. In order to update the BIOS, you need to visit the Dell Support page and choose the right version.
6: Perform Hard Reset
When the black screen on Dell desktop doesn't seem to get fixed, then a hard reset could be useful. Performing a hard reset means removing all power sources from the laptop and rebooting it. The steps are simple:
- Shut down the laptop using the Power button and remove all the peripheral devices connected to it.
- Remove the AC adapter and the battery from the laptop.
- Drain the remaining battery by holding the Power button for a minute.
- Now plug the battery and the charger back into the laptop and try restarting it.
Hopefully, one of these fixes will resolve your problem, and you will be able to use the device once more. By the way, you can also learn how to fix the green screen of death.
Try Wondershare Recoverit to Perform Dell Laptop Data Recovery

7: Remove connected devices
Some connected devices, such as USB drives, external hard drives, or peripherals, may cause conflicts or interfere with the laptop's normal boot process, resulting in a black screen:
- Turn off your laptop.
- Disconnect all external devices, including USB drives, external hard drives, and peripherals like a mouse, keyboard, or printer.
- Turn on your laptop and check if the black screen issue is resolved.
8: Reset the display mode
Sometimes, the display mode settings may be misconfigured or set to an unsupported resolution, causing the black screen issue on your Dell laptop. Steps to reset the display mode:
- Turn off your laptop and connect an external monitor to it.
- Turn on your laptop and wait for it to boot up.
- Press the Windows key + P on your keyboard to open the display mode menu.
- Select "Duplicate" or "Extend" to reset the display mode.
If the display appears on the external monitor, you can change the laptop's screen resolution to a supported setting.
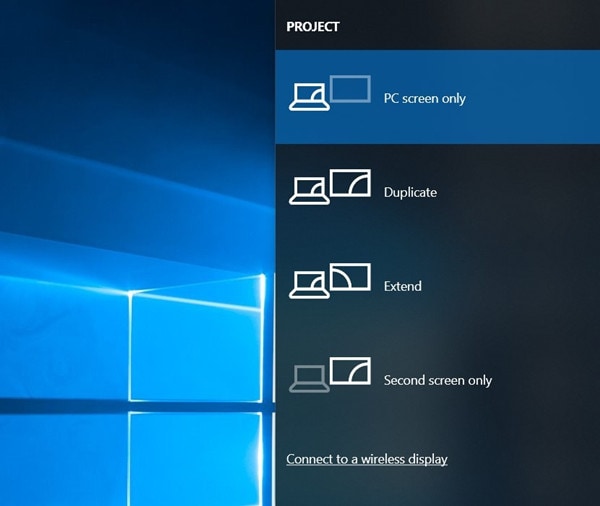
9: Change Intel Graphics Card settings:
Incorrect or incompatible settings in the Intel Graphics Control Panel may cause display issues, including a black screen on your Dell laptop.
Steps to change Intel Graphics Card settings:
- Right-click on the desktop and select "Intel Graphics Settings" or "Graphics Properties."
- In the Intel Graphics Control Panel, click on "Display" or "Video."
- Adjust the display settings, such as resolution, refresh rate, and scaling, to match your laptop's screen specifications.
- Click "Apply" to save the changes and check if the black screen issue is resolved. If the issue persists, you can try updating the graphics driver or rolling back to a previous version.
10: Update Windows System
An outdated Windows system can lead to various issues, such as the Dell laptop black screen problem. Updating the Windows system on your laptop could resolve this issue:
Navigate to Settings, then Update & Security, and finally Check for updates.
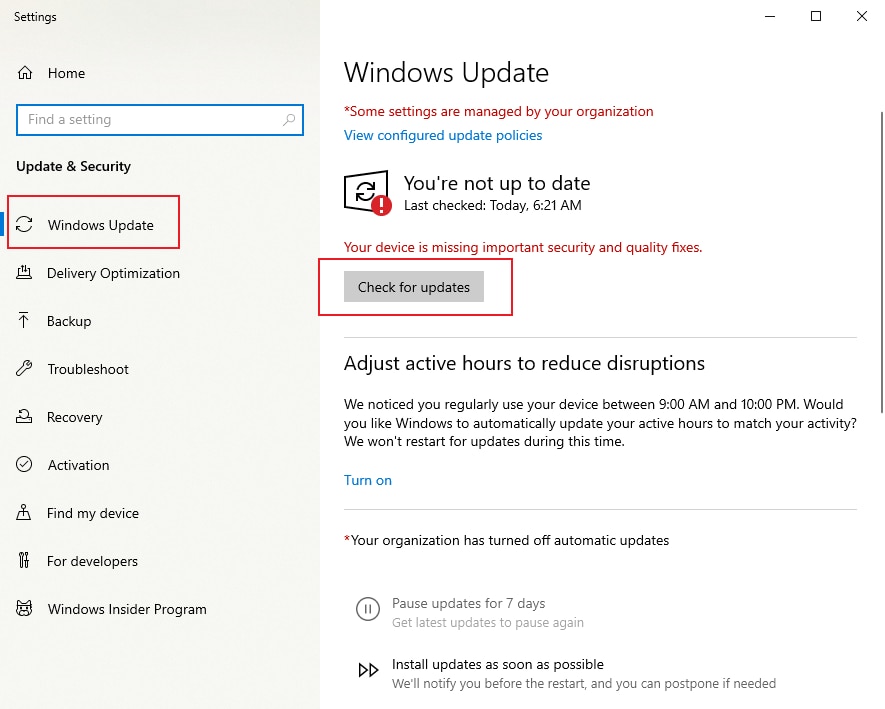
If your computer screen is black and you are unable to see anything, you can connect an external monitor.
11: Perform Factory Reset
This is the final method you can attempt to resolve the Dell laptop issue. If a corrupted file is causing your Dell laptop black screen, performing a factory reset may effectively address the problem.
Way 1. Access Settings on your computer, then navigate to Update & Security, followed by Recovery. Click on Get Started under the Reset this PC option, select Remove Everything, and proceed with the Reset.
Way 2. If the screen is not visible, you can utilize the BIOS to boot into Safe Mode. In Safe Mode, access Settings, then Update & Security, click on Get Started, select Remove everything, and initiate the Reset.
Tips: Using an external monitor can assist you in viewing the screen to complete the process.
Part 2: Recover Lost Data From Dell Laptop After The Black Screen
With the above methods, you can fix the Dell laptop's black screen issue easily. However, there are chances that you might fail to fix the Dell laptop black screen issue and can't boot into Windows successfully. But, how can we access the lost data on the computer? you don't even have to worry about that now as Recoverit Data Recovery software is here. This software assists in the retrieval of all kinds of data and files. The software allows you to access data in binary form and restore it anywhere you want. Whether you lost files due to some random error or system crash, there is always a possibility that you can get everything back with just one click.
- Quickly download and install the Recoverit data recovery tool on your computer. Start the program and select "Recover from Crash Computer" as your recovery option. Click on the "Start" button to initialize the process.

- Select the USB bootable drive and click on the "Create" button to start.

- A window will pop up asking you to format your USB bootable drive. Formatting your USB will erase all the data from your drive so it is important to make sure you don't need the data. Click the "Format" button and proceed.

- The process of creating a bootable device will immediately begin once you have formatted your USB bootable drive. Do not remove the USB to avoid interruption.

- Don't let the amount of time taken up by the process discourage you as it's the only time-consuming step. Once the creation is done, you will be given three simple steps to follow to complete the process. For more information, you can view the guide.

- Change your computer booting sequence and set your computer to boot from the USB drive in the boot menu. Restart your computer.

- Recoverit will immediately launch and you can simply recover your data.

Part 3: Possible Causes of a Dell Laptop Black Screen
Here we list 4 main reasons and the corresponding symptoms:
| Reasons | Symptoms/Phenomenon |
| Overheating | Black screen after long usage, especially with CPU-intensive tasks |
| Hardware Failure | Black screen after 10-15 minutes of startup |
| Virus/Malware | Black screen limited to a particular application |
| Display Issues | Black screen immediately upon turning on laptop |
Conclusion
Now that we have gone through the possible solutions for the Dell laptop not starting up due to the black screen, we hope that the problem gets fixed. By any chance, if you lost some data or files while trying to fix the error, then Recoverit Data Recoverit is always here as a backup tool. You can try it free first.
FAQs
-
1. How do I fix the Dell laptop that turns on but the screen goes black?
Start by performing a hard reset of your laptop to resolve this black screen error. Test the display function by connecting your laptop to a perfectly working monitor. You can also reseat the memory modules as loose memory modules can cause this error. -
2. What to do when the Dell laptop screen goes black randomly?
Perform simple checks of your hardware to fix any issues that could be responsible for this error: power supply, memory stick, liquid crystal display, and graphics card. Boot your system in Safe Mode. Scan for viruses and remove them. -
3. How to fix a Dell laptop stuck on the starting Windows screen?
Try to fix this error by checking the functionality of your hardware. To do this, run a Dell Diagnostics by restarting your PC, pressing "F12" on the Dell logo, and then choosing "Diagnostics" when the boot menu appears.















