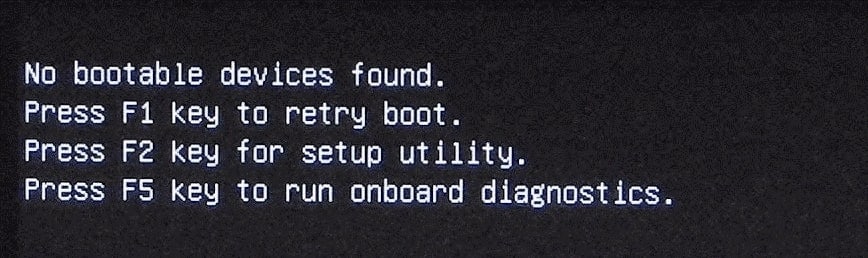No bootable devices found error can be frustrating. Laptop saying no bootable device? This issue prevents your computer from starting up properly, leaving you with a message that your laptop says "no bootable device" is available. This error can happen for a variety of reasons, but understanding these reasons and knowing how to fix them can help you get your system running again.
The "no bootable devices found" error means that the hardware cannot find a drive to boot from. This could be due to a corrupted boot order, loose connections, or a damaged hard drive. In this article, we will explore the meaning of this error, what causes it, and step-by-step solutions to fix the "no boot device found" error.

Knowing the cause of the "no bootable device" error can help you resolve it quickly. Sometimes, simple steps like reconnecting hardware components or adjusting BIOS settings can fix the no bootable device problem.
Try Recoverit to Recover Lost Data Due to Device Issues
Security Verified. Over 7,302,189 people have downloaded it.
In this article
Part 1: What is the Meaning of "No Bootable Devices Found"?
So, what does no bootable devices found mean? "No bootable devices found" means your computer can't find a device to start up from. This could be the hard drive, SSD, or any other bootable drive.
When your laptop says "no boot device available", it can't find the files needed to start the system. This can happen if the drive is damaged or missing. Understanding what does "no bootable devices found" mean helps in fixing it.
When bootable devices are not found, your system can't load the operating system.
Part 2: Causes of No Bootable Devices Found Error
Before we can fix the "no bootable devices found" error, it's helpful to understand what causes it. Several factors can lead to this issue. Identifying the root cause can make the troubleshooting process smoother and more effective.
Some common causes include incorrect boot order in the BIOS/UEFI settings, a corrupted Master Boot Record (MBR), loose or faulty hardware connections, and hardware failures. By understanding these causes, you can better diagnose and fix the "no bootable devices found" error.
- Hard drive not connected properly
- Boot order in BIOS/UEFI settings is incorrect
- Master Boot Record (MBR) is corrupted
- Hard drive failed
- Operating system not installed
- External devices interfering
- BIOS/UEFI settings corrupted
- Faulty or loose cables
Related Video >>: How to Fix the No Bootable Devices Found Error?
Part 3: How to Fix No Bootable Devices Found Error?
When you see the "no bootable devices found" error, don't worry. There are simple ways to fix it. You might need to check hardware connections, adjust BIOS settings, or repair the boot record. Follow these steps to solve the issue and get your system running again.
Fix 1: Reconnect Hardware Components
Ensuring all hardware components are properly connected can resolve the "no boot device detected" error. Sometimes, a loose connection can cause the system to fail in recognizing the bootable device. This fix involves checking and securing hardware connections.
Hardware connections can become loose over time due to regular use or physical movement. By confirming that all cables are correctly connected, you can ensure that the system detects the bootable device properly. Always handle components with care to avoid damaging them during this process.
To reconnect hardware components:
- Turn off your computer and unplug it. Open the computer case carefully. Locate the hard drive or SSD and check the cables.

- Ensure the power and data cables are properly connected. Reconnect the loose cables securely. Close the computer case and power on the computer to see if the error is resolved.
Fix 2: Check Boot Order in BIOS
Incorrect boot order in BIOS/UEFI settings is a common cause of the "no bootable device found" error. When the system attempts to boot from a device without the operating system, this error can occur. Adjusting the boot order can help resolve the issue.
Ensuring that your hard drive or SSD is prioritized in the boot order can often fix this problem. By making this adjustment, you can direct your system to boot from the correct drive, thereby resolving the error. This simple change in BIOS/UEFI settings can be the key to getting your system up and running again.
To check and adjust boot order:
- Restart your computer and press the key to enter BIOS/UEFI (often F2, Del, or Esc). Navigate to the Boot menu. Check the list of boot devices.

- Ensure your hard drive or SSD is at the top of the list. Save changes and exit BIOS/UEFI settings.
Fix 3: Reset BIOS/UEFI Settings
Corrupted BIOS/UEFI settings can lead to the "no bootable device detected" error. Resetting these settings to their default values can help resolve this issue. This method is safe and straightforward. It helps revert unwanted changes that may have caused the error.
By returning to default settings, you ensure that any incorrect configurations are removed. This simple step can help the system detect the bootable device properly.
To reset BIOS/UEFI Settings:
- Restart your computer and press the key to enter BIOS/UEFI (often F2, Del, or Esc). Locate the option for "Reset to Default".

- Select the option and confirm the reset. Save changes and exit BIOS/UEFI.
Allow the computer to restart and check if the error persists.
Fix 4: Fix the Master Boot Record (MBR)
Corrupted BIOS/UEFI settings can lead to the "no bootable device detected" error. Resetting these settings to their default values can help resolve this issue. This method is safe and straightforward. It helps revert unwanted changes that may have caused the error.
By returning to default settings, you ensure that any incorrect configurations are removed. This simple step can help the system detect the bootable device properly.
To fix the Master Boot Record (MBR):
- Insert a Windows installation disc or USB. Restart your computer and boot from the installation media. Select your language preferences and click Next. Choose Repair your computer and go to Troubleshoot. Open Command Prompt.

- Type bootrec /fixmbr and press Enter. Close the Command Prompt and restart your computer.
Fix 5: Run Hardware Diagnostics Tool
Running a hardware diagnostics tool can identify if a hardware component is causing the "no boot device available" error. It helps to check the health and status of your hard drive or SSD. This can prevent prolonged damage and data loss.
By running diagnostics, you can detect any issues with your hardware components. Identifying problems early can save you from bigger issues later. This simple step ensures your system runs smoothly.
To run a hardware diagnostics tool:
- Restart your computer and press the key to enter BIOS/UEFI (often F2, Del, or Esc). Locate the "Diagnostics" or "Tools" section. Select the option to run a hardware diagnosis.

- Follow the on-screen instructions to complete the diagnostics. Review the results to see if any hardware issues are identified. Based on the results, take appropriate action to fix the detected issues.
Part 4: Lost Data on PC Due to No Bootable Devices Found Error?
Sometimes, fixing the "no bootable devices found" error might result in data loss. Don't worry — Recoverit can help. It's a powerful data recovery tool that can retrieve lost or deleted data from your hard drive or SSD.
Recoverit is easy to use. It supports many file types and storage devices. Whether you lost data due to the "no bootable devices found" error or other reasons, Recoverit can assist with recovering your files.
Here are the key features of Recoverit in bullet points:
- Advanced Scanning Capability: Performs deep scans to locate lost or hidden files.
- Wide Range of File Types Supported: Can recover many file types including documents, photos, videos, and more.
- Flexible Recovery Options: Provides different modes for quick and deep scans.
To use Recoverit:
- Click the download link above to download and install Recoverit. Connect your problematic hard drive or SSD to the working computer. Launch Recoverit and select the drive to scan for lost data.

- Allow the software to scan the drive.

- Review the list of recoverable files and select the ones you want to restore. Click Recover to retrieve your data and save it to a secure location.

Related Video >>: How to Recover Lost Data On Windows PC?
Part 5: Tips to Avoid the No Boot Device Found Issue
Here are some tips to avoid the "no bootable devices found" issue:
- Check Hardware Connections Regularly: Make sure all cables connecting your hard drive or SSD are secure. Loose or faulty cables can cause the error.
- Update BIOS/UEFI: Keeping your BIOS/UEFI up to date ensures your system can detect and boot from connected drives properly.
- Backup Important Data Frequently: Use external drives or cloud storage to keep backups. This prevents data loss if something goes wrong.
- Avoid Physical Damage: Handle your computer carefully and avoid dropping it. Physical damage can affect internal components.
- Use Reliable Antivirus Software: Protect your system from malware that can corrupt boot records or files.
- Update Your Operating System Regularly: Keep your OS updated to ensure proper functionality and security features.
- Handle External Storage Devices with Care: Disconnect external drives safely to avoid corruption.
- Run Regular Hardware Diagnostics: Use built-in tools or software to check the health of your hard drive or SSD.
By following these tips, you can reduce the chances of encountering the "no boot device found" error and keep your system running smoothly.
Conclusion
The no bootable devices found error can be troublesome. However, understanding what causes it and knowing how to fix it can make it manageable. By following the fixes provided, you can get your system running again.
Remember, simple checks can often solve the issue. Reconnecting hardware components or checking the boot order can help. If you're still having trouble, consider using recovery tools like Recoverit. Prevention is always better than cure. Regular maintenance and backups can help avoid such errors. Stay proactive and keep your system healthy.
Try Recoverit to Recover Lost Data Due to Device Issues
Security Verified. Over 7,302,189 people have downloaded it.
FAQ
-
Q1: What does "no bootable devices found" mean?
The "no bootable devices found" error means that your computer can't find any drive that contains the necessary files to start up the system. This could be because the hard drive or SSD is not properly connected, the boot order in BIOS/UEFI settings is incorrect, or the drive itself has failed. Understanding this error helps in identifying and fixing it, ensuring that your system can load the operating system correctly. -
Q2: How can I fix the "no boot device found" error?
To fix the "no boot device found" error, you can follow several steps: first, check and secure hardware connections to ensure all cables are properly connected. Next, enter BIOS/UEFI settings and verify that the boot order is correct, making sure your hard drive or SSD is listed first. If these steps don't work, consider resetting BIOS/UEFI settings to default values, repairing a corrupted Master Boot Record (MBR), or running a hardware diagnostics tool to identify any faulty components. Each of these steps helps address different potential causes of the error. -
Q3: Can data recovery tools help after a "no bootable devices found" error?
Yes, data recovery tools like Recoverit can be very helpful after a "no bootable devices found" error. These tools are designed to retrieve lost or deleted data from your hard drive or SSD, even if your system cannot boot up. By connecting the problematic drive to a working computer and using a data recovery tool, you can scan the drive for recoverable files and restore important data. This can be a lifesaver if the error led to data loss, ensuring you don't permanently lose valuable information.