Experiencing one problem or the other with your Sony VAIO laptop recovery windows 7 can be quite irritating. Fortunately, a recovery disk that most of these operating systems come with can save the day. The digital lifeline has the entire set of software and your system settings when new; thus, you can reset your laptop to its original state.
If it is hard to eliminate software issues, viruses, or system shutdowns, booting from the recovery disk can easily refresh the device. Nevertheless, one must proceed with care as this action will delete every information recorded on the gadget. This guide will explain the process of performing how to use recovery disk in windows 7 to restore sony vaio and highlight the possible consequences and potential data loss associated with the process.
In this article
Part 1. How to create a Sony VAIO recovery disk?
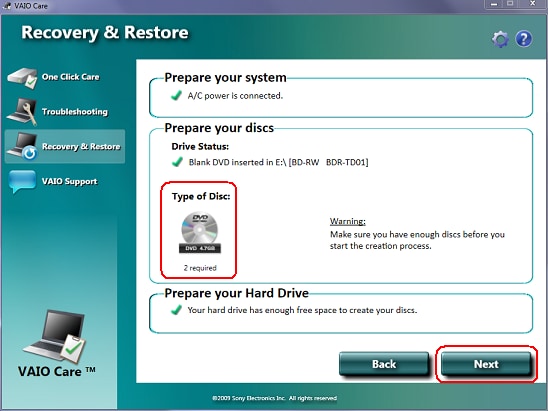
Check if your VAIO has the recovery partition:
Most recently manufactured VAIO PC models include a concealed recovery partition on the hard drive. This partition stores all the files that can be used to repair your system.
Typically, you can find out if your VAIO comes with a recovery partition by locating a recovery tool/option in VAIO Care/Assist if installed.
Gather necessary materials:
You will require a blank DVD or a USB drive for replication purposes, depending on the preferred medium. Enough disks are needed to back up the data, or a USB drive is big enough.
Backup your important data:
Creating a recovery disk will delete all the files in the computer systems that are currently in use. Thus, before starting, copying all folders containing valuable data, images, documents, etc. on an amplified HDD or in the cloud is advisable.
Access the recovery tool:
In VAIO Care or Assist, search for a choice or a utility called 'recovery.' If you can't find it, a recovery partition can be utilized directly; however, this can be complicated and depends on the VAIO model.
Start the recovery disk creation process:
Continue with on-screen directions on how to create the recovery disk. Place the blank DVD into the DVD drive or plug in the USB drive. In the case of the USB drive, the recovery tool will tell you how many more discs are needed or how many gigabytes. This may take some time; thus, one should be patient.
Label the recovery disks:
Ideally, the recovery disks should be labeled suitably with the model of the computer, and if in series, then the disk number should also be mentioned.
Store the recovery disks safely:
It is wise to store the recovery disks in a safe place if you intend to use them.
Important Notes:
- It should also be noted that depending on the model of VAIO, there can be different procedures for its recovery.
- This implies that some models might only be possible to create a recovery disk.
- For specific instructions, it's always better to consult the user manual or the company's website, which is Sony.
- If you undergo this, you should contact a support service, Sony, to receive help.
Additional Tips:
Consider creating a system image backup: Consider creating a system image backup:
Unlike a recovery disk, which puts the system back to the state it was initially manufactured, system image backup takes an entire copy of the system with all the programs installed and the data.
Part 2. How to use recovery disk in windows 7 to restore sony vaio
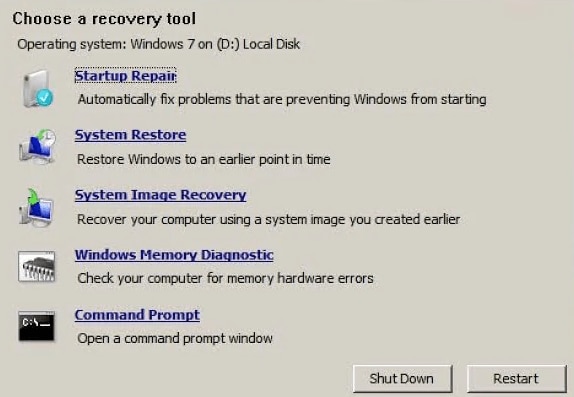
Steps to Restore Your Sony VAIO:
1. Prepare your computer:
Switch off your computer and disconnect external things such as a printer, external hard drive, etc. Place the first recovery disk into the proper drive, which normally takes DVDs.
2. Start the recovery process:
- Turn on your computer.
- You may need to press some key, for example, F10 or Assist, to start the recovery process. Check your VAIO manual to get the right key for Windows® recovery.
- Follow the on-screen instructions. You may be presented with a Language or Layout Picker for the keyboard.
3. Confirm the recovery:
Next is an on-screen message warning you that what you are about to do will delete EVERYTHING from your computer. Go ahead and power off your Mac if you are certain that you have backed up all files.
4. Insert additional disks:
It is possible to have more than one sony vaio recovery disk; in this case, the computer will prompt the user to insert the next one when required.
5. Wait for the process to complete:
Recovery duration may not be short and can even span months, depending on the severity of the problem. Don't interrupt it.
6. Restart your computer:
After this recovery is complete, your computer shall restart.
7. Set up your computer:
Following the restart, you must go through the configuration, such as setting the date, time, network connection, etc.
Additional Tips:
- Keep the recovery disks safe: Store them in a safe place for future use.
- Check for updates: After the recovery, install the latest updates for Windows and your VAIO.
- Reinstall necessary software: You'll need to reinstall programs you used before the recovery.
If you encounter any issues during recovery, refer to your VAIO's user manual or contact Sony support for assistance.
Remember, restoring your computer to factory settings is a drastic step. Try troubleshooting other issues before resorting to recovery.
Part 3. How to recover data when the recovery disk doesn't work?

1. Understanding the Situation
Recovery disk issues could range from damage, wrong burning, or even incompatibility of the RAM with the computer system.
Data loss: This is the primary consideration. Since the ultimate goal is to benefit the end user or the project's target audience, this consideration holds precedence over the rest. You are required to get back key records and papers.
2. Steps to Recover Data
Don't Panic: Do not do anything if such overwriting is likely to occur since this may lead to adverse outcomes.
Check for Backups: If you regularly back up your files to an external hard drive, the cloud, or some other storage device and can get ahold of the recent copy, your problem is solved. Restore your data from there.
Data Recovery Software: Some data recovery Sony VAIO Windows 7 software is required here. Some popular ones include:
- Recoverit
- Recuva
- EaseUS Data Recovery Wizard
- Disk Drill
- Stellar Data Recovery
3. How Data Recovery Software Works:
These programs work by sometimes searching your hard drive for files that have been deleted or lost. It can retrieve document files, images, videos, audio, and other formats. Some have pro versions with more recovery, and some have free versions with fewer recovery options.
Recoverit is like a super smart detective for your computer. It can find lost files even when your recovery disk doesn't work.
4. Using Recoverit Data Recovery Software:
- Download the software into a computer that is properly functioning.
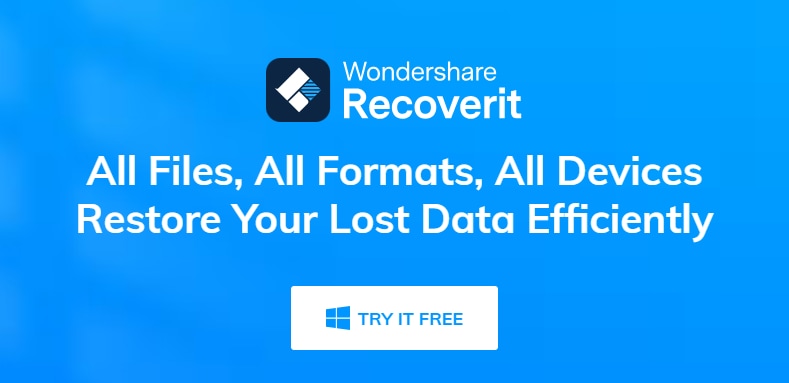
- Plug in the hard drive of the Sony VAIO that is to be repaired into this computer; you may require a particular cable.
- Open Recoverit and select the drive of Sony VAIO, Recoverit will automatically begin scanning of the drive.

- The files that are visible are recoverable. Select the files that you wish restore and click on Recover.

- Assign a new destination where you would like them saved – do not choose the drive that has been affected.

Professional Data Recovery: If the software does not help recover Sony Vaio laptop recovery Windows 7 stored data, you can seek professional data recovery services. These organizations provide some of the services that require complex equipment and knowledge.
Preventing Future Data Loss:
- Always ensure you have a backup of any data you need at any one time.
- One can utilize cloud storage space as an extra measure to secure one's data.
- Take care and do not delete files quickly.
- Keep your computer safe from viruses and other malware.
Additional Tips:
- Stop using your computer: The lost data can easily be overwritten by any new data that is from then written on the hard drive.
- Don't attempt repairs yourself: Mismanagement worsens data loss because it leads to the loss of important information vital to several organizations' functioning.
- Read reviews: Select the data recovery software wisely by reviewing user reviews and feedback.
- Be patient: Recovering data can be tiresome.
Part 4. Conclusion
Restore Sony VAIO with a dead recovery disk will not be easy, but it could be done. Losing data, especially if it is the only copy, is a big problem; however, timely actions and using suitable tools can help get your files back. Maintaining preventive measures will also be important as they are always better than the cure. It is important to note that keeping copies on an external hard drive or a cloud storage device is advisable. If you adhere to the stapes discussed in this guide and take adequate precautions, you will stand a better chance of saving your important data. This is in case data recovery is a process that might take considerable time to complete. When this is the case, one might be forced to seek the services of a professional.
FAQ
-
Can I use a different operating system after restoring my Sony VAIO with a recovery disk?
Although you can install another OS after you run the reset option on your Sony VAIO, it is problematic in practice because of compatibility issues and drivers. Basically, it is advised to play it safe and continue using the operating system installed when the device was first bought, though one could always edit it if experienced. -
What if I accidentally delete the recovery partition on my Sony VAIO?
Alas, if you've, yes, deleted the recovery partition, then forming a new recovery disk is out of the question. To resolve some of these, you will be required to look for how you would like to recover crucial data on the computer and replace the operating system. -
Is it safe to use data recovery software on my Sony VAIO?
Data recovery software is safe to use, provided that the software is obtained from a trusted source. You should not install the software on any drive that contains recuperating data to avoid overwriting the lost files.















