Windows users have many useful keyboard shortcuts to perform various tasks with the press of multiple keys instead of clicking multiple times. Among them is the Ctrl+Z command, which is one of the widely used to undo previous actions. However, as useful as it is, sometimes misapplying the Ctrl+Z command can result in data loss or deleted files situation. Many users face this issue and search for solutions with online queries such as “Explorer just deletes your files without any notice when moving + using Ctrl Z”.
If you are among these users and do not know how to recover files after the Ctrl Z command? Do not worry. We have compiled a detailed guide for what happened after the Ctrl Z command and simple methods to help recover files deleted by Ctrl Z command.
Try Wondershare Recoverit to Perform Data Recovery

In this article
Why File Get Lost With Ctrl + Z?
Most programs have an Undo option or button to cancel the previous action. However, you can also use this feature using a keyboard shortcut of a key combination of Ctrl and Z. When you press these keys simultaneously, it executes an Undo or reversing command, resulting in backtracking the recent most action or command to cancel. For example, deleting, renaming, or moving file actions can be canceled by pressing the Ctrl+Z command.
But can the Ctrl+Z command cause the file to get lost? Here are some of the common scenarios that lead to Ctr Z deleted files:
- When a file or folder is overwritten with a new file or folder with similar names. The files or folders can be lost due to the Ctrl+Z command by bringing back the old data by losing the current data.
- Similarly, when you move files or folders with the Cut-Paste operation, the previous action exists in the invisible clipboard. So, when you use the Ctrl+Z shortcut, you might lose the original cut file from the location it was pasted to.
- Ctrl Z deleted files or folders are also common during file transfer between computer and external storage devices or from one partition to another. While moving to an external device, any interruption in connection can cause data loss by Ctrl Z.
Therefore, depending on the previous actions performed before using the Ctrl Z command, it can act as a delete command and cause deleted files.
How to Recover Files Deleted by Ctrl+Z?
If you accidentally deleted files or folders by Ctrl+Z command, there are many easy methods to recover Ctrl Z files. For as long as files have not been modified, data fragments remain on the disk and can be recovered. However, some methods need simple commands, whereas others require data recovery software for Ctrl Z file recovery.
Here are some of the simple methods you can follow to recover Ctrl Z deleted files:
Method 1: Restore Files Using Undo Delete
While Ctrl+Z is a handy Undo option to use to backtrack your previous command or action. Especially if you want to cancel your delete command, you can recover deleted files by pressing the Ctrl+Z keys. But sometimes, this command may fail to undo the delete action, causing the loss of the file. However, you can manually recover ctrl z deleted files via File Explorer by selecting the Undo Delete option.
Follow the below steps to recover CtrL Z files using the Undo Delete option:
Step 1: Launch the “File Explorer” on your computer and navigate to the folder where the file was deleted.
Step 2: Next, right-click on the folder and select the “Undo delete” option to recover the deleted file.
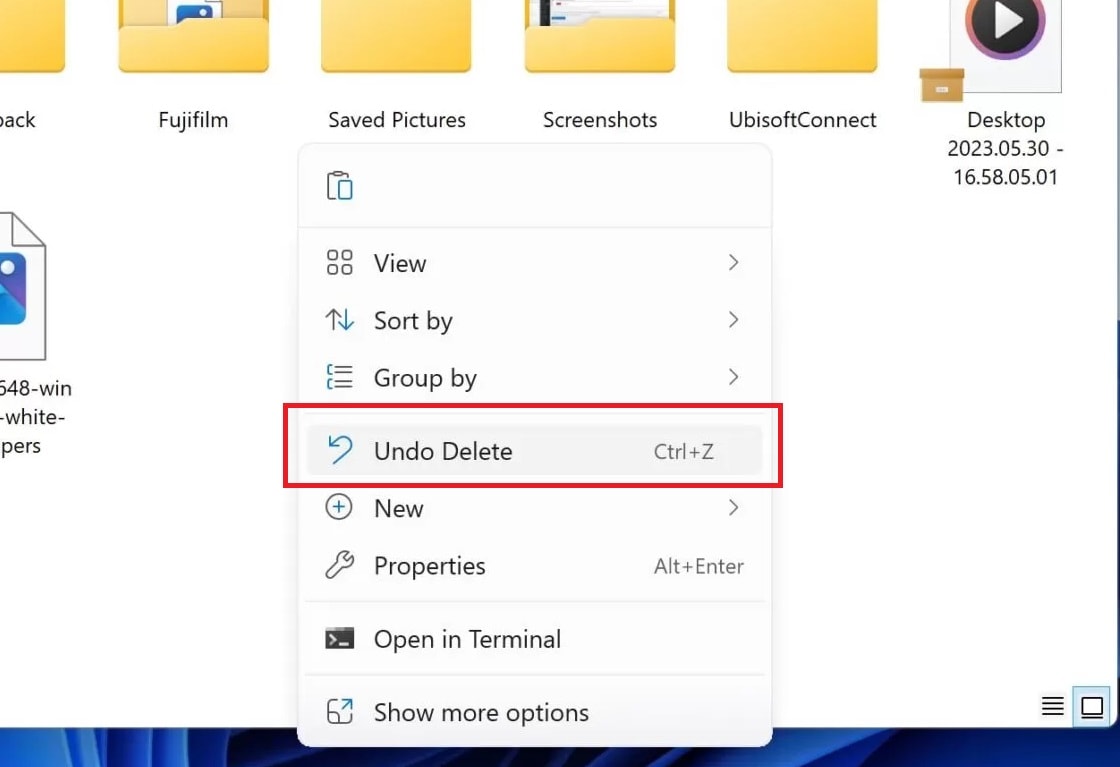
All your deleted files will be recovered back into the folder. However, this Undo Delete method only works if Ctrl Z deleted files are done recently, and no other actions on your computer are performed after the deletion.
Method 2: Restore Files Using Ctrl + Y
If you lose or delete files after using the Ctrl+Z keys, you can immediately press the Ctrl+Y keys simultaneously right after for Ctrl Z deleted files recovery. However, this method only works if you have not performed any other action right after Ctrl Z deleted files, such as opening the file or using the applications.
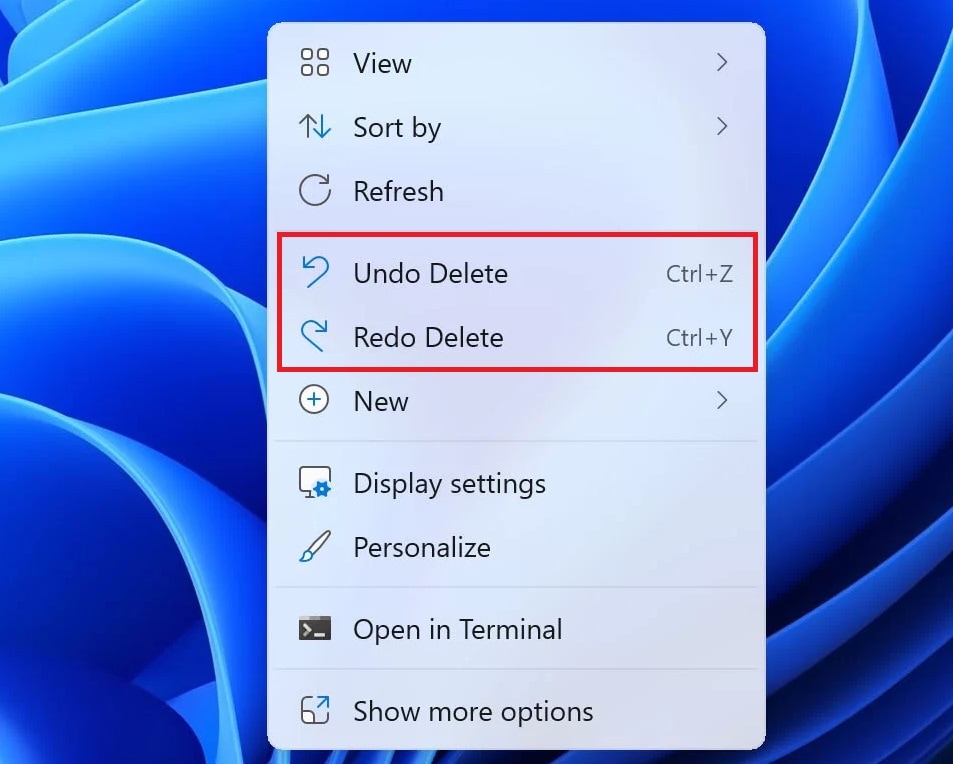
Method 3: Restore Files from Recycle Bin
When you accidentally delete files or folders through the Ctrl Z command, most probably, the data is moved to the Recycle bin in your computer. You can easily recover files deleted by Ctrl Z from the Recycle Bin to your computer.
Here are the steps for how to recover files deleted by Ctrl Z using Recycle Bin:
Step 1: Open the “Recycle Bin” on your computer from your desktop.
Step 2: Search and select the Ctrl Z deleted files or folders you want to recover.
Step 3: Right-click on the selected files and select the “Restore” option for Ctrl Z deleted files recovery.
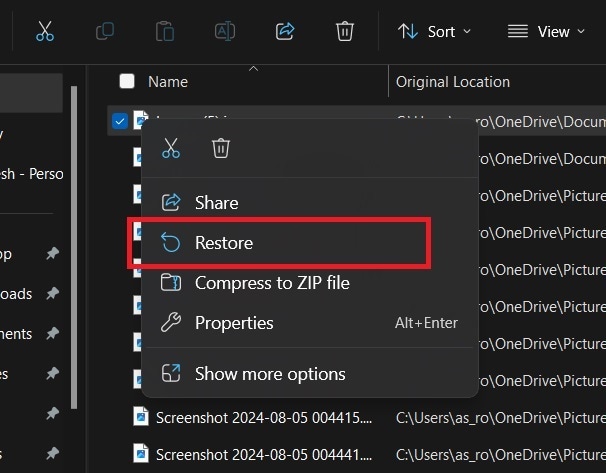
Step 4: You can also select the “Restore all items” option at the top for Ctrl Z deleted folder recovery.
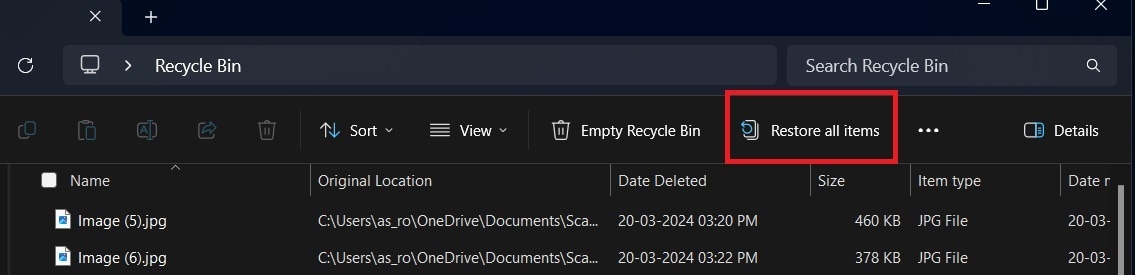
Step 5: The restored files will be moved back to their original location.
Method 4: Restore Files By Searching
If you do not know where the Ctrl Z deleted files were and are unsure of the file returned to the location, then you can manually search for them in File Explorer. To use this method, you should remember the file or folder name or at least the fraction of the name with the file type.
Here are steps for how to recover files after Ctrl Z command:
Step 1: Open the “File Explorer” on your computer from the “Start” menu.
Step 2: Next, navigate to the folder location where you last accessed the file. If you do not remember the folder location, you can go to the “This PC” option.
Step 3: Click on the “Search” box on the top right of the window and enter the file name or file type.
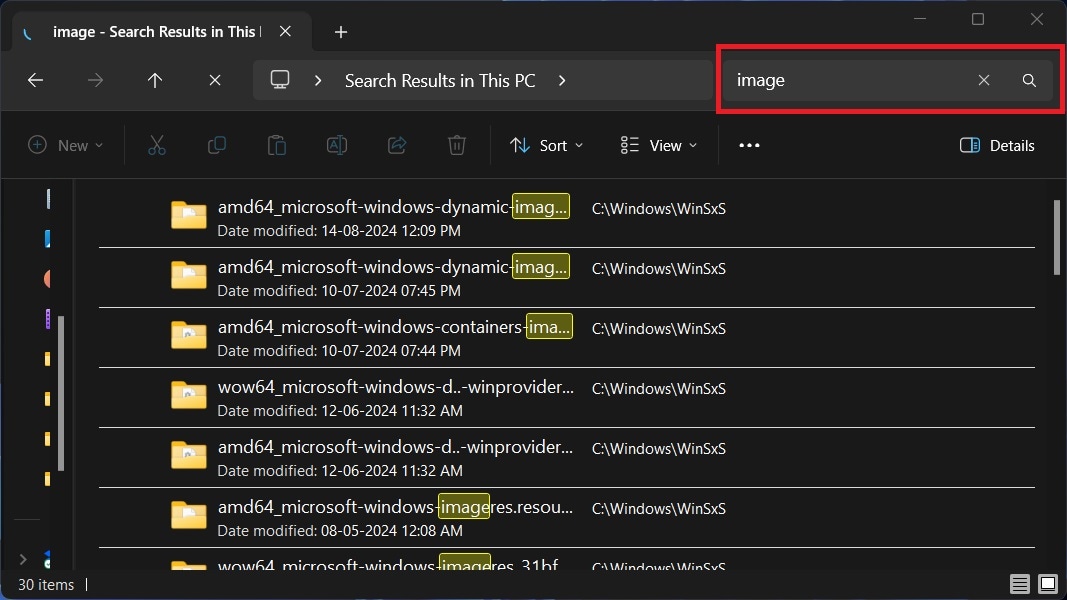
Step 4: Press “Enter” to view all the files with similar names or file types.
Step 5: You can customize your search results with advanced options by clicking on the “Search options” tab on top.
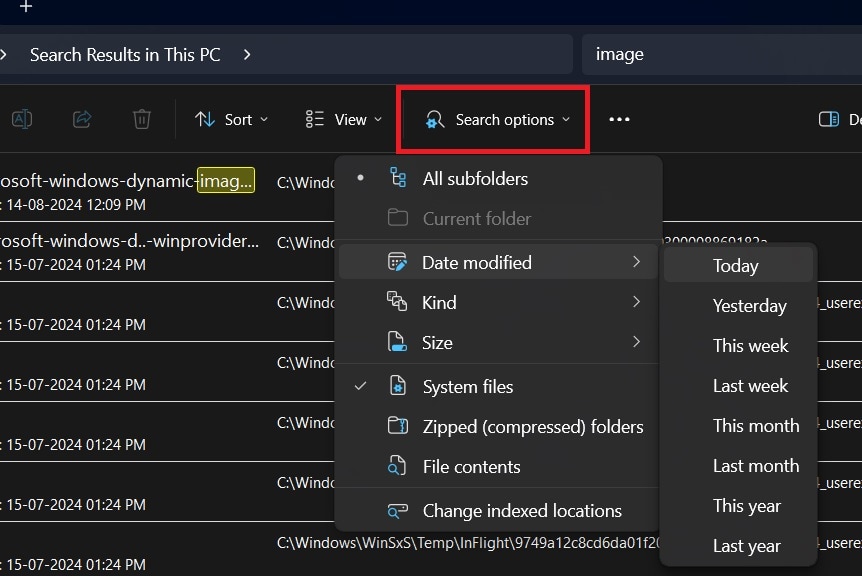
Step 6: Search through the result and select the file you want to recover.
If you do not know where to look for your lost files, you should start searching from the folder you recently visited. Also, sort the search results by date modified or file type to locate quickly.
Method 5: Restore Files Using Wondershare Recoverit
If none of the above methods resolve how to recover files deleted by Ctrl Z command, you can use third-party Ctrl Z file recovery tools such as Wondershare Recoverit. It is one of the best and most reliable data recovery tools available for both Windows and Mac computers. You can recover various file types of your deleted files in simple steps with an easy-to-use interface.
Some of the key data recovery features of the Recoverit - Data Recovery app are as follows:
|
Features |
Description |
|
User-Friendly Interface |
The app has a user-friendly interface, making it suitable for those with varied levels of technical ability. |
|
Advanced Repair |
The Advanced Repair function automatically repairs damaged videos using sample files. |
|
File Recovery |
It can restore a wide range of file formats, including images, videos, documents, emails, and more. |
|
Partition Recovery |
The app recovers data from partitions that have been lost, deleted, resized, or damaged. |
|
Formatted Drive Recovery |
It can retrieve files from formatted storage devices. |
|
Preview Repairs |
Before completing the recovery process, users can review recoverable files to check that they are restoring the proper data. |
|
Wide File System Supported |
It is compatible with a range of file systems, including FAT16, FAT32, exFAT, NTFS, and more. |
|
Wide Device Support |
It supports recovery from a wide range of storage devices, including hard drives, SSDs, USB drives, memory cards, and external drives. |
Here are the following steps to recover Ctrl Z deleted files using Recoverit:
Step 1: Download and install the Recoverit - Data recovery application on your desktop. Make sure not to install the program on the same partition or hard drive where your Ctrl Z deleted files or folders were.
Step 2: Launch the program and select the “Deleted File Recovery” mode option to recover Ctrl Z files from computers.
Step 3: Click on the “Hard Drives and Locations” option on the left side panel and select the disk or drive where you have lost data.
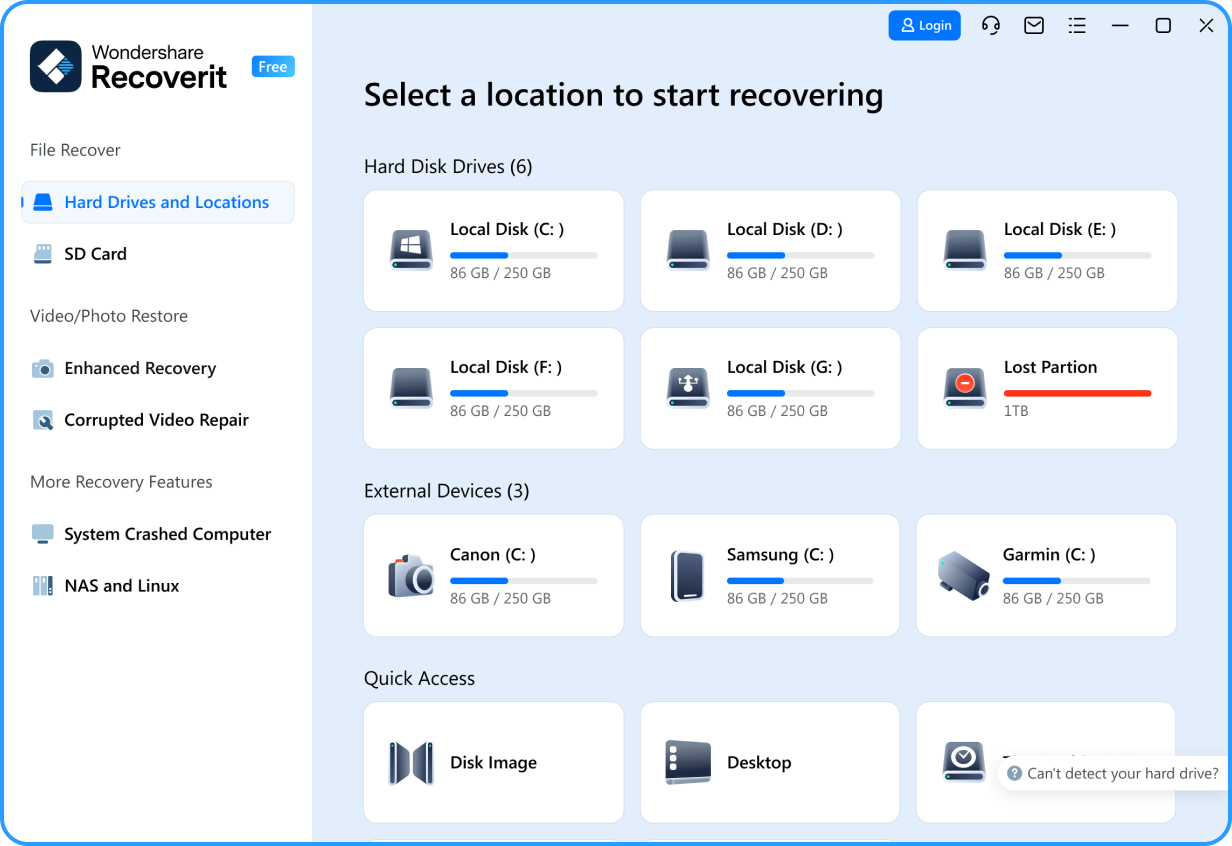
Step 4: Click the “Start” button to begin the finding lost data process. The app will start a quick scan of your desktop hard drive or selected partition.
Step 5: After the scan, you can preview all the recoverable files. Select the files that you want to restore and click “Recover.”

Step 6: In case you cannot find your files in the list, select the “All-Around Recovery” option to search for more files on the computer's hard disk.
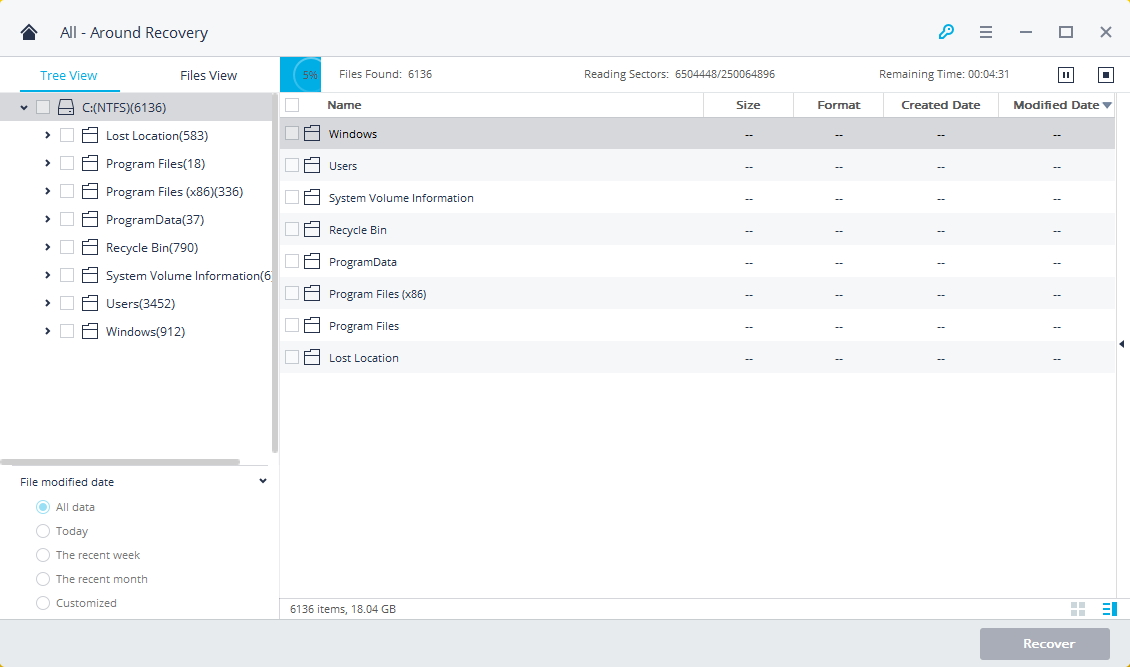
Step 7: After the scan is completed, all the recoverable files are displayed with file types or file paths. Preview your lost files and click the "Recover" button to retrieve the data. Make sure to save the recovered data not in its original path.
- Manages over 500 data loss situations, such as deletion, formatting, and disk corruption.
- The user-friendly interface allows you to recover data in just a few clicks.

Tips & Notes: Avoid Data Loss and Save Your Files Using Backup
If you use the Ctrl+Z shortcut quite often, then you must consider making a backup of your precious data on your computer to prevent data loss. Backups can protect you from mistakenly deleting files using Ctrl+Z command along with human eros, hardware failure, and virus attacks. You only need to enable the backup once, and it will automatically back up your selected data periodically.
Follow the below steps to schedule periodic backup on your desktop computer:
Step 1: Open the “Control Panel” on your computer from the “Start” menu.
Step 2: Click on the “System and Security” option and select the “Backup and Restore (Windows 7)” option.
Step 3: If you see the “Windows Backup has not been set up” message, click on the “Set up backup” button under the “Backup” section.
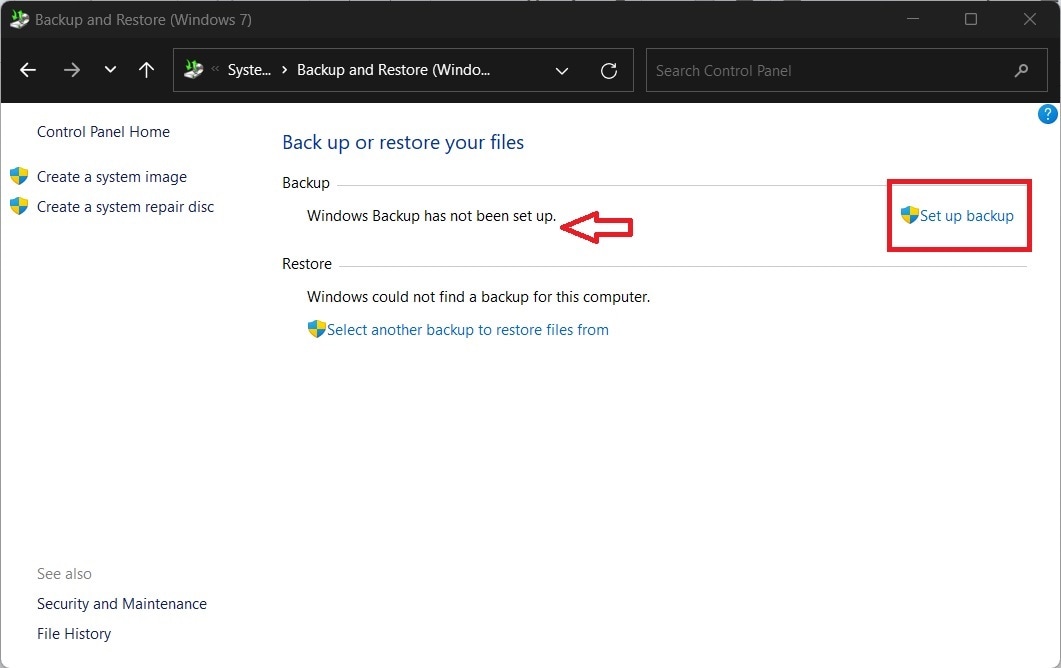
Step 4: Select the drive space you want the backup to be stored and click on the “Next” button to continue.
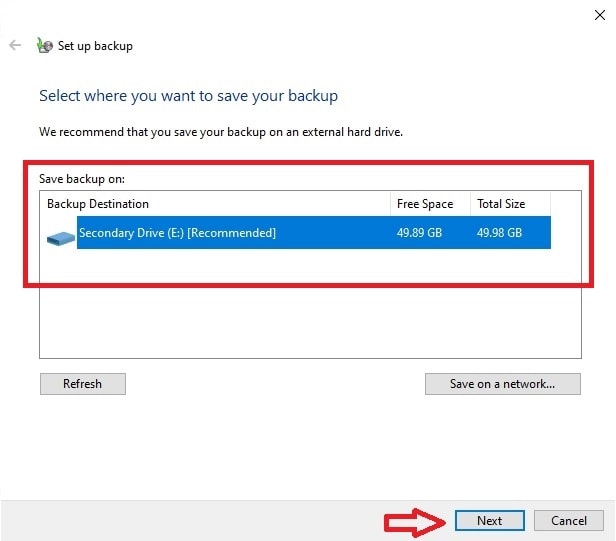
Step 5: Choose between the two options “Let Windows choose (recommended)” or “Let me choose” options and click on the “Next” button.
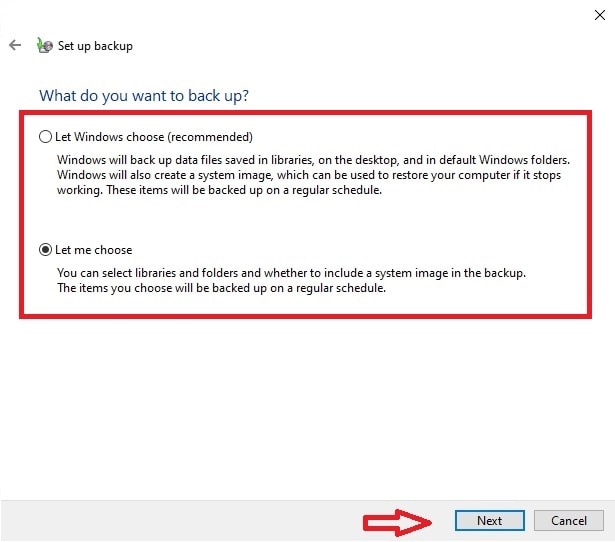
Step 6: Follow the on-screen instructions and click “Next” to continue.
Step 7: Click on the “Change schedule” option if you want to choose a different schedule to take backup. Click on the “Save settings and run backup” button when you are satisfied with the settings.
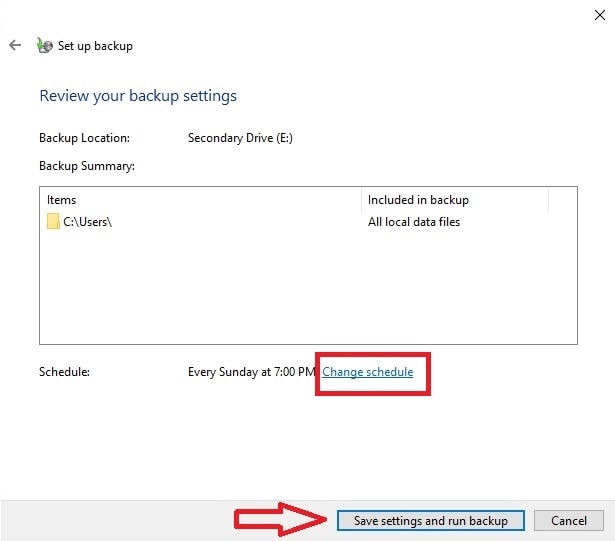
Once everything is set up, Windows will automatically create a backup of your desktop.
Conclusion
Although using the Ctrl+Z key command is a convenient and quick way to cancel your previous action and retract your steps, it can also result in deleted files or folders. But by following the above simple methods, you can easily recover Ctrl Z deleted files. For a comprehensive data recovery solution, Recoverit is a preferable choice to recover Ctrl Z files effortlessly.
FAQ
-
Why does Ctrl + Z delete files?
When you perform the Ctrl+Z shortcut action, it undoes any previous action, including the action of transfer of files or overwriting of files. In these situations, it can sometimes delete the files. However, you can recover Ctrl Z deleted files by following the above given easy methods. -
What is the alternative to Ctrl-Z?
In most applications, the alternative to keyboard shortcut Ctrl+Z is the Undo command presented as a button at the top. But the shortcut for redo is Ctrl+Y or Ctrl+Shift+Z. -
How to go back after Ctrl + Z?
You can undo the Ctrl+Z by pressing Ctrl+Y or clicking the redo button at the top of any application. To undo an action, use Ctrl + Z. Press Ctrl + Y to redo an undone action. The Undo and Redo functions allow you to remove or repeat single or multiple actions. However, all actions must be undone or redone in the sequence performed.















