If you are running out of storage space or want to back up your precious data, then transferring to an external hard drive comes in very helpful. However, as with any digital hardware, external hard drives are also prone to errors and issues.
One of the major issues that anyone can encounter is external hard drive files disappeared problem. While it seems like files disappeared from external hard drive, but still occupy storage space in the drive. It can be caused due to many reasons and factors, including affected by viruses, hardware faults, human error, and incompatible file systems.
Are you also someone who moved your confidential files to an external hard drive, only to find files missing from external hard drive? Fortunately, there are many effective ways you can apply to fix this problem. Read along the article to understand the common causes that lead to missing files from external hard drive but still taking up space and simple solutions to fix it.
In this article
Part 1: Common Causes for Files Missing From External Hard Drive
While it is frustrating to face files missing from external hard drive, it is also important to find out the reason behind it to apply the right solutions. However, you should stop using the external hard drive the moment you realize files on external hard drive disappeared so to prevent overwriting of files.
Here are the usual reasons for missing files from external hard drive:
- With any physical damage or hardware fault, it might seem like files disappeared from external hard drive.
- If you have enabled the feature to hide files on an external drive, then it might appear that files on external hard drive disappeared.
- Hard drives form little collections of bits known as sectors, in which data is stored. If reading or writing is not possible, the sector is bad, which might cause a lot of problems.
- Often, external storage with a damaged or incompatible file system can also lead to data disappeared from hard drive.
- If your external hard drive is infected with a virus or malware, can also result in files disappearing or corrupting.
- On your external hard drive, if the CheckedValue has been modified, can also make your files disappear.
Video Tutorial: How to Solve Common External Hard Drive Issues?
Part 2: How to View Files From External Hard Drive
Many users assume files disappeared from external hard drive without knowing how to view their files from external hard drives in the first place. Therefore, it is important to know how to view your files from an external hard drive to access the data inside.
The below steps show how you can view files from an external hard drive:
Step 1: First, properly connect your external hard drive to your Windows PC using its cable.
Step 2: Launch the “File Explorer” from the “Start” menu and select the “This PC” option from the left side panel.
Step 3: You can view all the available drives on your computer under the “Devices and drives” section.
Step 4: To open and access files, double-click on the external hard drive with its drive name from the manufacturer.

Part 3: How to Recover Deleted Files From External Hard Drive
Before we go on with the fixes for files disappeared from external hard drive issue, it is important to recover all the deleted files. You should consider using reliable and safe data recovery tools such as Recoverit - Data Recovery to recover missing files from external hard drive. It can help you recover lost or deleted files from any storage devices, including external hard drives. The app is available for both Windows and Mac systems, to retrieve almost all file types like photos, videos, documents, and other files.
Follow the below steps to recover missing files from external hard drive using Recoverit:
Step 1: Download and Install Recoverit
Download and install the Recoverit on your computer. Make sure to install the application on a different drive than the location where files are deleted.
Step 2: Select External Hard Drive to Scan
Connect your external hard drive to your computer and launch the application. It will automatically detect all the storage drives on the computer.
Click on the “Hard Drives and Locations” option from the left side panel and select your external hard drive option under the “External Drives” section.
Later, click on the “Start” button to begin the scan and recovery process.

Step 3: Scanning Process
The app will scan your external hard drive to detect and retrieve all lost or deleted files. Wait for the process to complete. It might take time, depending on the number of files and size.

Step 4: Preview and Recover Files
After the scanning process is over, the recoverable files will be displayed with file types on your external hard drive. You can preview the recoverable files to check if it is correct or not. If it is the right file, click on the “Recover” button to save the file in the location of your preference.

Part 4; Methods to Fix Files Missing From External Hard Drive Issue
Now that you have successfully recovered the data disappeared from hard drive, you can continue with various fixes to the external hard drive files disappeared problem. The fixes can start from as simple as restarting the system to little technical requirements to adjust the registry value.
The following are the best methods you can apply to fix missing files from external hard drive:
Method 1: Restart System And Reconnect External Hard Drive
Foremost, you can try to restart your computer and reconnect the external hard drive to fix the data disappearance issue. Often, when the mirror image of the external drive gets corrupted and the operating system is unable to refresh it regularly. It can lead to files disappeared from external hard drive error.
Follow the below steps to restart your system and reconnect the external hard drive:
Step 1: First, if the external hard drive is still connected to your computer, safely disconnect it by ejecting it properly.
Step 2: Next, close all the running applications and select the “Restart” option in your system from the “Start” menu.
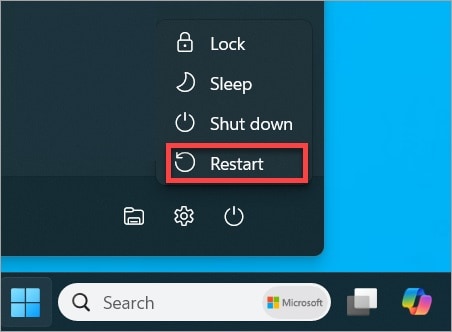
Step 3: Wait for the system to reboot and load properly. Then, reconnect your external hard drive again via a USB cable.
Method 2: Unhide Missing Files & Folders
Sometimes, missing files from external hard drive but still taking up space can be due to the enabled hidden files feature. It is possible that you accidentally hidden all your files on the external hard drive and forgot about it.
Follow these steps to unhide missing files on the external hard drive:
Using File Explorer
Step 1: First, connect your external hard drive to your computer and open “File Explorer” from the “Start” menu.
Step 2: Click on the “This PC” option at the left panel and select the “View” tab at the top.
Step 3: Select the “Show” option from the drop-down menu and click on the “Hidden Items” option to show hidden files on the external drive.
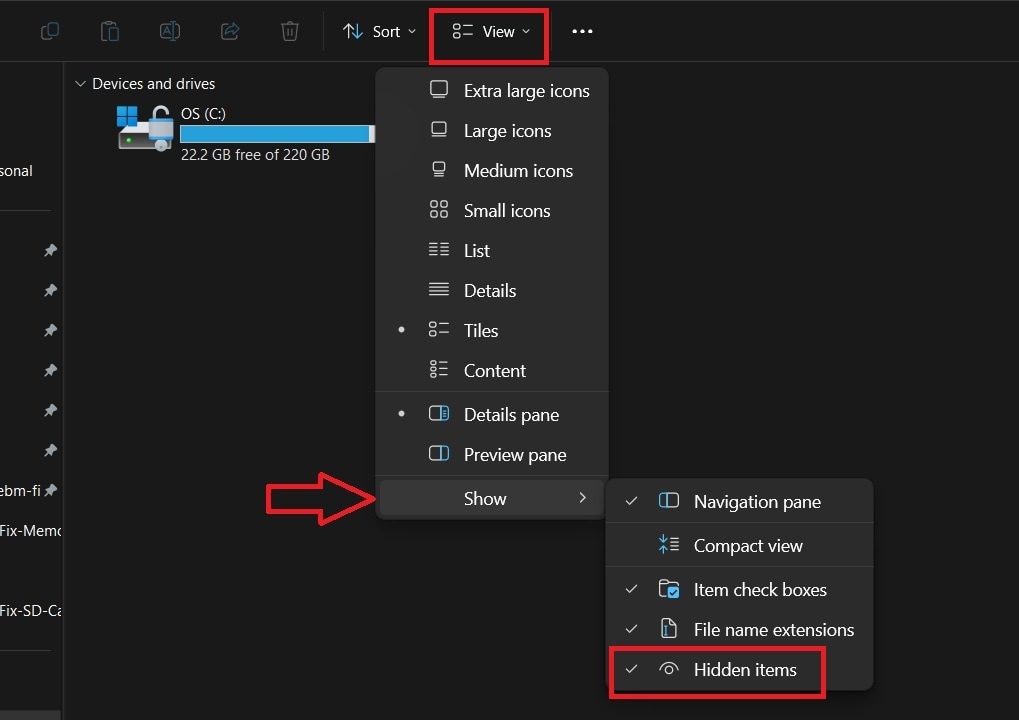
Using Command Prompt
Step 1: Search for “command prompt” from the search box in the “Start” menu.
Step 2: Right-click on the “Command Prompt” search result and select the “Run as Administrator” option.
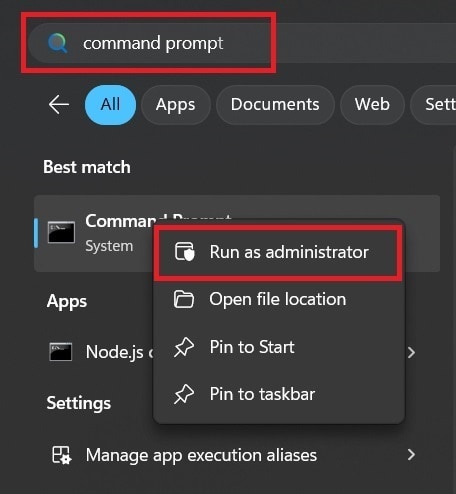
Step 3: On the command prompt window, enter the “attrib -h -r -s /s /d X:.” command and press the “Enter” key. Make sure to replace the “X” letter with the external hard drive letter.
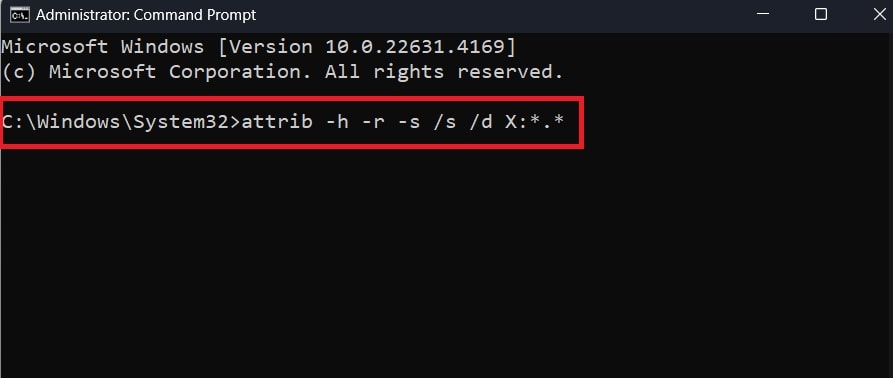
Method 3: Using CHKDSK on CMD
If your external hard disk has any bad sectors or file system corruption issues, then files can randomly disappear from it. Bad sectors on the storage disk can lead to lost files issues, while file system corruption can make files to become inaccessible due to compatibility issues. Thankfully, Windows offers a check disk utility to fix and repair any storage drive errors.
Here is how to fix files on external hard drive disappeared issue using the CHKDSK command in CMD:
Step 1: Search for “command prompt” from the search box in the “Start” menu.
Step 2: Right-click on the “Command Prompt” search result and select the “Run as Administrator” option.
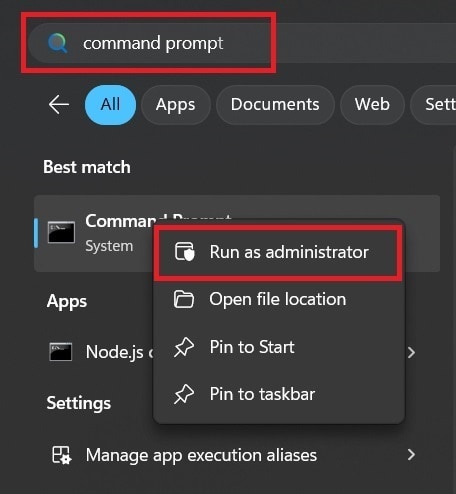
Step 3: On the command prompt window, enter “chkdsk X: /f /r /x” and press the “Enter” key. Make sure to replace the “X” letter with the external hard drive letter.
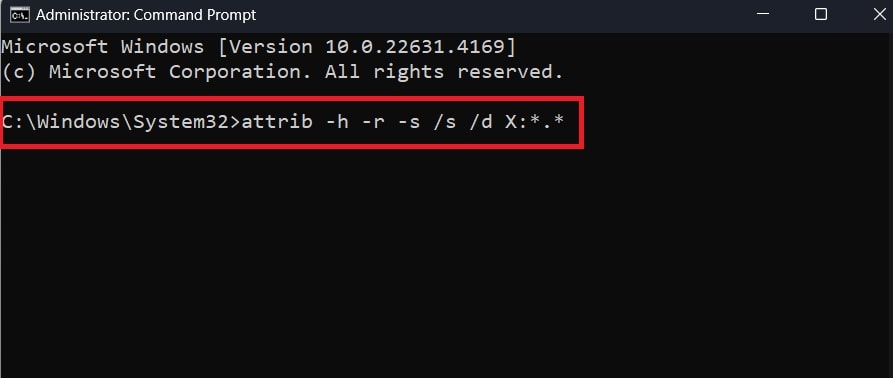
Method 4: Recover from External Hard Drive Recycle Bin
Not many external hard drive users know that it has its own recycle bin hidden by default. Sometimes, missing files from external hard drive can be inside this recycle bin. However, you need to first unhide the recycle bin and then access it to recover missing files from external hard drive.
Here are the steps to access the external hard drive recycle bin on your computer:
Step 1: Launch the “Control Panel” from the “Start” menu and switch from the “Category” option to “Large icons” by clicking on the drop-down menu next to “View by”. Click on the “File Explorer Options” from the list.
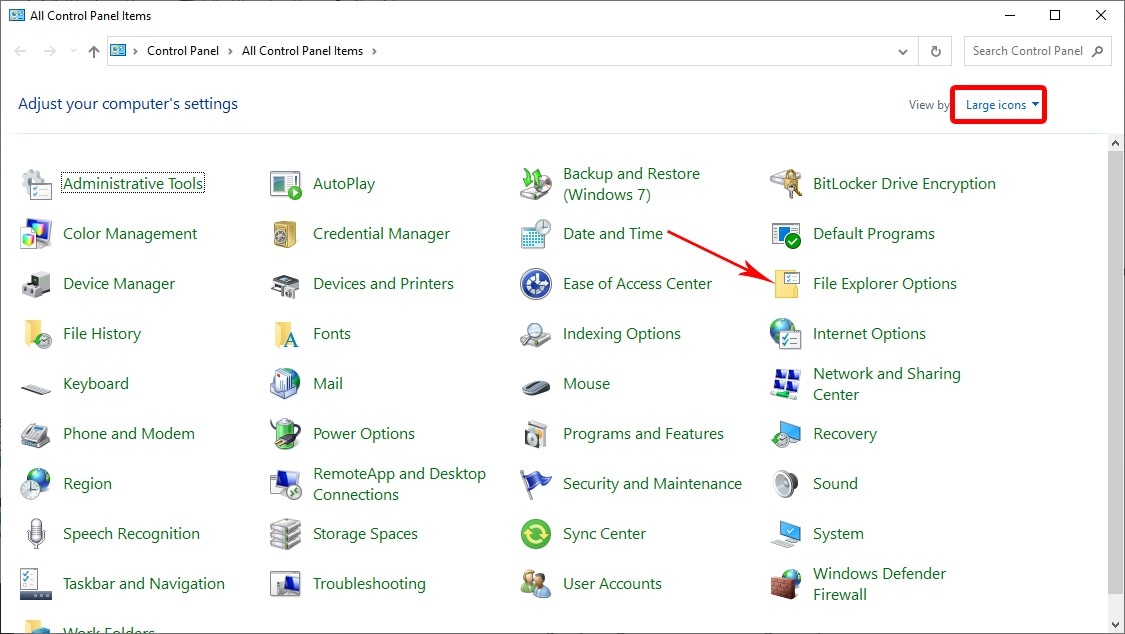
Step 2: On the new pop-up window, select the “View” tab at the top and enable the “Show hidden files, folders, and drives” option. Also, uncheck the “Hide protected operating system files” option and click on the “OK” button.
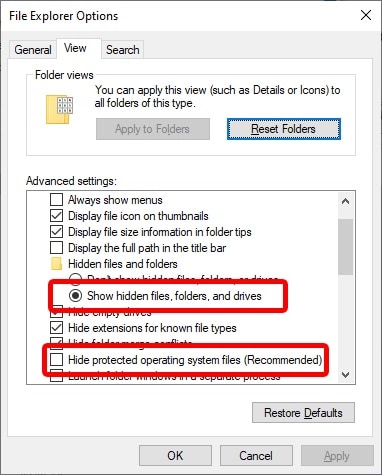
Step 3: Next, open the external hard drive on the “File Explorer”. The hidden recycle bin should be visible now with “$RECYCLEBIN” naming.
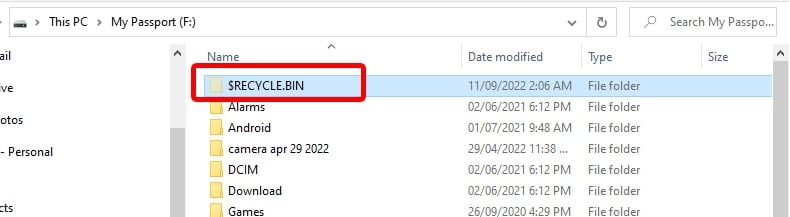
Step 4: Open the folder and look for your missing files.
Method 5: Change Registry Value
If none of the above methods fix the issue, you can try to change the registry value of it. On your computer, the Windows Registry stores all the different system configuration options and settings. You can try this method if your data disappeared from hard drive and files remain hidden even after enabling the show hidden files feature. However, this requires more technical knowledge with an in-depth understanding of how the Regedit works.
Below are the steps to recover missing files from external hard drive by changing the registry value:
Step 1: Begin by searching for “regedit” in the search bar from the “Start” menu on your computer. Click on the “Registry Editor” from the search result.
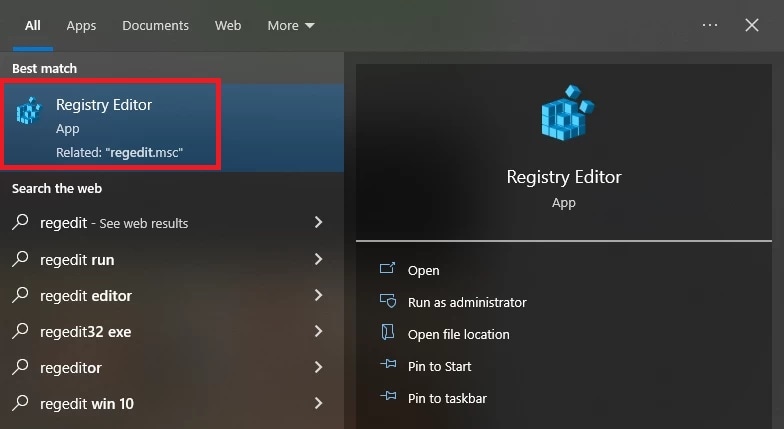
Step 2: On the Registry editor window, navigate to this path: “HKEY_LOCAL_MACHINE > SOFTWARE > Microsoft > Windows > CurrentVersion > Explorer > Advanced > Folder > Hidden > SHOWALL”.
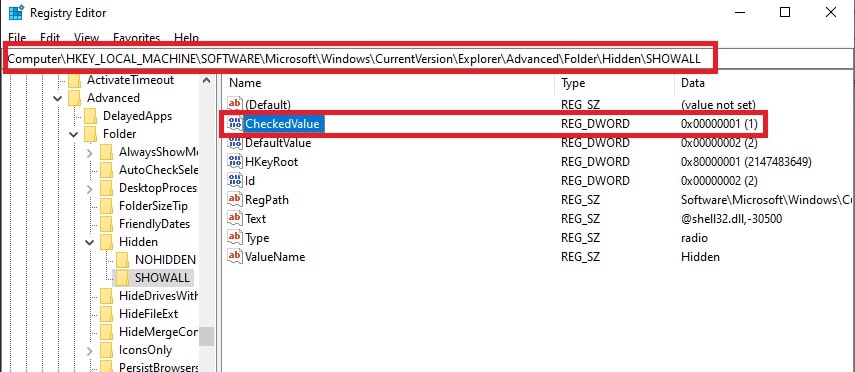
Step 3: The registry keys will appear on the right side of the window. Click CheckedValue and ensure that the value is "1". If not, delete the "CheckedValue" key and create a new "DWORD" by right-clicking on the space in the window and selecting New > DWORD.
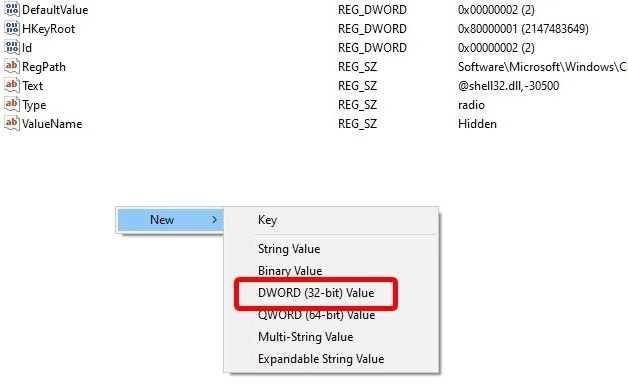
Step 4: Lastly, rename the newly created DWORD to “CheckedValue” and set the value to “1”.
Conclusion
External hard drives are a safe way to extend your storage space or back up your data. However, when you face files missing from external hard drive, it can get very stressful and frustrating. But you can follow the above-provided easy methods to resolve and fix data that disappeared from hard drive issue. Additionally, you can recover the missing files or data from your external hard drive using the Recoverit - Data Recovery tool effortlessly.
Try Wondershare Recoverit to Perform Data Recovery

FAQ
-
1. Why are deleted files still taking up space on my external hard drive?
There can be many reasons for deleting files from your external hard drive yet taking up space issues. Most often, it might be due to hidden files on the drive. Also, it can be due to bad sectors or corrupt file system errors. You can easily fix these issues by following the solutions provided in the article. -
2. How to fix missing files in external hard drive?
You can fix missing files from the external hard drive by unhiding them, fixing bad sectors using the chkdsk utility, or changing the registry value. For step by step guide for these solutions, go through the article above. -
3. How do I recover files that disappeared from my hard drive?
You can recover the lost files from your external hard drive either by looking for them in the hidden recycle bin inside or unhiding them. Alternatively, you can use the best data recovery tool, Recoverit, to easily retrieve files.
















