As we are very much aware of the easiness to use removable disk drives like external hard drives or USB flash drives, but still in some situations, you may find difficulty in connecting your external drive to PS4. This may have ended up in the PS4 external hard drive not recognized or stopped working. In some cases, the user might get an alert message saying that "The USB storage device is not connected". In some cases, there won't be any messages when the PS4 system stops responding to the external HDD connected to it.
This article will help you in understanding the reasons why PS4 not recognizing external hard drive, and how to fix ps4 does not recognize external hard drive error. Also, you will learn how to recover data from PS4 External Hard Drive after fixing the error.
In this article
Scenarios and Solutions to PS4 External Hard Drive Not Recognized
Before we dive into the core reasons, it is better to review some basic aspects that could point to the real core issues.
- Is it like your PS4 external HDD wasn't even working from the very beginning?
- Is it like one day suddenly, your PS4 external HDD stopped working and no longer recognized/showing up?
If you want to find answers to the above questions, then you are in the right place.
Scenario 1: External hard drive isn't working with the PS4 from the beginning
- Connect your External HDD to your PC and check for any damages. If it is working there perfectly fine, check the other point(s) and make sure whether it needed to be replaced at this point itself.
- As the PS4 system doesn't recognize wireless external hard drives, make sure PS4 external hard drive has a wired connection.
- Cross verify that your external hard drive is compatible with PS4 standards.
- You need to cross-check whether the external HDD is connected directly to the PS4 via one of its USB ports which apply to hub USB external hard drives also.
- You need to check whether the drive was previously formatted for external storage. PS4 will only recognize one external storage drive at a time
- Last but not least, you need to check whether you are running the older version of PS4 system software. If yes, update the same to its latest version and recheck the issue whether it is fixed or not.
- It is advisable to use another USB port which may act as a resolution, sometimes.
Scenario 2: A working PS4 suddenly stops reading external hard drives
In this case, initially, you need to confirm that it hasn't been defective. To understand it, simply connect it to a PC or another PS4. You can confirm that you need a replacement if it didn't show up on other devices too. If the issue is with your PS4, then the external derive will get recognized in other systems.
In this scenario, you need to perform the following steps first:

- You need to turn off the PS4.
- Now switch off the electricity for a minute.
- Unplug the external hard drive.
- Turn on the PS4 so that it runs without an external hard drive.
- Now turn off PS4 again.
- Then connect the external hard drive to it while it's in off mode.
- Now again turn on the PS4. (with the external HDD connected to it)
If the above steps didn't work for you, try out any of the below alternatives.
- Rebuild the PS4 database
- Initialize PS4
#Reduild the PS4 Database
Rebuilding the PS4 database simply means cleaning the disc drive by scanning the drive and creating a new database of all contents. Through the process, you're essentially organizing your database of content and maintaining your PS4 to ensure it performs at its best. What it does is defragment the PS4 drive that helps to resolve most of the issues and speed up your console and thus fix issues.
To rebuild the PS4 database, follow the below steps:
To kick off the process, you need to start with the Safe Mode. Safe Mode allows the user to boot up your PS4 and access a variety of options to troubleshoot issues with your console. You must be conscious that there are chances of losing game data if things go wrong. Make sure you stick with the below steps:
- Turn off your PS4 using the power button on the front side of the console.
- Hold down the power button and listen out for two beeps which will take approximately seven seconds.
- You need to make sure that the PS4 controller is perfectly connected via USB cable. You will see some options when you turn on the same.
- You will see the option to Rebuild Database with the Safe Mode menu.
- You have to choose Option 5 and press 'X' to initiate the Rebuild Database process.
- Do not turn the console off during this process as the screen may go black and it will take some hours to rebuild the database depends on the amount of data you have.
- You can see that the database has been cleaned once it gets restarted automatically after a couple of hours. If the steps are performed correctly, there won't be any data loss. What it does is it reorganizes your files and cleans up your memory.
#Initialize PS4
The most important thing you need to know is that once you complete this process, it will wipe the console's hard drive and remove its system software. Therefore, it is advisable to backup any data such as images, videos, etc. either to an external device or to the cloud environment. You need to have a PlayStation Plus account if you are planning to perform the backup via a cloud environment. Also, make sure you download the full package of PS4 system software to an external storage device before starting the initializing process.
- Start with switching off the power button on the PS4 to make sure that you have access to the Safe Mode. You can see that the power indicator will blink a few times and then turns off.
- Press and hold the power button for 7-8 seconds until you hear two beep sounds
- With the provided USB, you must connect the DualShock4 controller and press the PS button
- To complete the process, you have to select option 7 [Initialize PS4 (Reinstall System Software)
- You have to update to the latest PS4 system software version as soon as the initialization process gets completed. Never try to install any other game/app currently.
- Now you can connect the external hard drive to PS4 and see whether it is working or not
How to Recover Data from PS4 External Hard Drive after Fixing the Error?
Losing data has forever been a distressing matter. Recoverit Data Recovery for PC has turned out to be a one-point solution for the recovery of various types of data in various storage gadgets. If you have lost your valuable data from PS4 External Hard Drive, you don't have to fear that you are not going to see it ever again.
There is a way to restore the same. Use Recoverit Data Recovery, which is one of the most super cool and the safest data recovery tool available in the market right now. It is completely safe and reliable. Some of its prominent features are:

Recoverit Data Recovery - The Best File Recovery Software
- The latest all-new Recoverit 8.5 helps you to recover your entire lost file at ease. You are getting unlimited data recovery provision. Think about how good it is!
- You can instantly repair the corrupted files and make it all look as it is before.
- It helps you to restore all types of files and file systems that you wanted to get back. Eg: NTFS, FAT, HFS+,
- One of its most highlighted features is that this tool possesses one of the highest data recovery success rate in the whole industry
Now just follow these steps and retrieve all your lost data.
Step 1: Launch Recoverit on your PC.
Step 2: After the installation process, connect the PS4 External Hard Drive to the PC. You need to make sure that the PS4 External Hard Drive is properly recognized.
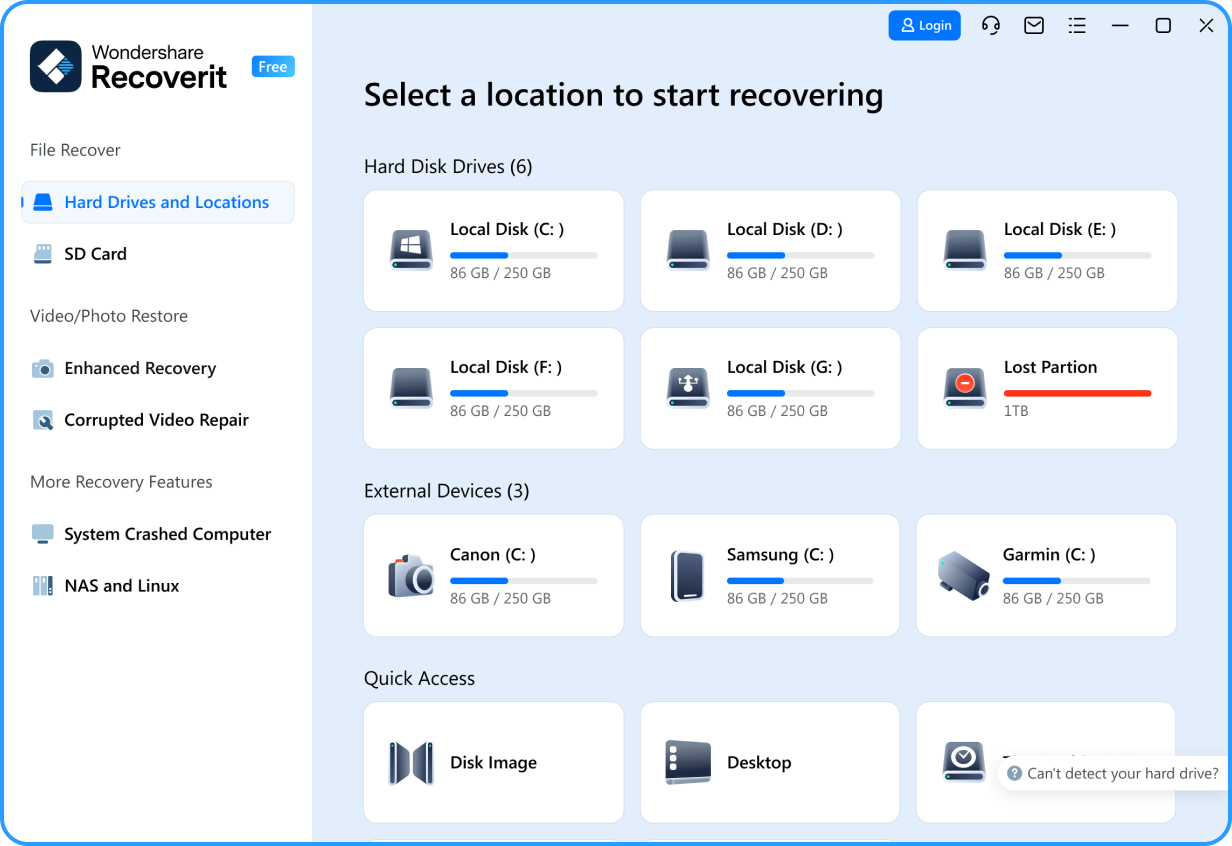
Step 3: Select the PS4 External Hard Drive. To retrieve lost or deleted files from the removable storage media, please select a target location and simply click the "Start" button to initiate the process.

Step 4: Once the scanning gets completed, you can preview the files from the scanning result. Click "Recover" and save them into another safe location.

Conclusion
That's how "PS4 External Hard Drive Not Recognized" Issue is fixed. The lost data from PS4 External Hard Drive can be recovered. We expect you will perform all the above-outlined steps as per told and thus solves your concerns about PS4 External Hard Drive, USB storage issues, etc.
In addition to a USB flash drive, always make sure to back up your files in a hard disk drive or a solid-state drive for extra security. In case you're unable to access your files or the device is undetectable, get in touch with Wondershare Recoverit Data Recovery professionals to help you recover your data safely.
Try Wondershare Recoverit to Perform Photo Recovery
















