It's well known that USB Drives are the most reliable device to store and transfer your data. But your USB Drives too can be fragile to the data loss. Many of our readers had reported issues where USB Drive shows empty but is full, and many had also reported the opposite of it. But in both cases, your data might be at the risk. Thus, you should know the ways to fix the issue where your USB Drive shows empty but is full actually.
| Problem | Solutions |
| USB Shows Empty But Is Full | Show Hidden Files |
| Check USB Drive for Errors | |
| Run CHDSK Using Command Prompt | |
| Scan the USB Flash Drive Via Antivirus Software | |
| Try a Different Computer or USB Port | |
| Format the USB Drive | |
| How to Recover Data from the USB Drive? | Use Recoverit Data Recovery |
Part 1: Why Does USB Shows Empty But It Is Full?
Does your USB Drive show empty but is full? Or is your USB Drive empty but says full? Well, in both cases it can be a very minute and harmless error, or it can be a threat to entire data stored in your USB Drive. Although the USB Drive can be trusted, for the most part, there are instances when it can fail to work, such as the instance mention above where a full USB Drive shows as empty.
Reasons behind USB Drive showing empty but is full or vice-versa:
- The Data stored in USB Drive might have got corrupted due to Malware, bugs, or viruses.
- There might be a connection problem in either your USB Drive or the port of your PC.
- The files in your Drive being intentionally or mistakenly hidden.
- Other kinds of errors such as Drive Letter error, Formatting error, or Directory issues.
Any of these factors, either individually or in combination with other reasons, can lead to certain problems in your USB Drive that results in the USB Drive showing empty while still being full.
Part 2: 6 Ways to Fix USB Shows Empty But It Is Full
Now as you know the reasons behind such behavior of your USB Drive, you can now look for ways to fix it. Depending on the reason for the error, you can use various ways to fix the Drive. Below are some of the ways that you can use to fix your USB Drive that shows empty but it's full.
Solution 1: Show Hidden Files
Hidden files can also be one of the reasons for your USB Drive showing empty even after being full. Thus, try to unhide those files to fix your Drive.
- Go to "This PC"->"File" at the top left corner->Navigate to the "Change Folder and Search Options".
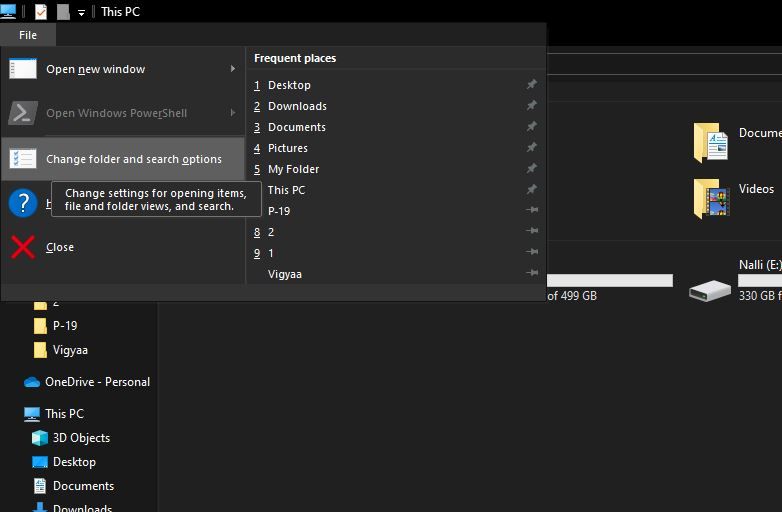
- Click the "View" tab in the pop-up "Folder Options" window and look for the "Hidden Files and Folders" option under "Advanced Settings". Enable the "Show hidden files, folders, and drives" option, and click "Apply" to confirm.

- Now, you will see all of your hidden folders and files appearing. To open a certain folder, you need to Right-Click on it and go to "Properties". Now you will need to disable the "Hidden" option on the "General" tab and then click "OK".

Solution 2: Check USB Drive for Errors
You can use integrated methods to check the errors of your USB Drive and fix them.
- Go to "This PC". Select the USB Drive that is showing empty but is full. Right-click on it and go to "Properties".
- Go to "Tools", and click on the "Check" button under the Error Checking section.
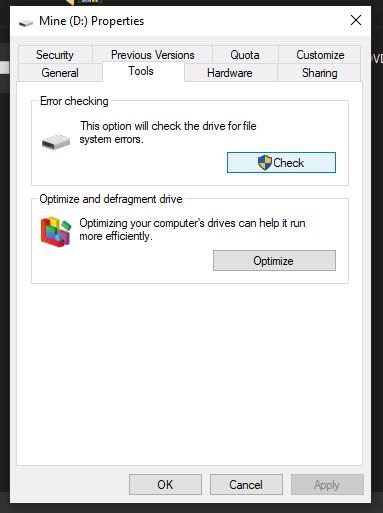
- You will see two options i.e. "Scan for and Attempt Recovery of Bad Sector" and "Automatically Fix File System Errors". Choose any of the options and click "Start".
This method should find and fix the errors in your Drive. You can try to fix the error via both the options one after another.
Solution 3: Run CHDSK Using Command Prompt
If you are familiar with the Command-Line of your Windows PC, then you could try this method to fix your USB Drive.
- Type "CMD" on the search panel of your home screen and click on the "Command Prompt" option that shows in the result.
- Type "chkdsk #: /f" and press Enter to give the command in the Command Prompt window. ("#" needs to be replaced with the Drive letter in the command "chkdsk #: /f").
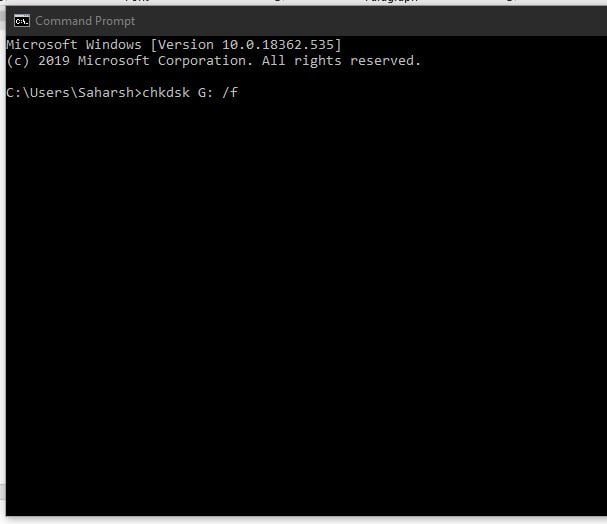
Once this command is processed, you might see all of your data reappear, and your USB Drive might show full again.
Solution 4: Scan the USB Flash Drive Via Antivirus Software
If none of the above-mentioned methods could fix your USB Drive, then you should try eliminating viruses and Malware from your USB Drive. There are two ways you can do so.
- You can use Windows Defender, an integrated antivirus program for Windows 11/10 and earlier, to Quick Scan or Deep Scan your Drive. By using Windows Defender, you can perform Virus & Threat protection automatically and manually as well.
- You can download third-party antivirus software. You can use the antivirus software to scan your Drive for viruses or any other threat and eliminate the threat.
Solution 5: Try a Different Computer or USB port
You can try to connect the USB drive to a different computer or USB port, since the problem might be with the USB port on your computer, sometimes.
Solution 6: Format the USB drive
At last, the only option left is to format your USB Drive. This method will erase all of your data, but it might fix the issue with your USB Drive.
- Connect the USB Drive to your System and go to "This PC" from the Home screen of your PC.
- Right-click on the Drive you want to format and choose "Format" from the pop-up menu.
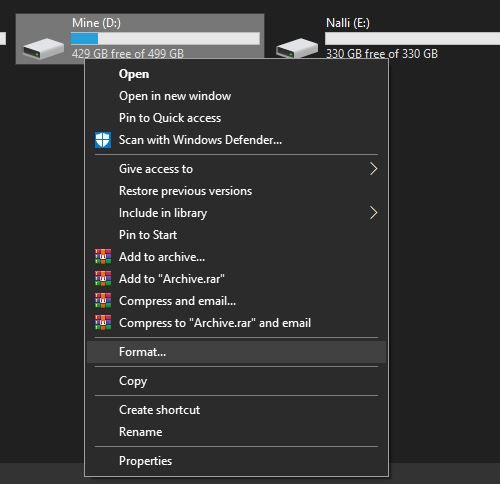
- On the Format box, configure the process according to your requirement, and click "Start".
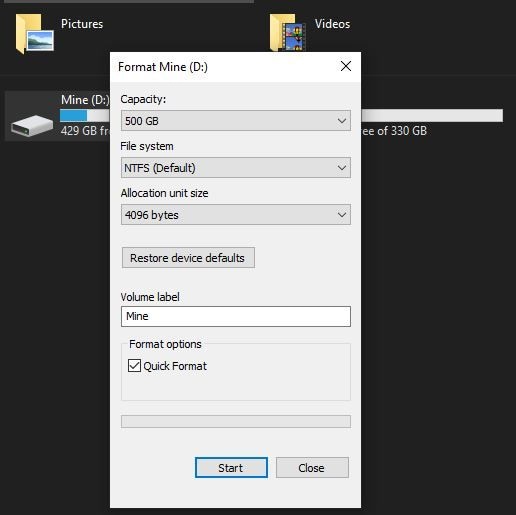
It's advisable to take a backup of your data before trying this method. But taking backup becomes hard in some cases, thus, you can proceed with the recovery of data after formatting your Drive.
Bonus Tip: How to Recover Lost Files from USB Drive?
If formatting your USB Drive was the only method that worked for you, then you must have lost all of your data. So, it's advisable to recover all of your data from your faulty USB Drive by using the Recoverit Data Recovery tool.
Yes! You can use the Recoverit tool to recover all of your data very efficiently from your USB Drive. Some of the major features of the Recoverit tool makes it one of the best flash drive data recovery tools in the market, and it has also been rated the highest by the users.
Step1Select the USB Drive
Connect the USB Drive to your PC and make sure it gets detected. Once connected, launch the Recoverit tool on your PC. Now, from the Drive Selection window in the tool, go to the "SD Card" section and choose the corrupted USB Drive you want to recover files from. Click "Scan" for the scanning process.

Step2Scan the Drive
During the scanning of your Drive, you can filter the scanning process by selecting a File Type or File Path from the Left-Hand panel. Once the scanning is done, all of your recoverable files from the USB Drive will get listed on the main panel of the window. You can filter the list by using the "Filter" option at the Right-Hand panel that allows you to apply Date, Size, Type, etc. filters.

Step3Preview and Recover
Once you have found the files that you want to recover from the USB Drive, simply use the "Preview" feature of the Recoverit tool to preview those files. Now, you can select all the files at once, or you can select the files that you wish to recover, and then click on the "Recover" button at the bottom of the window. Choose the desired location to restore the files on your PC, and then click "OK" to complete the process.

Once you have completed the procedure, you can simply navigate to the selected location during "Step 3" and find all of your recovered files from the USB Drive.
Video Tutorial on How to Recover Deleted Files from a USB Flash Drive
Conclusion
If your USB drive is full and still showing empty, then you should be concerned for your data. You should either try to fix it, or you should use the Recoverit Data Recovery tool to extract all of your data safe from the corrupted USB Drive.
Try Wondershare Recoverit to Perform USB Drive Data Recovery

FAQ
-
Why does my USB drive show empty but still takes up space?
Common causes include:
1.Hidden files or viruses occupying space.
2.Corrupted file system.
3.Improper ejection causing file system errors.
4.Malware hiding your files.
5.Damaged USB controller or bad sectors. -
How can I view hidden files on my USB drive?
To check for hidden files:
1.Open File Explorer and navigate to your USB.
2.Click "View" tab → Check "Hidden items" box.
3.For system files: View → Options → Change folder options → View tab → Uncheck "Hide protected operating system files".
4.In Command Prompt: type attrib -h -r -s /s /d X:\*.* (replace X with your drive letter) -
How can I prevent my USB from showing empty in the future?
Here are the prevention tips:
1.Always safely eject your USB before removal.
2.Regularly scan for viruses and malware.
3.Avoid using on multiple devices without scanning.
4.Keep backups of important files.
5.Format the drive occasionally (FAT32 for compatibility, exFAT for large files)
6.Consider buying higher quality USB drives from reputable brands.














