How to Fix BIOS Not Detecting SSD in Computer
I'm trying to boot my computer after a few days of inactivity. My primary boot drive, a 250GB Samsung EVO SSD, cannot be recognized by BIOS. The secondary HDD I have hooked up is recognized (but is not set up to boot), as is the CD drive, I have installed, leading me to believe it's not an issue with the BIOS itself. However, I've tried hooking up the SSD in question to both my laptop via a SATA-USB adapter, as well as another computer I have via direct SATA, and in both cases, the drive is recognized by the device manager ("This device is functioning properly") and the other computer's BIOS. I've also tried cleaning the contacts and swapping out cables, but to no avail. Any suggestions on how to diagnose what's wrong? The SSD, along with the rest of the hardware, is only 3 years old.
BIOS is related to the boot mechanism of the device that helps to turn on the device functionally. In case, bios not detecting SSD, this could probably throw light upon underlying issues related to SSD or its connection with the device. Sometimes faulty drives may also end up with an error i.e. solid-state drive not detected. This article is all about the error ‘solid-state drive not recognized’.
Being a reliable option when it comes to the efficient hard drive, the SSD never fails to serve. As compared to traditional drives (HDD), users rely upon SSD for better performance as speed and functionality are what SSD excels to provide. It facilitates the users with its fast read-write speed, lack of noise, and consumes low power. Though compatible with windows 10/8/7, yet sometimes, the device may end up in showing an error i.e. solid-state drive not detected. Once you connect the SSD with your device, this error message shows up and you cannot find the drive in any location, be it, My Computer, File Explorer or Disk Management. This article deals with one of the reasons. It is possible that bios not detecting SSD. Below mentioned are the reasons and practical solutions to deal with the solid-state drive not recognized. Here are the topics that would be discussed in detail.
Part 1: Why Your SSD Is Not Detected by BIOS?
Solid-state drive not recognized is a common issue. Most of the time it is because of underlying problems of SSD. Either connection based or technology-based. When the boot system fails to recognize the SSD that means your device is not turned on functionally and you cannot perform any task. So, let’s have a look at other potential causes for why the SSD is not detected by BIOS.
1. Your SATA driver issue:
The Serial ATA driver issue also ends up in showing error i.e. bios not detecting SSD. It happens when you have an older version of windows and relevant drivers installed on the device and now you are attempting to download a new version for windows. In this case, the device fails to recognize the drive. In this regard, the only solution is to upgrade the driver in the device storage controller. Apart from others, if you are using windows 2000 or XP, you need to install additional drivers to perform the function. You would get the driver updates from motherboard manufacturers.
2. Your BIOS setting problems:
It is not always the windows drivers to blame. Sometimes the reason behind solid-state drive not detected can be the BIOS settings. These BIOS settings are also termed as the system settings or CMOS setup. In case, if the drive is set as the default drive for the boot mechanism and it is turned off in system setup, then you would get the error i.e. bios not detecting SSD. Turning the drive on in the system setup would resolve the error and your device will run a successful boot to turn on the device functionally.
Other problems may include faulty or unplugged data cables. A proper connection is mandatory to detect the device connected. Any problem with the SATA cables (Folding, crimping, pinching, or creasing) may cause a disruption in connection hence leading to the device not detecting the drive attached. BIOS will only detect the drive when it is an inappropriate connection with the device. If you doubt the functionality of SATA cables, replace them with others and check. If the problem persists, then it might be due to other linked issues. Faulty hard drives ay also contribute to solid-state drive not recognized. Any bad sector, corrupted partition, or damaged hard drive due to physical issues will not be detected by the BIOS, hence leading to an error.
More Related: How to Wipe or Erase a Hard Drive from BIOS?
Part 2: 11 Methods to BIOS Not Detecting SSD in Computer
Once you know the reasons causing the error i.e. solid-state drive not detected or bios not detecting SSD, the next step is to look for appropriate solutions to fix the problem. In this section, 11 methods are proposed to solve BIOS not detecting SSD in the device. Let’s get started!
Method 1. Troubleshoot hardware faultily
As mentioned above, faulty hardware for the SSD may contribute to aggravate the error. It can cause the BIOS to not detect the SSD while booting. All ports should work appropriately under sound connection with the device. In case, you feel any issue, you can replace the SSD port to check if it works with BIOS.
Method 2. Configure the SSD settings in BIOS
Another way to fix bios not detecting SSD is by configuring the SSD settings in BIOS. It usually happens if the SATA controller settings are not set by the drive. Every brand has separate settings. Let’s take Lenovo as an example. To set the controller drive, here are the steps:
- Initiate the process by restarting your device. Once the start screen appears, press F2 on the keyboard.
- After pressing F2, press the enter key to initiate the configuration in config.
- In the next window, select the option of serial ATA and click enter to continue.
- In the serial ATA window, you will see the SATA controller mode option. Select the IDE compatibility mode.
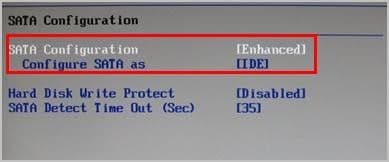
- Once done, save the changes and again restart the device to enter BIOS for launching boot.
As the problem is fixed, BIOS would now detect the SSD in BIOS.
Method 3. Update available drivers manually
As mentioned above, updating drivers would solve the problem. An outdated or missing driver in the device would not allow it to detect the SSD in BIOS. One way to fix it via updating the drivers manually. In this regard, all you can do is to visit the manufacturer’s website and find the respective hardware device driver. Download the latest version of the driver and run a successful install in your device. Make sure you download the driver update compatible with your windows operating system.
Hence, when you confront an issue while turning on your device, and your device shows up an error message i.e. solid-state drive not recognized or bios not detecting SSD, it might be due to the issue related to drive carrying the system files. In this context, this error may surface due to faulty drive, bad sectors, corrupted partition, or any physical damage to the drive. Moreover, it can be due to a faulty or loose connection of drive with the device via SATA cables. If the controller driver is turned off in system setup or you don’t have the latest version of drivers downloaded on the device, it may also lead to solid-state drive not detected. This article further explains the solution to fix the error. Three of the viable solutions are discussed in detail. You can either go for checking the faulty hardware causing the problem, configure the SSD in BIOS settings, or manually update the drivers.
If your BIOS is not detecting the SSD on your computer and you want to solve this problem, you are in the right place. This may be due to multiple factors so there are several solutions that we will address in this post.
Method 4. Replace data cable
A common problem may be caused by wear and tear on the data cable that connects from the SSD to the motherboard. Try to acquire a different one and connect it to find out if it is this item that is failing.
Method 5. Unplug Other Drives from Your Computer
Sometimes there may be compatibility errors with other drives. Try unplugging them and checking if your computer's BIOS recognizes the SSD.
Video tutorial: How to Enter BIOS on Windows 10
Method 6.Verify the SSD Shows Up In BIOS
You must confirm if your SDD does not actually appear within the BIOS. One way to do it is through checking the boot order, to do it, do the following:
Step 1 Open BIOS

You can open computer BIOS settings pressing F1, F2, F10, F11 or F12 key.
Step 2 Open boot settings

Through right arrow key, go to “Startup” and then press Enter on “Boot.”
Step 3 Review devices

On this section you can see the devices which can boot. Your SSD should be shown here.
Method 7. Use a Live Linux Distro to See If SSD Shows Up
There are several Live Linux dishes that can help you see if your SSD is detected. Options such as Ubuntu, Porteus and Busenlabs are good options to verify that your SSD is displayed.
Method 8.Format Your SSD Drive
It is likely that your SSD has a problem caused by a corrupted file or a badly installed application that prevents it from being detected in your BIOS. Formatting it is a safe solution, but you must save your data on another drive because this process will erase all the stored information. To format your SSD drive, you just have to do the following:
Step 1 Open Disk Management
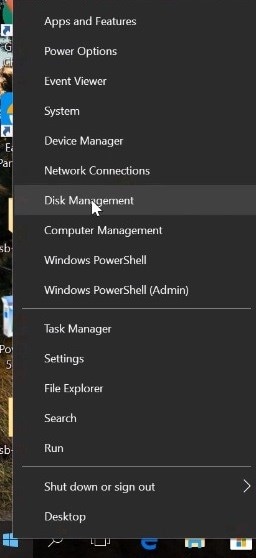
Right click Windows icon and click “Disk Management.”
Step 2 Format drive

Right click the blank space next to you SSD drive name and select “Format…” Now your drive will be cleaned, and it should be detected by BIOS again.
Method 9. Update Your Storage Controller Drivers
It is important to keep the drivers for all your devices up to date, including the one for your SSD drive. Go to the manufacturer page of your device and look for any pending updates, if so, install them to avoid compatibility errors.
Method 10. Use Hardware & Devices Troubleshooter
You can fix your SSD errors automatically using the native Hardware & Devices Troubleshooter tool. You can do the following to perform this task:
Step 1 Open Windows settings

Press Windows key and then click the gear icon to open Windows settings.
Step 2 Click “Update & Security”

On this section click “Update & Security”
Step 3 Run Hardware & Devices Troubleshooter

From the left list click “Troubleshoot,” then select “Hardware and Devices” and finally click “Run the troubleshooter” to open the tool. This may be enough to correct your SSD drive issues.
Method 11. Backup your SSD drive
From now on you can use this information to anticipate and solve various problems. Remember that your SSD drive is a device that although it is likely to work for several years, at any moment it may have problems due to multiple factors such as viruses, power outrages or strikes. It is highly recommended that you make backups of your information to avoid risks. There are many ways to do it and there are even applications that can do it automatically and constantly.
People Also Ask
-
Can see SSD in BIOS but not in Windows?
If you have confirmed that the firmware (BIOS / UEFI) of your computer is capable of recognizing the SSD but Windows no. What you should do is activate the device, assign a layout for the partition table and a format to the device. This is possible through the Disk Management tool.
-
How do I get BIOS to recognize my hard drive?
Usually, the firmware of your computer should recognize any device that is connected to the motherboard. If this is not the case, try to verify that the firmware of the device is updated and, if even so, it does not manage to detect the device, try changing the boot-mode compatibility options. Change UEFI mode to Legacy Support mode.
-
Why does my HDD show up in BIOS but not Windows?
When a storage device is not displayed through the Windows file browser is because the device does not have a partition table or assigned file system. This may happen if it is the first time you use the device or even if the device suffered data corruption. Fortunately, you can fix this problem through Disk Management.
-
How do I enable SATA ports in BIOS?
Usually, to do this, you must find the "SATA SETTINGS" option or "SATA Configuration". This option is usually located in the "Configuration" or "Advanced" section (the location may vary depending on the manufacturer). Once there, set the "Enabled" value for SATA Controller and make sure you have enabled the AHCI protocol.
-
How do I wipe my SSD from BIOS?
For safety reasons, this procedure usually requires that the device to wipe has an established password. This option can be found in the security section of your BIOS and, usually, within the Hard Disk Password option you should find the options that will allow you to set a password and wipe the device.
What's Wrong with Drive
- Recover Your Drive
- Fix Your Drive
- Format/Wipe Drive
- Know Your Drive


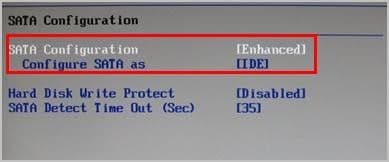



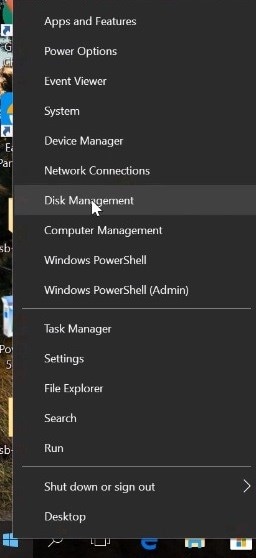

















Theo Lucia
chief Editor