How to Fix Google Drive Access Denied Error?
Whenever I try to download anything from my Google Drive; I get the error "Access was denied". I have attached a screenshot of the message (error 403). This happens only on my WiFi on computer devices. I can download it on my phone, but all 3 computers in my house get this same error message. I read somewhere that it could be cookies, but what I'm on now is completely new, how could it already have cookies that'd block it?
Using Google Drive to store important data and backups? Then you may have confronted the issues i.e. Google Drive access denied. This error probably arises due to technical issues linked to Google Drive storage, Google Drive account, it could be the extensions that are hindering Google Drive to work properly, internet connection, or corrupted data. Any of these mentioned reasons could end up in g drive access is denied. This article will help you to check the reasons troubling the functioning if Google Drive as well as carries a quick-fix solution to get it back working.
Overview of Google Drive
Google Drive provides cloud services, which enable your data to store on the cloud storage, in the forms of document, media, file, folder, file system, image. Besides, it provides functions such as Google documents, online spreadsheets, slides, cloud-based files, file systems, backup, and sync. In the storage platform, 15GB free storage space is provided to relieve computer and mobile devices from the storage burden.
Though being the top-notch platform providing high-end cloud-based storage services, Google Drive still faces certain errors. One of the errors is "Google Drive Access Is Denied". Just like the other errors, "Google Drive access is denied" error code 403. Usually, it occurs when you try to launch Google Drive on your computer.

It makes it difficult to reach the data stored in the online Google Drive storage. What is worse, your files and folders may end up in loss. Then a question comes: what causes the so-called "The Google Hard Drive Access Was Refused". Here are some reasons listed below.
What if you lose data due to Google Drive access is blocked? It is strongly recommended that you use
Wondershare Recoverit data recovery software. Over 5 million global users trust it. You can download and try.
What Are the Causes of Google Drive 403 Error?
- An interrupted internet connection will lead to the error message "G Drive access is denied".
- Using multiple Google accounts on the same device may also contribute to the error.
- Corrupted files and sectors on Google Drive can cause this error.
- Probably, you have logged out and you still trying to access the data from Google Drive.
- Add wrong credentials while logging in to the Google Drive account can.
The easiest fix is to log out followed by logging in to the Google Drive account. If the 403 error is repaired, you are good to go. If not, you can scroll to find out the rest of Six Methods, helping you to fix the access to Google Drive.
How to Fix Google Drive Access Denied Error?
In this section, you can follow the six methods to Google Drive 403 error one by one. Let’s get started!
1 Check the Status of Google Drive
First things first, always check the Google Drive status. In case, if Google Drive is down, you cannot access the data saved on it. Hence, leading to the error message i.e. g drive access denied. For checking the status, you can always go to the G-suite dashboard and see if all the available services are active. A green mark will ensure all of them are working appropriately without any disruption.

2 Try New Web Browser or Device
Sometimes the Google Drive access denied error is linked to a certain device or web browser. Using different devices o browsers can help to resolve the error. Using internet explorers instead of chrome or using a phone or tablet instead of a computer or laptop can fix the problem. Try to log in to your Google account from different devices via a different web browser. It would surely help.
3 Clean Cookies and Caches
An extensive load of cookies and caches on the browser can also cause loading problems on your device. It will report lag and hinder the process to reach the destined site. So as happens in the case when u=you are trying to reach Google Drive. Extra cookies and cache memory won’t let you access drive data. The only way to resolve this error is by deleting or clearing the cookies and cache memory regularly. Here are the steps to follow:
Step 1: Load your browser and click the dotted icon on the top right corner of the screen.
Step 2: In the drop-down menu, select the option of more tools followed by selecting the option of clear browsing data.
Step 3: In the next drop-down, select all time. Next, you have to click on cached images and files and cookies, and other site data.
Step 4: Finally click on clear data.
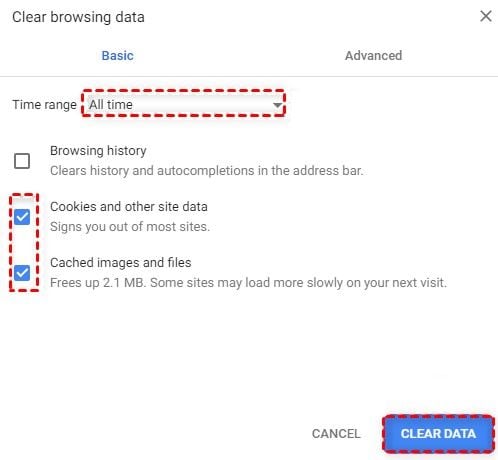
4 Try to Use Incognito or InPrivate Mode
Sometimes, the general window in the browser is unable to access Google Drive and shows up error. It could be due to extra cache memory or cookies working in the background. To omit this issue, you can use the incognito or InPrivate mode on the browser. Here are the steps to follow:
Step 1: Launch the browser on the device and click on the dotted option present in the top right corner.
Step 2: In the drop-down menu, select the option of open in new incognito window.
Step 3: Once you are in the Incognito window, now access your Google Drive.

5 Disabling Any Google Extensions
Another issue linked to the browser causing the Google Drive inaccessibility error is the Google extensions. These extensions running in the background will interfere with the functionality of Google Drive and also hinder the path of accessing the drive. In case, these extensions are the real culprit, the only way is to disable them to make Google Drive work properly. Here are the steps to follow;
Step 1: Launch the browser and copy-paste the link i.e. chrome://extensions in the navigation bar.
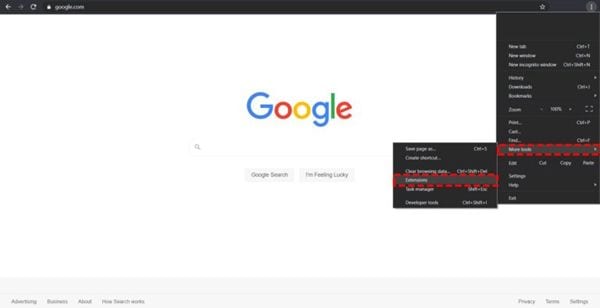
Step 2: This will lead to the extensions page. Here you can uncheck the boxes of extensions. You can also remove the extension by selecting the trash option.
6 Sign Out Other Google Accounts That You Have
Using multiple accounts on the same device for Google Drive can also cause the error. This confuses the system i.e. allowing which account to grant permission for signing in. It results in a permission error that ultimately leads to Google Drive access denied. In this regard, it is recommended to sign out of all the Google accounts and then signing in back with one account that you want to use.
Sum up
Though Google Drive is a top-notch cloud platform that provides immense storage space for saving all your important data and backups without any security breach. Yet, this platform does face certain errors. It can be the issues related to browsers, to the data stored in the Google Drive, to the faulty internet connections, or technicalities related to Google Drive. All this ends up in error i.e. Google Drive access denied. It makes it impossible for you to access the drive or data stored in it. It could lead to data loss. This article explained al the quick-fix solutions that can help to resolve the error and you can easily resume working with Google Drive.
What's Wrong with Drive
- Recover Your Drive
- Fix Your Drive
- Format/Wipe Drive
- Know Your Drive




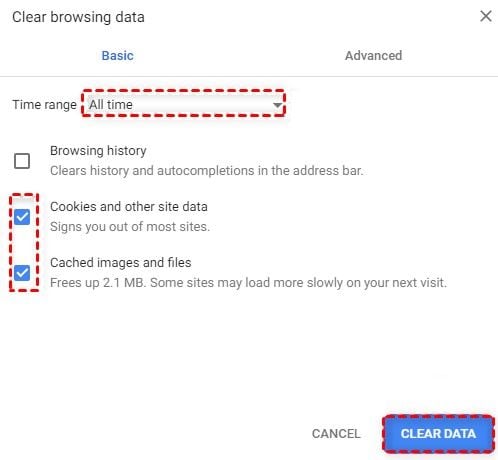

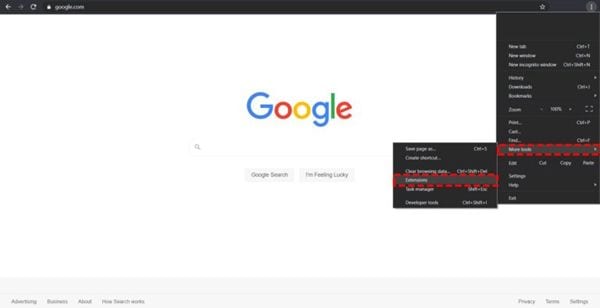













Theo Lucia
chief Editor