How to Fix Hard Drive Not Showing Files Though They Still Exist
Oct 10, 2025 • Filed to: Answer Hard Drive Problems • Proven solutions
Windows is an operating system that is becoming more and more sophisticated and refined. However, it is not exempt from errors or problems. It is a big problem that the files couldn't show though they still exist. It may be a problem with the device or the file. By reading this post, you will understand the reasons behind the issue of a "hard drive not showing files though they still exist." Additionally, we provide useful and straightforward solutions to help you fix the issue of internal and external hard drives not showing files on your PC. Each solution is considerately picture-guided. Just scroll to find out how to make the hard drive files show up.
Why Do Your Files Not Show up on the Hard Drive?
The file problem can occur on internal or external hard drives, SSDs, flash drives, SD cards, and practically on any storage device. And the causes are various, you can check below to know why your files could not show up on the hard disk.
- Virus or malware: A virus or malware is software that aims to damage your operating system. It can be stored on your hard drive preventing your files from showing up even though they exist. Sometimes it is not enough to quarantine the virus, so you will have to format your hard drive.
- Your files are hidden: Sometimes, a user can accidentally hide their files. This attribute can be activated to make files and folders unseen even if they exist, so if this happened to you, you must perform a simple procedure to display the data.
- File system errors: These types of errors occur on disk and can have various sources. Windows sends free support depending on the error that arises and, if this is not enough, you will have to do a system restore, try to solve the problem using CHKDSK, or, in the worst case, format your hard drive.
- Corrupted files: Your files can become corrupt due to various factors such as the activation of a virus or malware, incompatibilities, a power outage, or problems with the hard drive. If you have corrupted files, you should try to download the correct version or restore the system so that the file returns to a state in which it is without any affectation.
- Bad sector: Hard drives create small groups of bits, which are called sectors, and in them, the data is stored. If at the time of reading or writing, there is a difficulty, the sector is bad, and this can generate many problems. The reasons why a sector of your disk fails can be diverse; however, it is usually due to wear on the hard drive or a specific software error.
- Hardware issues: Hardware issues can be irreversible. Hard drives have a useful lifetime, and this naturally decreases day by day, so it is not uncommon for them to fail after many years of use. One stroke or power outage can also be enough to make the disk stop working correctly.
Likewise, connection cable can also affect the external hard drive. If the cable for your external hard drive is damaged, it is not able to transfer files, thus you cannot see your files. Now let's come to the next part: How can you repair the external hard drive and make the files appear again.
5 Solutions to Fix "Files Not Showing up on External Hard Drive" Error on Windows PC
There are five fixes, all are worth trying.
1 Recover missing files
The first one is the most effective and professional software, which can help you get back the disappeared hard drive easily. This application is Wondershare Recoverit, and you can download it from its official website. Next, I will show you how easy it is to recover your files using this powerful software:
 Security Verified. 3,591,664 people have downloaded it.
Security Verified. 3,591,664 people have downloaded it.Step 1: Select the drive
Before getting Recoverit started, you need to connect the external device to your computer if you want to recover the files from it. Make sure that it can be recognized or detected.

To recover lost or deleted files from the internal or external hard drive, please select the device as the target location. Then hit on the Start button to move forward.
Even though the partition on the device has got lost, you can still use Recoverit to bring the lost data back.
Step 2: Scan the external device or hard drive
Recover will perform an all-around scan on the external storage media or hard drive. Wait a few minutes to finish the scanning. You can locate the targeted files, as well as pause or stop it during this process.

Step 3: Preview and recover files
Once the scanning ends, you can preview the files from the scanning result. To get the files back, click Recover and save them into a new location.

2 Reconnect Device, Change Power and USB Cable
One of the mentioned factors is that the USB cable has an unstable connection or power problems. Try reconnecting your hard drive or changing the USB cable; this action may be enough to correct the problem; otherwise, you will most likely need to purchase a new disk due to an obvious hardware problem.
3 Show Hidden Files/Folders
Sometimes, files are hidden, and you only have to make them visible through a simple task. Next, I will show you how to do it:
Step 1: Show hidden files
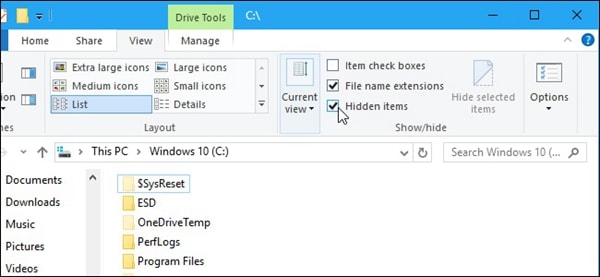
Go to the file or folder location, then click on the View tab at the top of the screen and then check the blank square next to Hidden items. This step will be enough to see all the hidden files.
With the above 5 methods, you will undoubtedly resolve the issue of your hard drive not showing files on your PC. If you are a Mac user, check out the solutions for the error of "can't see files on external hard drive on Mac" here.
4 Run CHKDSK to Fix HDD/USB Pen Drive Not Showing Files
You can use the CHKDSK command through Command Prompt to fix errors on your hard drive that prevent you from seeing your files. To do this process, you only have to follow these steps:
Step 1: Open Command Prompt in administrator mode

Right-click on the Windows icon at the left corner of the taskbar and choose the Command Prompt (Admin) option. Once this you did it, a pop-up window will appear in which you will have to confirm the process.
Step 2: Run a fix process

Now, all you have to do is type the following command chkdsk c: / f (replace the letter c with the letter that your device has assigned) and press Enter. It will automatically begin an evaluation process with which Windows will be able to identify any damage to the device file system and repair it.
5 Format or Reformat External/Internal Hard Drive
This method is recommended as a last option since you will have to make a backup of all your files, and you will have to invest some of your time. To format your hard drive, you will need to do the following:
Step 1: Open Manage tool

Right-click on the Windows icon, and from the list, click on Disk Management.
Step 2: Click on Format

Once you have opened the Manage tool, you will have to click on the Disk Management section located at the left side list; then, select the drive you need to convert into NTFS and right-click on it to open the option list, then click on Format.
Step 3: Set the features

You can name the drive as you want by typing on the Volume label section, then choose NTFS as the format in the dropdown list of the File system. Once you have set up the features, click on Ok to start the conversion process.
Step 4: Confirm the process

Remember that the formatting process will delete all the data stored in the drive; so, please confirm the process only if you have already made a backup. If you have not made it and you format your hard drive, the recovery process may be complicated if you do not have the correct tools.
Video Tutorial: How to Fix USB Files Not Showing But Space Used Issue? [5 Solutions]
Conclusion
If your hard drive is not showing files, it can be due to various circumstances. If the Show hidden files task is not enough to solve this situation, there is likely a problem that affects your hard drive. Fortunately, there are several alternatives to fix it, Recoverit being the best. This fantastic software will recover your files even if your disk is damaged, in addition to doing it in a safe and fast way, and, in a few clicks, you will have the possibility to see your files again.
People Also Ask
-
Why are my files not showing up on my drive?
This could be due to a variety of reasons such as a syncing issue, a file corruption, or a problem with the drive itself. -
How can I fix the problem of files not showing up on my drive?
You can try restarting your device, checking for updates, or reconnecting the drive to see if that resolves the issue. If not, you may need to troubleshoot further or seek professional help. -
Is there a way to recover files that are not showing up on my drive?
If the files have been deleted or are inaccessible, you can try using data recovery software like Wondershare Recoverit to attempt to retrieve them. -
How can I prevent files from not showing up on my drive in the future?
Regularly back up your files to a different location, keep your drive and device updated, and be cautious when handling and transferring files to minimize the risk of encountering this issue.
What's Wrong with Drive
- Recover Your Drive
- Get WD files back now.
- Recover Seagate data easily.
- Drive damaged? Recover data
- Recover Toshiba drive data.
- Top tools to recover hard disk.
- Recover deleted files from C drive
- Fix Your Drive
- Repair external hard drive
- Fix an undetected hard disk.
- Fix drive I/O error.
- Solve hard drive crash.
- Remove all bad sectors.
- Get data off old hard drive
- Fix "The file or directory is corrupted and unreadable"
- Format/Wipe Drive
- Best hard drive eraser.
- Recover hard drive without formatting
- How to unformat a hard drive
- Erase Mac drive
- Format external hard drive on Mac
- Know Your Drive
- What is PATA?
- What is a Solid State Drive?
- What is a hybrid drive and do i need it?
- What is optical drive and how does it work?
- Magnetic Disk Guide
- Increase hard drive speed.
- What Is Zip Drive?
- What Is Floppy Disk?
- What Is SATA?
- What Is NVMe?
- Top 10 cheapest external drive.
- 5 external drive for Mac.
- Clone your hard drive.
- Recover data from dead computer














Theo Lucia
chief Editor