Fixed Antimalware Service Executable High CPU and Disk Usage
I am having Windows 10 home operating system and from few days this "Anti malware service executable" is running in the background. This msmpeng.exe is always auto-starting and highly using CPU resources eventually making the system slow. I tried all the methods possible from the Microsoft forum. It’s not working. I tried to disable it from the registry editor also, but it didn't work. Help me!!
If you are a windows 10 user and your device is working slow just in a mode of the glacial crawl, then it is the antimalware service executable using 100 disks that are causing the device to run slow. It reduces the computer working speed by consuming a maximum of storage space on the CPU, leaving no room for other programs to run. This article will explain all about the antimalware service executable 100 disks along with some handy solutions to resolve the issue and rehabilitate the working speed of the device.
What Is Antimalware Service Executable?
Being an important part of Windows defender, the antimalware service executable (Msmpeng.exe) is referred to as a default program running on windows 10 i.e. antimalware service executable 100 disk on windows 10, for scanning your device to unleash any virus or malware.
The program works in real-time to scan the files and folders or the software being downloaded. Any suspicious file or a corrupted file system may indicate the malicious activity of virus or malware on it. Not just restricted to scan the errors, viruses, or malware, it also helps to remove the spyware, adware, worms, and Trojan horse viruses.(Some user may lose their important files, photos, audios and videos from hard disk after virus attack, go to Wondershare Recoverit official site to get some help.)
The antimalware service executable windows 10 100 disk consumes up to 14,100 bytes in the hard drive. It is also a digitally signed file i.e. protected and verified by Microsoft windows. But apart from all this commendable service, this program sucks on the CPU space. As it works in a scanning mode all the time, it consumes far more share of CPU space as compared to any other program, hence making your device sow in functionality. Not just the Ram rather it consumes on the network bandwidth and results in slow processing of the device as a whole. The feature that drains the device out of space is its full scan. It comprehensively keeps a check on all the incoming data along with the one already saved on the device.
When antimalware service executable 100 disk is in action, you may experience lag, delays, hanging, and other system disruptions. Want to check how much your space is consumed in the background? Then here is how you can do it. If you are a Windows 10 user, head towards the windows task manager i.e. Ctrl + Shift + Esc or Start Menu > Task Manager. You would see this antimalware service executable 100 disk windows 10 running in the background.
How to Fix Antimalware Service Executable High CPU and Disk?
Now as you know the possible reasons why your device is running slow and what is draining all the space on CPU, then it’s time to look for some in-built quick fixes. Here are some of them.
1 Disable antimalware service executable
One of the best ways to avoid burdening your device is to disable the antimalware service executable. This will rehabilitate your device in a good working speed to perform other functions and to run other programs. Here is how you can do it. Steps are mentioned for both windows 10 and windows 7.
For Windows 10:
Step 1: In the main menu of windows, in the search box, type windows defender. Open the windows defender application.
Step 2: In the windows defender service window, select the option of settings.
Step 3: In the settings menu, select add an exclusion.
Step 4: In the next step, select the option of excluding a folder and in it paste the path i.e. > c:\program\files\windows defender. Once done, check the option of excluding this folder to ensure the successful process.
For Windows 7:
Step 1: Launch windows defender from the main menu of windows.
Step 2: Select the option of tools, followed by selecting advanced options.
Step 3: Click open the option of excluded files and locations and paste the path i.e. c:\program files windows defender. This would disable the antimalware service executable.

2 Start Windows into safe mode
Another way to fix antimalware service executable 100 disk usage is via staring windows into safe mode. The safe mode is an in-built troubleshoot mechanism that helps to disable all troubling programs during the boot process. In a safe mode, windows 10 allows the operating system to load with a minimal number of device drivers. While the other add-ons do not run.
3 Disable Real-Time protection temporarily
If starting windows in a safe mode do not work appropriately to resolve the issue, then you can go for disabling real-time protection temporarily. Here are the steps to follow:
Step 1: In the main menu of Windows 10, select the option of settings and open it.
Step 2: In the settings window, select the option of update and security.
Step 3: Click on update and security and in the next window select windows security.
Step 4: Nextly, select the option of virus and threat protection.
Step 5: In the window of virus and threat protection, select the option of manage settings. This will lead to the option of real-time protection settings. Here turn it off. This step applies to the new version of Windows 10.
Step 6: For the previous versions, select the option of virus and threat protection settings and in this section, turn off the real-time protection.
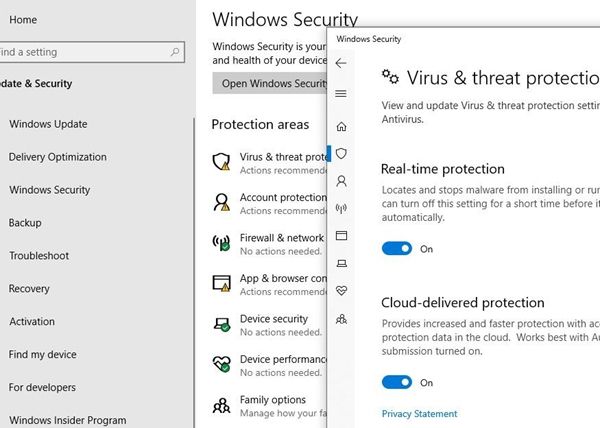
Once disabling the real-time protection, the device will start rehabilitating to normal working speed allowing all other programs to run efficiently.
4 Disable Windows defender using Regedit
Another possible way to disable the windows defender is via the registry editor. You can always use the command prompts to deal with issues. Here are the steps to follow:
Step 1: Press Windows key + R simultaneously to launch the run dialogue box.
Step 2: As soon as the dialogue box appears, type Regedit and click ok to continue. It will open the registry editor.
Step 3: In the registry editor window, locate the path and double click on it: HKEY_LOCAL_MACHINE\SOFTWARE\Policies\Microsoft\Windows Defender.
Step 4: In the next window, navigate to the option of DisableAntiSpyware and double click on it to set its value as 1.
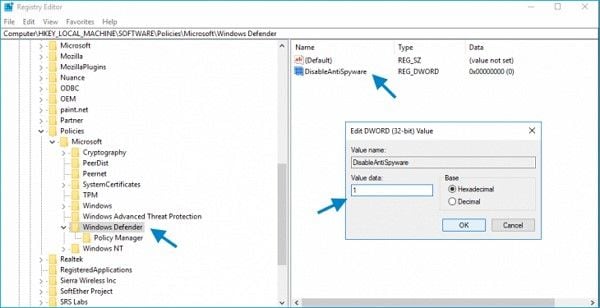
Step 5: In case if you don’t find the DisableAntiSpyware option, then right-click the registry editor, and in the drop-down menu, select the option of new followed by selecting DWORD (32 bit) Value. Now name this newly created registry entry as DisableAntiSpyware and set its value as 1.
Hence, your windows defender is protecting your device all the time. With its high-end defending mechanism, its own a program named as antimalware service executable 100 disk that scans every incoming data file and software for any leached virus or malware. Any threat detected would be immediately dealt with. This antimalware service executable runs its full scan mode to scan all the data incoming as well as the one saved on the device. But apart from its ultimate functioning, there appears a drawback. It consumes a huge fair of CPU. Running in the background, it sucks on memory and makes your device slow in functionality that in turn disturbs the other programs and functions of the device. In this article, the issue is elaborated along with built-in quick-fix techniques to settle the problem. You can disable the antimalware service executable, start the computer in safe mode, disable the real-time protection, and disabled the windows defender.
FAQs
Is 100 disk usage bad?
Yes. Generally, a storage device should not reach 100% usage. Fortunately, this problem may not be related to the health of the device. Use diagnostic tools to confirm that your storage device is in good condition and if not, back-up the information and replace the device as soon as possible.
How much CPU usage is normal?
If your computer is idle, without any application running and it is a model less than 10 years old. Between 0% and 50% might be fine. Even when a computer is idle, it is running multiple processes in the background and, depending on the frequency, the number of cores, and threads of your CPU, it can handle these tasks with more or less effort.
Why is my system disk usage so high?
This situation can be caused by multiple reasons. Outdated drivers or firmware, worn-out cables or SATA ports, Malware, excessive fragmentation, or it may even be a sign that the storage device is failing. It does not necessarily mean that the disk is dying but it is definitely not good or normal to reach 100% usage status.
What does 100% disk do?
Although this issue can be triggered by multiple factors, the operating system considers the device to be under a great deal of stress and, in order to protect the device, will reduce the performance of the device, which in turn will reduce overall computer performance with much longer load times.
How can I improve disk performance?
HDDs aren't as efficient as SSDs, but they don't have to be "slow" either. If you consider that your HDD is becoming slow, find out if the SATA cable and port they use are in good condition, try deleting the files and programs that you do not use and then defragment the disk. Generally, this should be enough to get better performance.
What's Wrong with Drive
- Recover Your Drive
- Fix Your Drive
- Format/Wipe Drive
- Know Your Drive



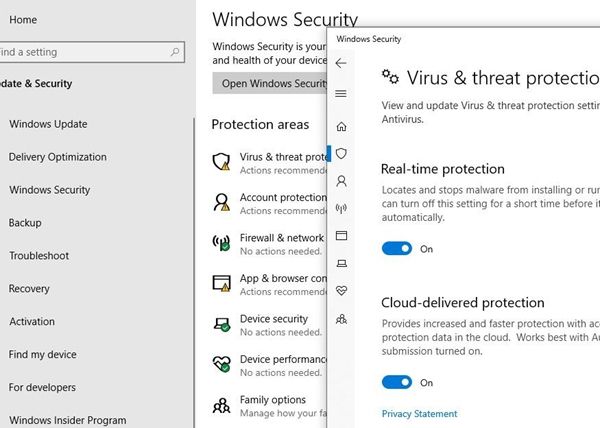
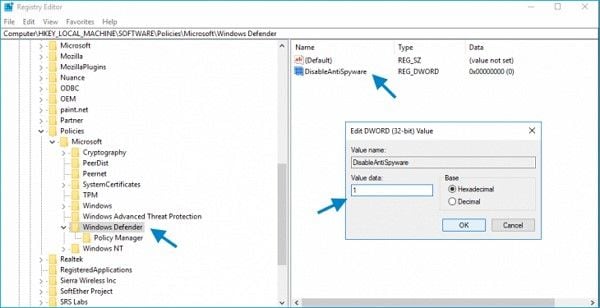













Theo Lucia
chief Editor