When I turn on my laptop I get a error that says 1720 smart hard drive detects imminent failure But the SSD isn't that old, how can it be failing? Can anyone help me out, how can I get last this message and boot into windows again?- Reddit
So, you've turned your PC on only to be welcomed by the black screen, and the 1720 SMART hard drive detects imminent failure? In layman's terms, your PC tells you that your data is at risk, and you may as well lose it.
However, you shouldn't sit back with your arms crossed.
Below, you can find everything you need to know about SMART hard drive detects imminent failure and what you can do to fix it.
Table of Content
What Is the "1720 SMART Hard Drive Detects Imminent Failure" Message?
SMART detection is the HDD and SSD system that HP uses on all its laptops and other branded configurations. SMART is an acronym for Self-Monitoring, Analysis, and Reporting Technology.
It helps users protect their data by informing them about potential hard drive failures before they occur. That's why the 1720 SMART drive imminent failure is also known as HP smart disk imminent failure.
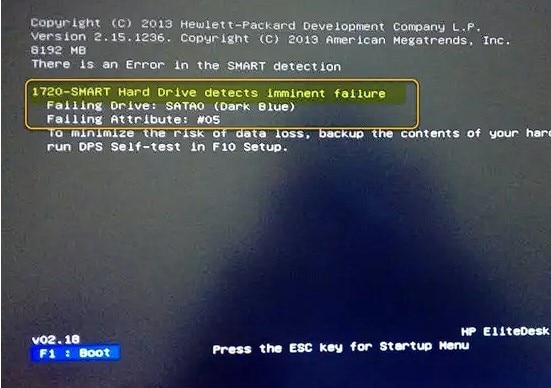
As you can see in the screenshot above, the message includes two crucial pieces of information. One tells you which one of your SATA drives is on the course to failure, indicated by the number that can be 0, 1, 2, 3, etc.
The second line states the failing attribute, such as 1720 SMART failing attribute 05. There are over a dozen SMART attributes, each telling you precisely what's wrong with your hard drive. For instance, a Failing Attribute of 5 is the Percentage Used for the estimated endurance.
Finally, on the black screen, you also have the "Hard drive failure imminent press F1 to continue" option.
If your PC or laptop greets you with the "hard drive detects an imminent failure" message, you shouldn't remain idle. Do you need to fix it immediately, or should you keep using a hard drive that detects imminent failure?
Should I Keep Using a Hard Drive That Detects Imminent Failure?
It's important to know the difference between the questions "can" and "should" I keep using a hard drive that detects imminent failure. When it comes to "can you" – yes, you can. However, please note that the SMART system was designed to warn you about your failing hard drive. That brings us to the "should you" variant of the question.
The short answer is no, you shouldn't. The key word here is "imminent". Your hard drive will fail soon, and you don't want to risk losing your data. You should try the fixes found below. But before you do anything with your drive, you should back up your data.
Recover and Back Up Your Data When Hard Disk Failure Is Imminent
Let's say you've gotten the infamous message "1720 smart hard drive detects imminent failure failing attribute 05" when booting your PC. What's the first step you should take?
You should recover any lost data and back it up. Now, for this task, you need a reliable tool that comes from a reputable brand but is still easy to use, such as Wondersahre Recoverit. Here is how to use it to recover your important files.
Step1Select the hard disk to be scanned
Launch Wondershare Recoverit after downloading and installing it on your PC. In the main interface you will see all the available drives on your computer. Select the hard disk that has failed or is showing signs of failure.

Step2Scan the Hard Disk for Lost Data
The program will now start scanning your hard disk for recoverable data. The scanning process may take a while, depending on the size and condition of your hard disk. During the scan, you can pause or stop the process at any time if you wish. You can also filter files by type or search for specific files using the search bar.

Step3Preview and Recover Files
Recovering and backing up files with Wondershare Recoverit is straightforward. Simply check the box in front of the files (directories) you want to recover and click the Recover button. You can click the Preview button to make sure that's the file you want to get back.

Step4Choose a Recovery Location
Once you click the Recover button, you can choose where to store the recovered files. Store them on a healthy hard drive, USB thumb drive, or cloud storage.

6 Ways to Fix 1720 Smart Hard Drive Detects Imminent Failure
Now that you know the most important thing to do once the smart hard disk check has detected an imminent failure let's see what else you can do following data restoration and backup. Below, you can find six strategies to follow.
Each imminent failure hard drive fix is unique, and if one fails, you should proceed to the next one.
Way 1. Run the S.M.A.R.T. Test
Being a Windows user enables you to run the S.M.A.R.T. test even if you don't have a technical background. Here are the steps to follow.
- Use the search bar in your taskbar to type "cmd". Right-click the "Command Prompt" search result and choose the "Run as administrator" option.

- Once the Command Prompt is up and running, enter the following command "
wmic diskdrive get status". Hit Enter.
If the hard disk failure is imminent, the command you've just executed will return "Status Pred Fail". It indicates that there are errors on your hard drive, back up your data immediately and consider replacing your hard drive. If everything is alright, the command returns "Status OK".
Way 2. Use the Scan Disk Function in File Explorer
The scan disk function is your go-to solution if the SMART test returns the Pred Fail status. It's an easy fix, too, since the scan disk function is built in by default in both Windows 10 and 11. Here is what to do if hard disk failure is imminent on Windows 10 or 11.
- Open the File Explorer on your PC and navigate to This PC in the left sidebar.

- Right-click the hard drive that detects imminent failure and click on Properties.

- Navigate to the Tools tab and click on the Check button.

- Click on the Scan drive option to start the scanning process on the drive you got the "hard disk failure is imminent" message for.

- If there are errors on your hard disk, you will get the following message: "Restart your computer to repair the file system. You can restart immediately or schedule the error fixing on the next restart." After the restart, the 1720 SMART drive imminent failure should be fixed.
Source: screenshot
Way 3. Use the CHKDSK Function
CHKDSK is short for check disk. It's a sturdy Windows utility developed to enable users to scan for system errors and repair them on the go. Here is how to properly execute a "1720 smart hard drive detects imminent failure" fix.
- Press 'Windows key + X' and select 'Command Prompt (Admin)' or 'Windows PowerShell (Admin)' from the menu.
- Type the following command in the command prompt "chkdsk [drive letter]: /f" and hit enter.

This command fixes structural issues with the file system and directory by correcting inconsistencies and searches for corrupted parts of the physical hard drive trying to recover the data in and sectors.
Way 4. Clear Your CMOS Battery
CMOS battery's primary function is to enable CMOS (Complementary Metal-Oxide Semiconductor) to store data. Sometimes, you can get the smart hard disk imminent failure message because of the data your CMOS has cached. You need to clear the CMOS battery to get rid of this data.
Here is how to do it:
- Make sure all your peripheral devices are turned off;
- Press the switch to turn off the power supply in your computer;
- Disconnect the power cord from the power supply;
- Remove the cover from your PC casing;
- Locate the CMOS battery on your motherboard;
- Gently remove the battery from its connector;
- If the battery is not in a holder but connected via wire, disconnect it from the onboard header.
Wait for at least one hour before reconnecting the battery, connect everything back as it was, turn off the power supply, and turn on your PC. If you have a laptop, you may want to consult a professional about clearing your CMOS battery, as it's more complex than doing it on a PC.
Way 5. Format Your Hard Drive With Imminent Failure
In some instances, when the 1720 smart hard drive detects imminent failure occurs, none of the fixes above work. If this is the case with your hard drive, you have one more option – format it.
- Right-click on the hard drive in the File Explorer and select the Format option in the menu.

- In the next window, check the Quick Format option and click Format.

- If the Quick Format doesn't fix your problem, repeat the Step 1 and uncheck the Quick Format in Step 2 to perform a Full Format.
Learn more: Quick Format vs. Full Format
Way 6. Replace Your Hard Drive
Finally, if all your efforts fail to deliver promising results, you should consider replacing your hard disk as drive failure may be imminent. The chances are that your drive's health will continue to deteriorate over time, causing you more headaches down the line.
Summary
As you can see, you have a couple of options to fix the problem of "1720 SMART hard drive detects imminent failure". The most important thing you can do is immediately recover any lost data with tools such as Wondershare Recoverit and store it in a safe location.
Don't forget that sometimes clearing your CMOS battery can resolve this issue. Running CHKDSK and ScanDisk functions regularly can help you detect and fix issues before they develop into problems.















