Ever been stuck with the annoying "cannot delete files from external hard drive" issue? It's one of those frustrating moments, especially when it happens unexpectedly. Sometimes, you might even see the "cannot delete files from external hard disk" error. This problem can hit any brand, like Seagate. And if you cannot delete a corrupted file from your external hard drive, it’s even more aggravating. In this article, we'll explore some simple fixes for these problems.
When you find yourself thinking, "I cannot delete files on my external hard drive," it's time to take action. There are several reasons behind this error. It might be that you cannot delete files from your Seagate external hard drive due to corruption. Figuring out the cause is the first step towards fixing it.
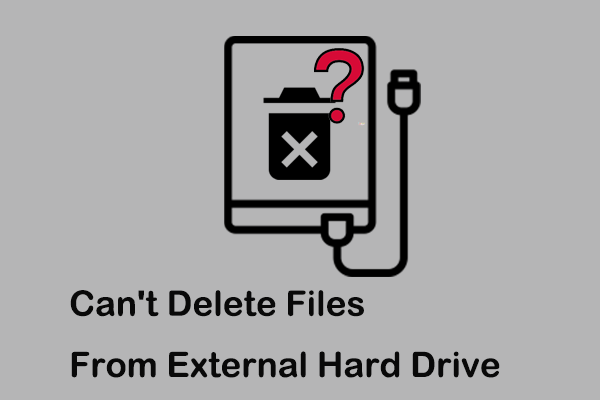
If you've accidentally deleted files, don't panic. We’ll also cover how to recover accidentally deleted files from your external hard drive. So, keep reading to find solutions for your issues and get back to smoothly managing your external hard drive.
In this article
Part 1: What Causes The "Cannot Delete Files From External Hard Drive" Error

Many factors can cause this issue. Common ones include:
- Write Protection: Sometimes, the external hard drive is write-protected.
- File Corruption: Corrupted files can cause this error.
- User Permissions: You might not have the right permissions.
- Virus Infection: A virus might be preventing file deletion.
Part 2: How To Fix The "Cannot Delete Files From External Hard Drive" Error
There are several methods to fix this error. Here are some effective solutions:
Fix 1: Remove Write Protection
Write protection is a feature that prevents modifications to the data on a storage device. When an external hard drive is write-protected, you cannot delete, modify, or add any files to it. This can be a handy feature to prevent accidental data loss, but it can also be frustrating when you need to delete or change files.
Removing write protection can help you regain full access to your external hard drive. To do this, you need to connect the drive to your computer and change its properties. By unchecking the "Read-only" option in the drive's properties, you can remove the write protection. This simple step can solve the "cannot delete files from external hard drive" issue and allow you to manage your files without any restrictions.
Follow these steps:
- Connect the external hard drive to your computer. Right-click on the drive. Select Properties.

- Uncheck Read-only. Click Apply and then OK.
Fix 2: Run the CHKDSK Command
The CHKDSK command is a powerful tool that can fix errors on your external hard drive. CHKDSK stands for "Check Disk," and it scans the drive for file system errors and bad sectors. When you run this command, it identifies and repairs issues that might be causing the "cannot delete files from external hard drive" error. This process can help you regain full access to your drive and ensure its smooth functioning.
- Open Command Prompt as an administrator. Type chkdsk /f X: (replace X with your drive letter).

- Press Enter. Wait for the process to complete.
Fix 3: Run as Administrator
Running as an administrator can help resolve permission issues when deleting files from your external hard drive. Sometimes, the "cannot delete files from external hard drive" error occurs because you lack the necessary permissions to perform the action. Running the file or application as an administrator grants you elevated privileges, allowing you to bypass any restrictions that might be preventing file deletion.
To run as an administrator, right-click on the file or application you want to delete and select "Run as administrator." This will give you the necessary permissions to delete the file. After running as an administrator, try deleting the file again. This simple step can often resolve permission-related issues and allow you to manage your files effectively.
- Right-click on the file you want to delete. Select Run as administrator.

- Try deleting the file again.
Fix 4: Run a Virus Scan
A virus scan is essential for maintaining the health of your external hard drive. Viruses and malware can infiltrate your drive and cause various issues, including preventing you from deleting files. By running a thorough virus scan, you can detect and remove any malicious software that might be causing the "cannot delete files from external hard drive" error. This step is crucial for ensuring your data remains safe and your drive functions smoothly.
To perform a virus scan, open your antivirus software and initiate a full scan of your external hard drive. The software will search for any threats and provide you with options to remove or quarantine them. Once the virus scan is complete and any threats are eliminated, try deleting the files again. This process can help resolve the issue and protect your external hard drive from future infections.
- Open your antivirus software. Run a full scan of your external hard drive.

- Remove any detected viruses and try deleting the file again.
Fix 5: Format the External Hard Drive
Formatting an external hard drive can resolve a myriad of issues, including the "cannot delete files from external hard drive" error. This process involves erasing all the data on the drive and setting up a new file system. By doing so, you can eliminate any file system errors, bad sectors, and other issues that might be preventing file deletion. However, it's important to note that formatting will erase all the data on the drive, so it's crucial to back up any important files before proceeding.
While formatting can be a highly effective solution, it should be considered a last resort due to the loss of data. If you have tried other methods to fix the "cannot delete files from external hard drive" error and they haven't worked, formatting might be the solution you need. Just be sure to back up all important files before proceeding, as this process will permanently erase everything on the drive. Once the formatting is complete, you should be able to manage your files without any issues and enjoy a smoothly functioning external hard drive.
- Connect the external hard drive to your computer—Right-click on the drive and select Format.

- Choose the file system and click Start.
More Related Article >>:
How to Fix Mac Won't Recognize External Hard Drive?
Part 3: Lost Data Due to Formatting? Use Recoverit Tool
If you lost data due to formatting, don’t worry. Recoverit Tool can help you recover deleted files. This powerful tool is designed to retrieve lost or accidentally deleted files from various storage devices, including external hard drives. It is easy to use and very effective, making the recovery process simple even for those who are not tech-savvy. By using Recoverit, you can restore your valuable data and avoid the stress and frustration that comes with data loss.
Recoverit is easy to use, guiding you through the recovery process smoothly. It scans for many file types like documents, photos, and videos. You can preview the recoverable files before restoring them. This helps you save only the files you need, avoiding unnecessary data.
Recoverit handles various recovery scenarios such as accidental deletion, formatting, virus attacks, and system crashes. It works with different file systems and storage devices, making it very versatile. With Recoverit, you can quickly get back your lost data and resume normal activities without worrying. Its efficiency and ease of use make it a reliable choice for data recovery.
Here’s how to recover accidentally deleted files from external hard drive:
- First, download and install the Recoverit tool on your computer. Open the tool and select the formatted external hard drive. Click on the Start button to begin scanning the drive for lost files.

- Wait for the scanning process.

- After the scan, preview the files and select the ones you want to recover. Click on Recover to save them.

Recoverit is a great solution for those who cannot delete files from external hard drive and end up formatting it.
Part 4: Tips To Avoid The "Cannot Delete Files From External Hard Disk" Error
Let's be real, dealing with errors like the "cannot delete files from external hard disk" can be a headache. But don't worry! Here are some tips to help you avoid this problem and keep your external hard drive running smoothly.
- Stay Updated: Make sure your operating system and antivirus software are always up to date. This helps protect your system from new threats and ensures it can handle the latest storage devices efficiently.
- Be Cautious: Download files only from trusted sources. Avoid suspicious websites and emails to keep your drive safe from viruses and malware that can cause file deletion issues.
- Backup Regularly: Regularly back up your important files to another external hard drive or cloud storage. This way, you won't lose valuable data if something goes wrong with your main drive.
- Invest in Quality: Choose external hard drives from reputable brands. High-quality drives are less likely to have hardware problems that can lead to file deletion errors.
- Monitor Health: Use tools to check the health of your external hard drive regularly. This helps you spot potential issues early and take action before they become big problems.
- Handle with Care: Treat your external hard drive gently. Avoid dropping it or exposing it to extreme temperatures, as physical damage can cause file system errors and data loss.
By following these tips, you can reduce the chances of encountering the "cannot delete files from external hard disk" error.
With regular maintenance and good practices, you can keep your external hard drive in top shape and your data safe. So, take a little time to care for your drive, and you'll enjoy a hassle-free experience.
Conclusion
The "cannot delete files from external hard drive" error can be frustrating, but with the right steps, it can be fixed easily. Whether it’s a Seagate or any other brand, understanding the cause is key. If you cannot delete corrupted file from external hard drive, try the fixes mentioned above. If you accidentally delete files, use tools like Recoverit to get them back. By following the tips, you can avoid these errors in the future and keep your data safe.
Remember, regular maintenance and good practices can save you from many headaches. Keep your external hard drive in good condition and enjoy hassle-free file management.
FAQ
-
Why cannot I delete files from my external hard drive?
You might not have the right permissions, or the drive could be write-protected. It could also be due to corrupted files, viruses, or file system errors. Try changing permissions, removing write protection, or running a virus scan to fix the issue. -
How do I recover accidentally deleted files from my external hard drive?
You can use a data recovery tool like Recoverit to get back deleted files. It's simple to use and can recover lost data from various storage devices. Just follow the tool's instructions to scan and restore your files. -
What if my external hard drive has bad sectors?
Bad sectors can cause issues with file deletion. Running the CHKDSK command can help fix these errors. This process scans the drive for bad sectors and repairs them, making your drive usable again. -
Can a virus prevent me from deleting files?
Yes, a virus can cause problems with file deletion. Running a full virus scan with your antivirus software can detect and remove any threats. This can help resolve the issue and keep your drive safe.














