Dell is one of the leading computer manufacturers in the world. Millions of users store their precious files on Dell hard drives, whether on laptops, desktops, or servers.
Like any mechanical device, Dell's hard drives aren't perfect. Wear and tear is expected, but it still leads to countless data loss cases and creates the need for a working Dell hard drive recovery solution.
Today, we'll delve deeper into Dell hard drive data recovery, discuss what's causing the issue, and provide a few solutions for cases of both a working HDD and a completely dead one.
Table of Content
What Causes Data Loss on a Dell Hard Drive?
As mentioned, mechanical hard drives don't last forever, and hard drive wear and tear can be expected. Multiple moving parts inside the hard drive can break, often leading to a clicking noise when they do, but there are also a few other culprits behind data loss on Dell's hard drives.
| Causes | Explanation |
| 🗑 Accidental Deletion/Formatting | Caused by human errors, this type of data loss can happen on any drive, leading to mistakenly deleted data you still need. Fortunately, when a file is deleted, the operating system typically removes the reference to the file from the file system table, but the actual data remains on the storage medium until it is overwritten by new data. Countless data recovery apps can help you get the data back. |
| 🗲 Insufficient Power | Unstable power supplies, common power outages without a UPS, and improper shutdowns can all lead to significant data loss issues, and Dell hard drives are prone to them. |
| 🔥 Inadequate Ventilation | Extreme temperatures often caused by a build-up of dust or a high-voltage power supply are among the leading culprits behind failing hard drives. An overheating system can also quickly cause data loss. |
| 🕷 Viruses and Malware | While most trojan horses, ransomware, and other viruses are used for financial gain and data theft, some love the destruction. They can corrupt data, delete system files, or mess up your boot sector, making your operating system unusable. |
| ❌ File Corruption | Most of the abovementioned culprits can cause system file corruption, but other factors, like forced program termination, interrupted transfers, improper shutdowns, etc., can also corrupt data. It can further lead to inaccessible hard drives and data loss. |
These are only a handful of causes, but hard drives are among the most affected components in a computer. They're mechanical, making them vulnerable, but they can also be fixed in most cases.
How To Recover Data From a Working Dell Hard Drive
Now that we know more about the possible issues that can cause data loss on Dell hard drives, we can jump right into the solutions. Below is a list of methods for an HDD that's still spinning.
Option 1: Use Professional Data Recovery Software
Data recovery tools have come a long way in the past few years. Their speed and effectiveness have significantly increased, and data loss issues no longer represent a problem they did a decade or more ago.
An example of a reliable and trustworthy Dell hard drive data recovery software is Wondershare Recoverit. The app's search and recovery algorithm make dealing with failing hard drives effortless. It's also excellent for accidentally deleted files, system crashes, virus and malware attacks, interrupted file transfers, etc.
- Recovers data from 2000+ storage media, including HDDs, SSDs, USB drives, SD cards, NAS servers, etc.
- Enables recovery of data lost due to formatting, disk corruption, virus attack, and more.
- Works with all popular hard drive brands, such as Dell, Toshiba, Samsung, Lacie, WD, etc.

Using the app is as straightforward as possible, as the intuitive user interface will only require a few clicks.
- Open Wondershare Recoverit on your PC and click Hard Drives and Locations under File Recover.

- Select your Dell hard disk, whether it's internal or external, and the app will begin a deep scan of the disk drive.

- You can modify file filters or add keywords to look for specific file types.

- When it finds data, Wondershare Recoverit will let you preview the files before saving them.

- You can pause or stop the file scan and save the discovered data to your PC when ready.

That's all there is to it. Wondershare Recoverit is incredibly capable and can find and recover all kinds of files, as it supports over 1,000 file types and works wonders with more than 2,000 storage devices.
Try Wondershare Recoverit to Perform Dell Data Recovery

Option 2: Use Dell's Native Recovery Tool
Dell's computers come pre-installed with their in-house backup and recovery tool that can create rescue disks, reset your Dell computer to factory settings, or manually back up and restore data. However, it only works with Windows 7, 8, and 8.1 computers and has since been discontinued.
If you've used it for backups, you can also use it for retrieving vital files in case of Dell hard drive failure and data recovery. Here's how:
- Launch the Dell Backup and Recovery app, which will automatically start scanning for operating system issues.
- Select Recovery > System Recovery.
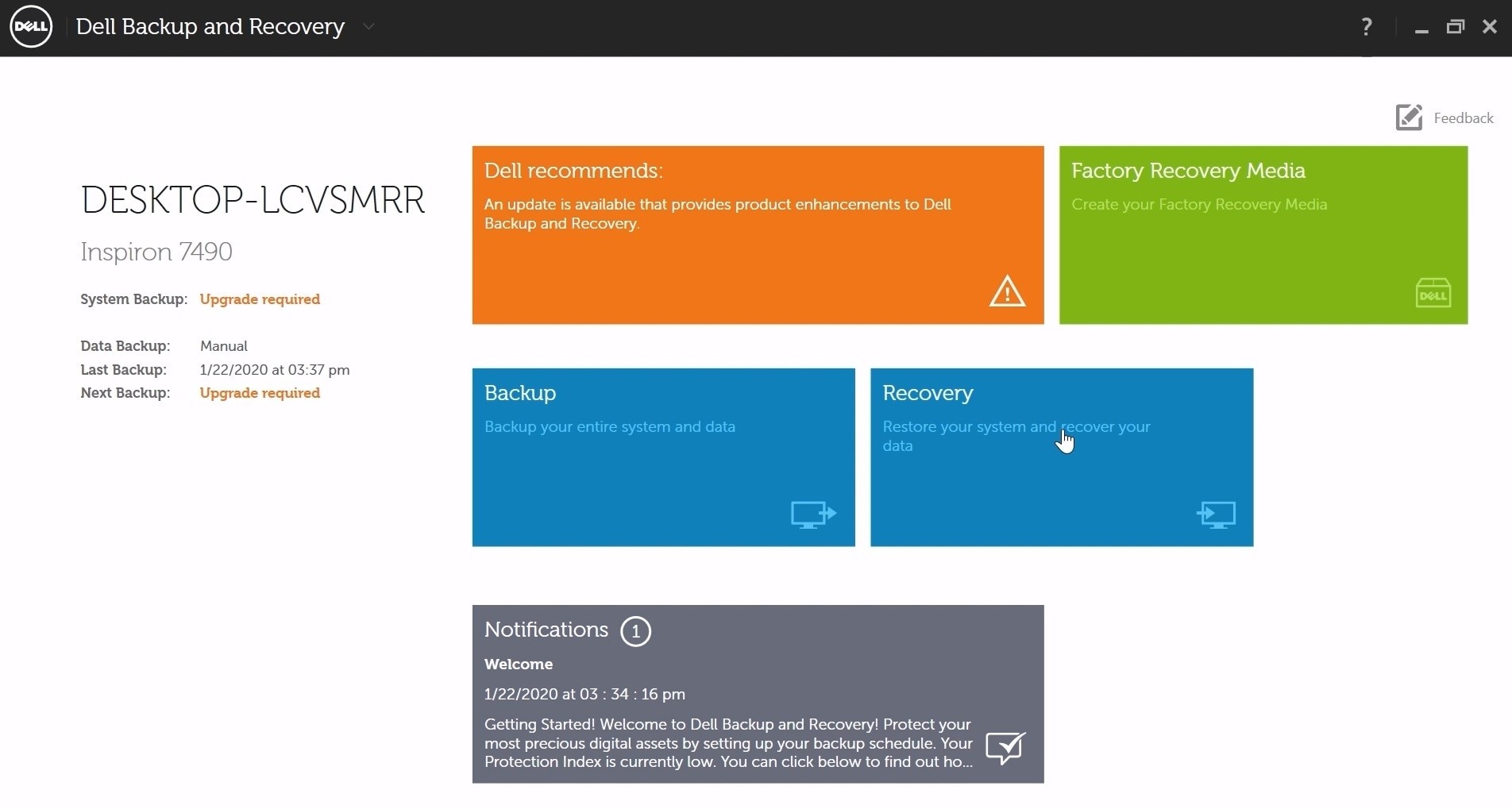
- Choose the latest system restore point and hit Restart.
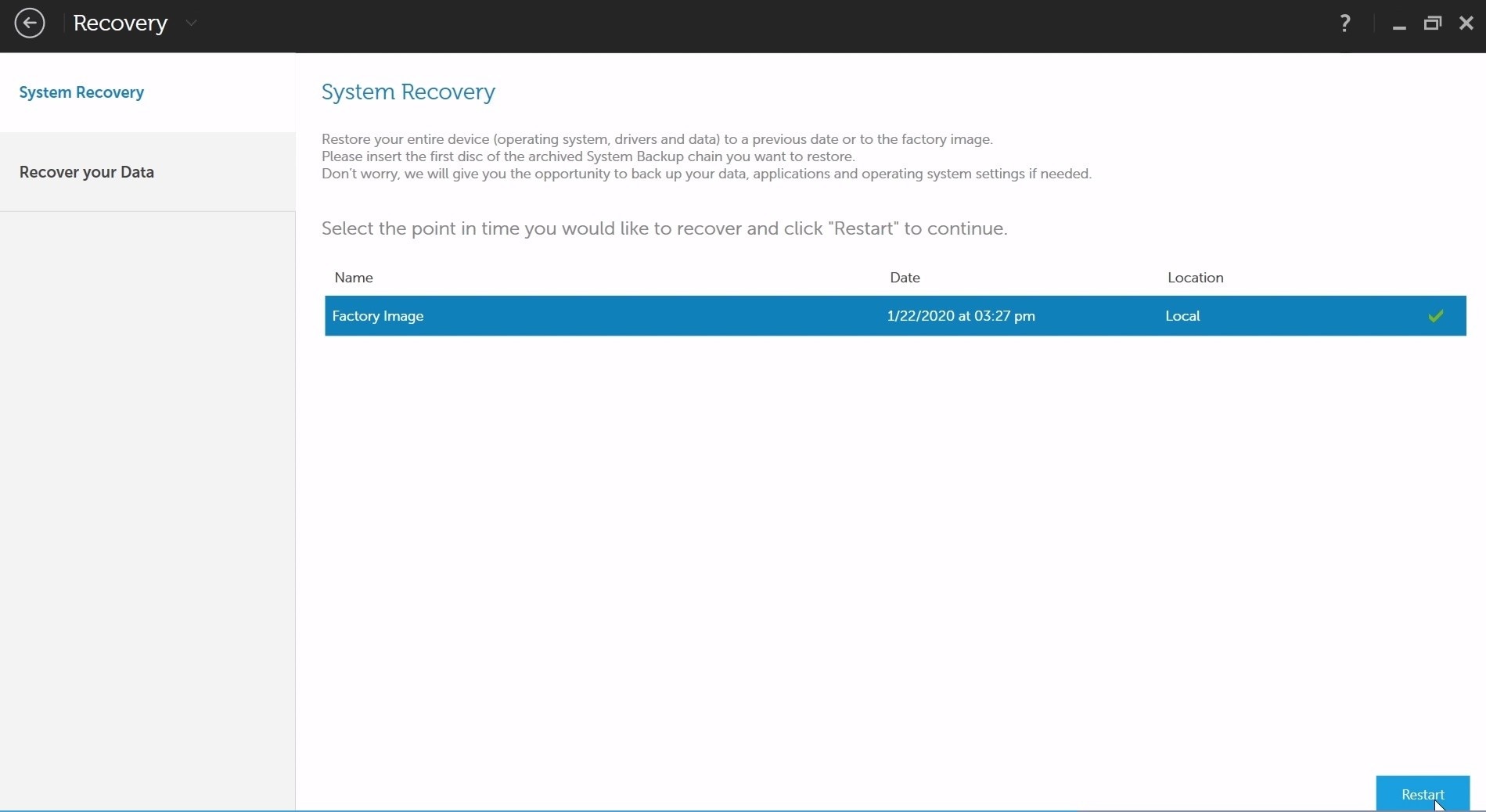
- Confirm your choices by tapping Yes. Dell's Backup and Recovery tool will back up your files and re-image your operating system.
The good thing about Dell's native app is that it can be accessed during the recovery screen even if your operating system isn't working, and it can help in cases of software corruption, accidental file deletion, or virus attacks.
How To Recover Data From a Dead Dell Laptop Hard Drive
While the methods above work on spinning hard drives, Dell laptop data recovery requires a different approach if the disk drive is dead. Fortunately, there are solutions in such scenarios, and we'll guide you through three of the most effective ones.
Option 1: Recover Data From a Dead Dell Laptop Hard Drive by Creating a Bootable USB
Dell hard drive data recovery is much more challenging if your operating system is completely unresponsive, stuck on blue screen of death (BSOD) or black screen of death. While a common occurrence for failing system hard drives, data recovery is still possible in these situations, and all you need is a dedicated data recovery tool and a USB drive.
Here's what you'll need to do:
- Plug in an empty USB stick with 4 GB or more and launch Wondershare Recoverit.
- Select System Crashed Computer and follow the instructions to create a bootable USB.

- Take the USB out of the secondary PC and plug it into a crashed Dell computer.

- Boot your Dell PC into Recovery Mode and configure the BIOS to boot from the created bootable USB by pressing the appropriate key (usually F8 or F12, though it may vary depending on your computer model).
- Choose Hard Disk Copy to copy the contents of your failed HDD to another disk drive or Data Recovery to attempt to scan and recover data from the crashed Dell HDD.

The general steps can be used as pointers, and Wondershare has a dedicated section with a guide on using the Crashed Computer Recovery feature, which you can follow if you get stuck at any point in the process.
Option 2: Connect the Dead Dell Hard Drive to Another Computer
There's a chance that your operating system or unstable power source is making your Dell hard drive inaccessible. In such situations, you can take it out and connect it to another computer to access its data.
- Use a screwdriver to remove your Dell laptop's HDD cage screws and remove the HDD.
- Use a SATA to USB cable to connect the hard drive to a different PC. Alternatively, you can install the HDD in the PC by connecting it with a SATA cable from the motherboard and a power cable from the PSU.
- Start the secondary computer and access the HDD's files. Transferring them to a different and safe location is highly recommended if they're there.
If you've recovered all your files from it, you can reformat the drive and return it to the primary computer, where you can then reinstall the system if the Dell PC recognizes the disk drive. However, it's worth noting that a hard drive that failed once will likely fail again and isn't safe for keeping vital files on it.
Option 3: Contact a Data Recovery Service
If all else fails, it might be time to contact professionals and take your damaged Dell hard drive to a Dell authorized data recovery service company.
It will probably be costly, but the professionals are more likely to recover your critical files and are among your only options if the hard drive has been physically damaged. It's typical for computers that fell to the ground or received a hit.
Conclusion
Millions of users rely on Dell's PCs and laptops, and Dell hard drives house countless terabytes of data. However, these drives aren't perfect, and users often encounter data loss issues, needing reliable Dell hard drive data recovery solutions to save their precious files.
Whether caused by failing HDDs, broken mechanical parts, viruses, malware, file corruption, dust, or bad PSUs, data loss on Dell hard drives is a severe problem. Fortunately, solutions exist, and they depend on the HDD's condition.
With still-spinning hard drives, users can utilize Dell's in-house data recovery tool or third-party options like Wondershare Recoverit, which work wonders in these situations. And if your Dell hard drive is completely dead, your options include Wondershare Recoverit's Crashed Computer Recovery, connecting the drive to a different working PC, or taking your Dell drive to data recovery specialists.
FAQs About Dell Hard Drive Recovery
-
How do I recover data from my Dell hard drive?
You can use Wondershare Recoverit to recover data from a Dell hard drive:- Download, install, and launch Wondershare Recoverit on your PC.
- Choose your Dell hard drive from the Hard Drives and Locations section and click Scan.
- After scanning, preview and select the files you want to recover.
- Click Recover and choose a safe location to save the recovered files.
-
How do I boot a Dell into recovery mode?
To boot a Dell computer into recovery mode, follow these steps:- Shut down your Dell computer completely.
- Turn on the computer and immediately press F8 (Windows 7) or F12 (Windows 10/11). For Windows 8/8.1, press Shift while clicking Restart.
- For Windows 7, select Repair Your Computer, choose language and keyboard layout, log in, and choose a recovery tool.
- For Windows 8/8.1, 10, and 11, click Troubleshoot, then Advanced Options, and select a recovery tool.
- Follow the on-screen instructions to complete the recovery process.
-
Can an encrypted Dell hard drive be recovered?
While it's exceptionally challenging, Dell encrypted hard drive recovery is possible. In such scenarios, having a proper password and finding decryption metadata are critical, while working with a clone of the encrypted hard drive is a much better option to salvage data from an encrypted and damaged disk drive.














