Your important folders have vanished. In their place, you see strange shortcut files. This problem happens when folders turned into shortcuts due to virus attacks or system errors. You click on what looks like your folder, but nothing opens. Your files seem gone forever.
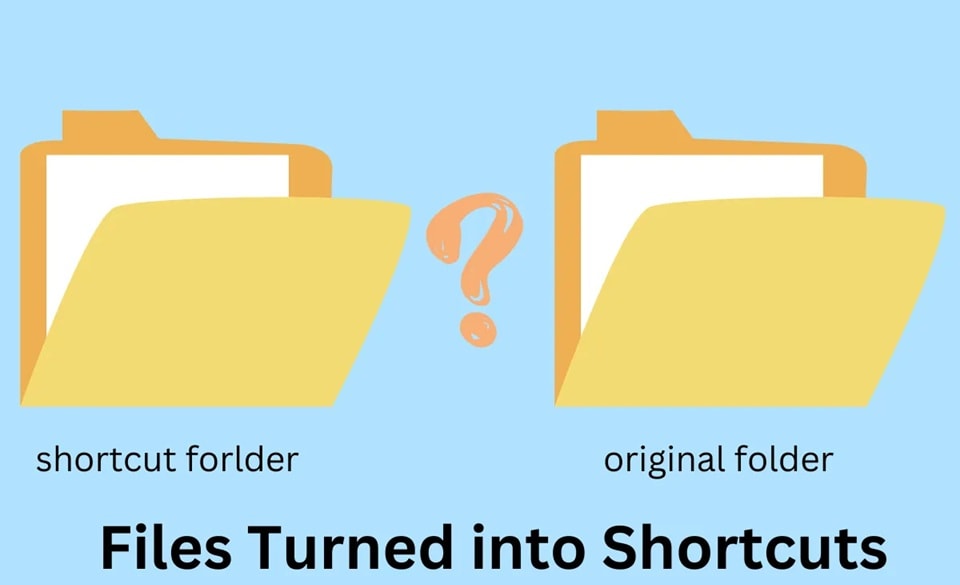
No need to worry—this is a widespread issue affecting millions globally. When your folders appear as shortcuts, the actual data remains intact. It's simply obscured behind these deceptive icons. Certain viruses cause this chaos deliberately to mislead users and potentially compromise their information.
Possibly the first culprit of this error is the virus or malware attack. It changed your original files or folders into shortcuts that cannot be opened. Another case describes a condition in which you have created a shortcut for a particular folder to have easy access and cannot track back the original file. In both cases, you are desperately finding the answer to the question i.e. how to change the shortcut folder to a normal folder. This article is all about the answer you are looking for.
When you are using an external drive i.e. USB for storage, you always store the data in different files so that you can have easy and quick access to all the data without interruption. Saving data on a USB drive also helps you to carry it anywhere. But sometimes, when you try to connect the USB drive with another device, you would likely see an error that says ‘all files are shortcuts’. You cannot access the data saved in the file rather an easy identification of a shortcut file is the conversion of file size from GB’s, MB’s to KB’s.
When this happens, you defiantly need a quick fix regarding how to change the shortcut folder to a normal folder or how to open a shortcut file on the computer. This article is all about the reasons causing the error as well as it provides an appropriate solution to resolve the error. The following are the topics that would be discussed in detail throughout the article.
Learning how to fix folders turned into shortcuts is crucial. This guide shows you seven proven methods. We'll explain why does folder turn into a shortcut and how to prevent it. By the end, you'll know exactly how to fix a folder that becomes a shortcut and keep your data safe.
In this article
Part 1: Folder Turn Into A Shortcut: Here’s Why?
Malware is the primary culprit behind folders turning into shortcuts. It often targets USB drives and other external storage devices. These infections conceal your actual folders and replace them with deceptive shortcut icons. Hidden within these shortcuts is malicious code that can further compromise or damage your system.
System corruption also explains why does folder turn into a shortcut. Windows file system errors can scramble folder attributes. Power outages during file transfers create this problem too. Sometimes faulty USB ports cause file system damage that triggers this issue.
Part 2: Common Symptoms: What Happens After File Folders Become Shortcuts
When folders turned into shortcuts, several warning signs appear on your system. These symptoms help you identify the problem quickly and take action before losing important data.
Key symptoms include:
- Folder icons change appearance - Normal folder icons become arrow shortcuts
- Double-clicking does nothing - Folders won't open when you click them
- File size becomes very small - Shortcuts are only 1-2 KB instead of the actual folder size
- Properties show shortcut type - Right-click shows "Shortcut" instead of "File folder"
- Missing files and subfolders - Contents seem completely gone
- Slow system performance - The Computer runs more slowly due to virus activity
- Pop-up error messages - Windows shows "file not found" or similar errors
- USB drives affected most - External storage shows shortcuts instead of real folders
Part 3: 5 Quick Fixes: Folders Turned Into Shortcuts
Folders turning into shortcuts is often the result of a virus infection. The good news? Your files are still there—they’ve simply been concealed by the malicious software. The virus hides your real folders and displays misleading shortcut icons instead.
In Part 3, you’ll find fast fixes. Use simple DIY command-line tricks. Run a trusted antivirus. Unhide your folders. Get things back to normal without getting technical.
Fix 1: Use Command Prompt To Recover Hidden Files
Command Prompt offers a direct way to restore hidden folders when you need to know how to fix folders turned into shortcuts. This method bypasses virus restrictions and accesses system-level commands. Windows' built-in tools make this solution reliable and safe.
Command Prompt works because it operates at the administrator level. Viruses cannot block these commands easily. This method reveals hidden files that a normal file explorer cannot show.
Why use this method:
- Works on all Windows versions
- No additional software needed
- Quick and effective solution
Steps:
Step 1. Press Windows + R. Type "cmd" and press Ctrl + Shift + Enter. This will open Command Prompt as administrator.
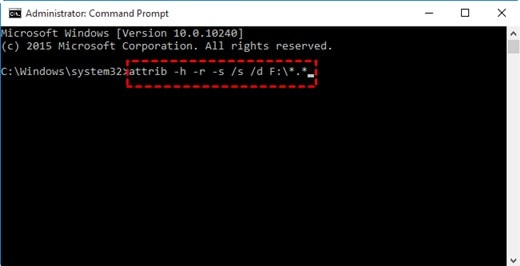
Step 2. Type attrib -h -s -r /s /d X:\*.*. Rreplace X with your drive letter. Press Enter to unhide all folders.
Fix 2: Scan The Drive
Antivirus scanning is key to resolving folders that turn into shortcuts. Advanced antivirus tools are designed to pinpoint and eliminate the malicious software responsible for these deceptive shortcuts. By removing the infection at its source, they help safeguard your system and protect your files from further harm.
Modern antivirus software recognizes shortcut viruses specifically. These programs restore folder attributes after removing threats. Updated virus definitions catch the latest variants of folder-hiding malware.
Why use this method:
- Eliminates the virus source completely
- Prevents future infections
- Restores system security
Steps:
Step 1. Download and install reputable antivirus software like Malwarebytes or Windows Defender. If not this, you can also use the Windows Security app to run a scan. Open Windows Security, then go to Virus & Threat Protection. Choose Scan Options, and select Full Scan to check your entire system for threats.
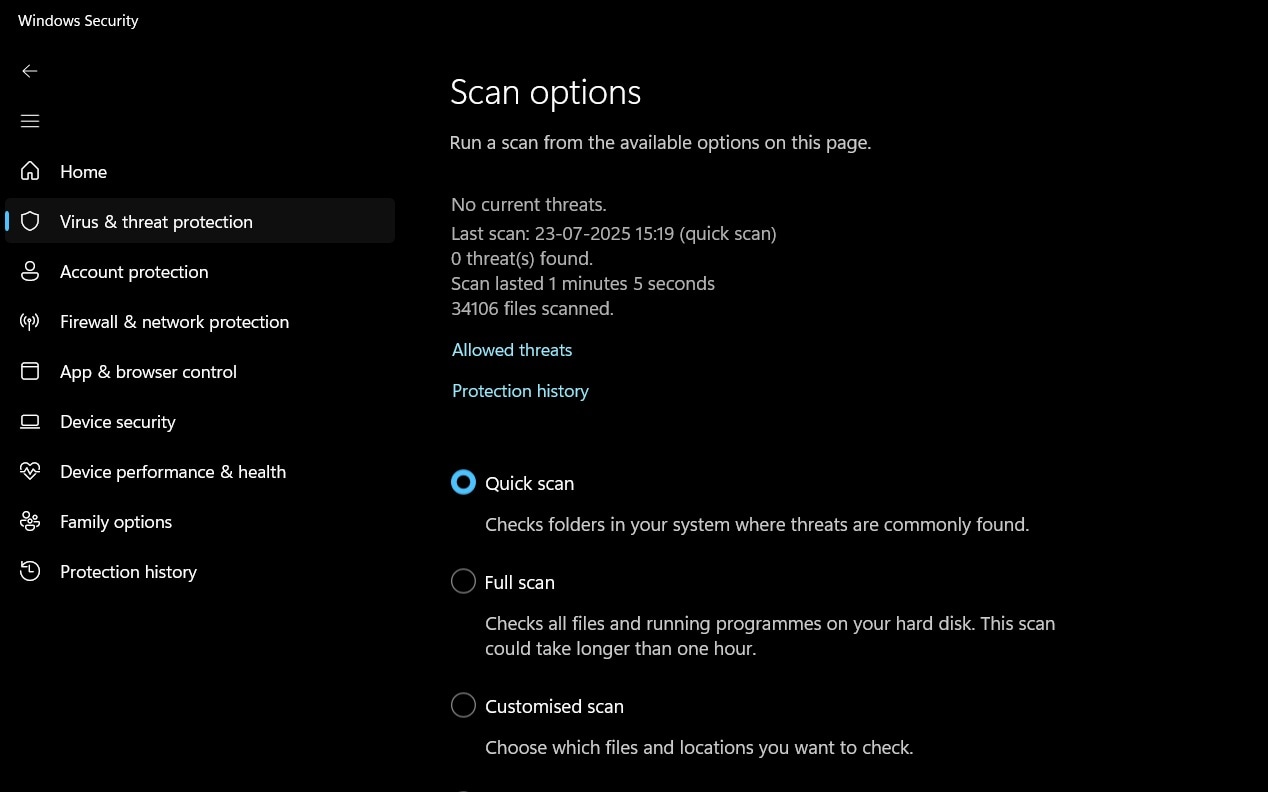
Step 2. Run a full system scan to remove all malicious files.
Fix 3: Show Hidden Files Through Folder Options
Windows Folder Options provide a user-friendly way to reveal hidden folders when you need to know how to fix folders turned into shortcuts. This method uses the graphical interface instead of complex commands. Most users find this approach easier and less intimidating than technical solutions.
Folder Options work by changing Windows display settings to show all hidden content. Viruses hide your real folders using system attributes. This method makes hidden folders visible again without requiring administrator privileges or technical knowledge.
Why use this method:
- Simple graphical interface
- No technical commands needed
- Safe for beginners to use
Steps:
Step 1. Press Windows + E to launch File Explorer. On the top menu bar, click the three-dot icon (...). From the dropdown list, choose Options to open Folder Settings.
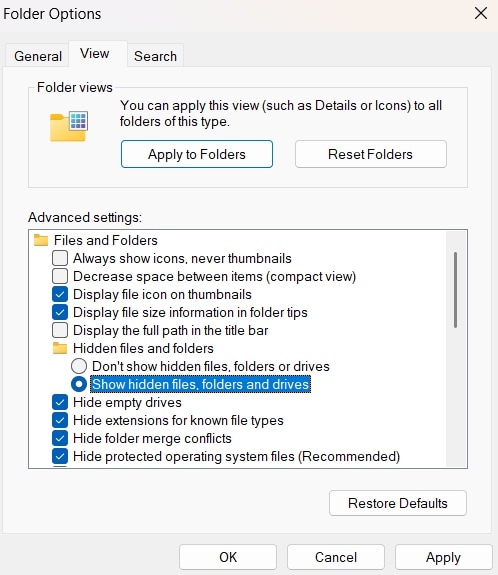
Step 2. In the Folder Options window. Go to the View tab. Select Show hidden files, folders, and drives. Click Apply, then OK
Fix 4: Delete Shortcut Files Manually
Manual deletion removes fake shortcuts when folders turned into shortcuts due to virus activity. This method works best after running antivirus scans. You can safely delete shortcut files without affecting real data.
Manual deletion gives you complete control over the cleanup process. You can verify each shortcut before deletion. This method prevents accidental removal of legitimate shortcuts.
Why use this method:
- Full control over the deletion process
- Can verify shortcuts before removal
- Works without special software
Steps:
Step 1. Show hidden files in File Explorer by clicking View > Hidden items checkbox.
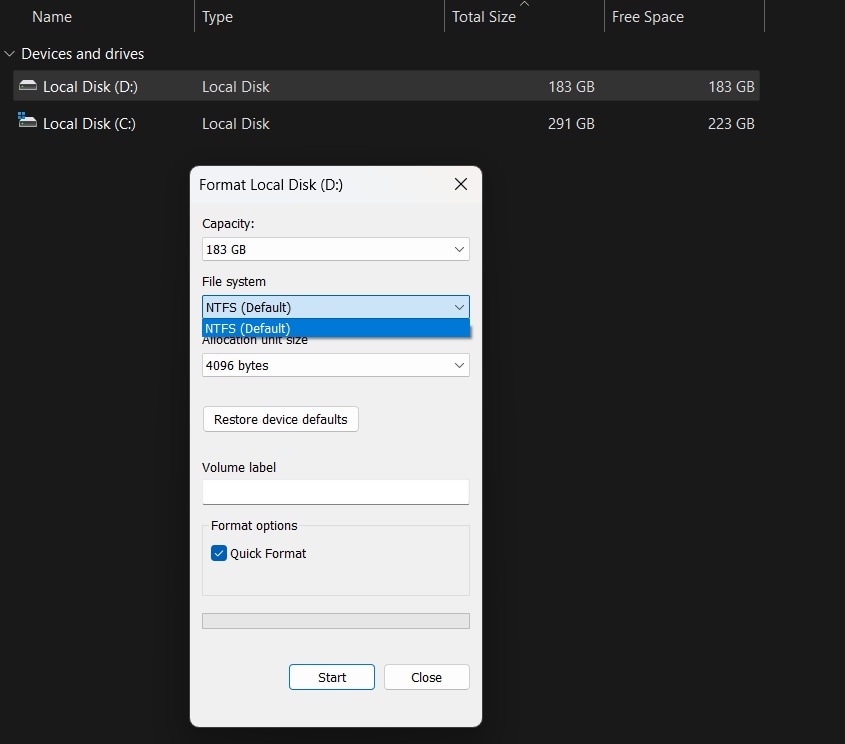
Step 2. Select all shortcut files (they have the .lnk extension) and delete them permanently using Shift + Delete.
Related video: How to Recover Deleted Folders in Windows?
Fix 5: Format The Drive (If Necessary)
Drive formatting provides the ultimate solution when other methods fail to fix how to fix folders turned into shortcuts. This method removes all viruses and corruption completely. Format only when data recovery is complete or data is backed up elsewhere.
Formatting creates a clean file system without any virus traces. All shortcut problems disappear after formatting. This method works for severely infected drives that resist other treatments.
Why use this method:
- Complete virus removal guarantee
- Fresh file system creation
- Solves persistent problems
Steps:
Step 1. Back up important data using recovery software before formatting.
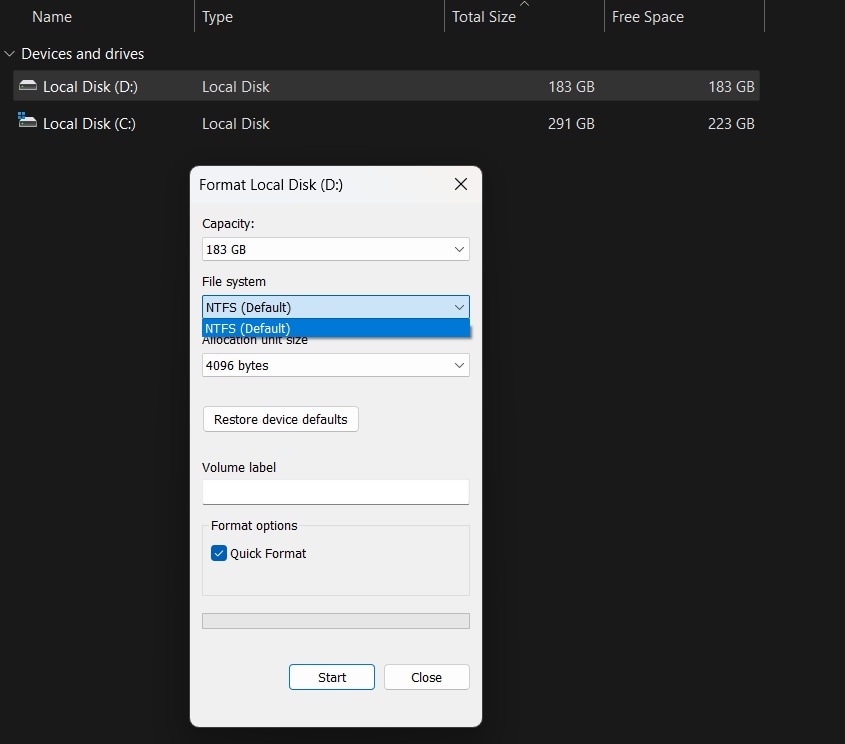
Step 2. Right-click the drive in File Explorer, select Format, choose the file system type, and click Start.
Fix 6: Anti-virus Scan Program
The shortcut error is basically due to a virus or malware attack. For eradicating the virus from your device, you need a strong anti-virus scan program as well as software. The software solution will run a deep scan and then remove all the viruses from files and folders and ultimately all the shortcuts will be converted into to original file/folder. Here are steps, on how you can do this.
Step 1: Download and then install the anti-virus software on your device.
Step 2: Now open the anti-virus or anti-malware program
Step 3: Select the option of scan or go for the full scan.
Step 4: Nextly, click Ok to initiate the scanning process.
Once the virus or malware is removed, try to access the file/folder. If the virus is fully removed, the data will be accessible. The only thing to consider is the file name. Viruses usually change the file name, so it will take a while to locate the file on your device.
Part 4: Lost Data After Formatting PC? Recover Files Using Data Recovery Software Like Recoverit
"I lost all my family photos when folders turned into shortcuts on my USB drive. The shortcuts wouldn't open and I thought everything was gone forever. Regular methods didn't work for me."
Wondershare Recoverit provides professional data recovery when learning how to recover data after removing shortcuts. This powerful software scans deep into storage devices to find hidden and deleted files. Even after virus attacks, Recoverit can locate your original folders and files.
Recoverit uses advanced algorithms to reconstruct damaged file systems. The software recognizes over 1000 file types and works on all storage devices. When folders turned into shortcuts, your data often remains intact but becomes inaccessible through normal methods.
Try Recoverit to Retrieve Lost Folders
Security Verified. Over 7,302,189 people have downloaded it.
The software excels at recovering data from virus-infected drives where common symptoms after file folders become shortcuts include corrupted file tables and hidden directories. Recoverit bypasses these issues by reading raw data directly from storage sectors.
Key Features:
- Recovers 1000+ file types: Includes documents, photos, videos, audio files, emails, and more.
- Works on most devices: Supports HDDs, SSDs, USB drives, SD cards, cameras, and external storage.
- Deep scan: Searches beyond the surface to find hidden or lost files.
- Preview before recovery: Check your files before restoring to make sure they’re the right ones.
- Handles virus damage: Recovers data even from drives affected by malware.
Recovery Steps:
Step 1. Download and install Recoverit. Select the affected drive from the main interface. Click Start to begin scanning.
Step 2. Preview recovered files in the results window to verify they're intact and readable.

Step 3. Select the files you want to recover and click Recover to save them to a safe location.

Part 5: Tips To Prevent Folder Shortcut Issues In The Future
Prevention stops the problem before it starts, when you want to avoid how to fix folders turned into shortcuts situations. Smart computing habits protect your data from virus attacks and system corruption. Regular maintenance keeps your storage devices healthy and secure.
Essential prevention tips:
- Use updated antivirus software - Keep virus definitions current to catch new threats
- Scan USB drives before use - Check external storage for viruses before accessing files
- Avoid suspicious websites - Don't download files from untrusted sources
- Backup important data regularly - Create copies of crucial files on separate devices
- Safely eject USB drives - Use the proper removal process to prevent file system corruption
- Keep Windows updated - Install security patches to fix system vulnerabilities
- Use reputable USB drives - Cheap storage devices often have quality issues
- Enable file extensions display - See .lnk extensions to identify shortcuts easily
Conclusion
Understanding how to fix folders turned into shortcuts saves your valuable data from virus attacks and system errors. The seven methods in this guide offer solutions for every situation. From simple Command Prompt commands to professional data recovery software, you have multiple options to restore your files.
Prevention remains the best strategy against future problems. Regular antivirus scans, safe computing practices, and proper data backups protect your folders from becoming shortcuts. Remember that when folders turned into shortcuts, your data usually survives - you just need the right tools and knowledge to recover it safely.
Try Recoverit to Retrieve Lost Folders
Security Verified. Over 7,302,189 people have downloaded it.
FAQs
-
Q1: Can I recover my data after folders turned into shortcuts?
Yes, your data typically remains on the drive even when folders turned into shortcuts. The virus hides your real folders and creates fake shortcuts instead. Use methods like Command Prompt, antivirus software, or data recovery tools to restore access to your files. The key is acting quickly before the virus causes more damage. -
Q2: Why does the folder turn into a shortcut on USB drives specifically?
USB drives are prime targets because they move between different computers frequently. Each computer they connect to might have viruses that infect the USB drive. The portable nature of USB drives makes them vulnerable to malware that specifically targets removable storage. Poor-quality USB drives also have file system issues that contribute to this problem. -
Q3: Is it safe to click on folders that turned into shortcuts?
No, never click on suspicious shortcuts when folders turned into shortcuts. These fake shortcuts often contain malicious code that can damage your system further or steal personal information. Instead, use the recovery methods outlined in this guide to restore your real folders safely without executing any harmful code.














