Table of Content
What Is a RAW Drive or Partition?
A RAW drive or a partition refers to storage units that lack file systems and operate on a binary level. They haven't been formatted properly, meaning no operating system can recognize them. However, if you format a RAW drive, you will probably lose the previously stored data on that device.
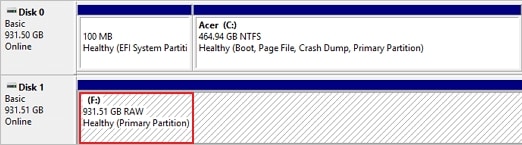
If you have stored some of your valuable memories or sensitive information on your RAW drive/partition, the data may be prone to deletion, loss, or damage. Since the drive may be damaged, it will reflect on the stored data. Thus, quickly recovering data from your RAW drive before repairing it is the key to avoiding data loss.
Causes of and Solutions for a RAW Drive or Partition
Several reasons may lead to your hard drive becoming RAW. We will present some of the reasons and the corresponding solutions in the table below.
| Reasons behind a RAW drive | Explanations | Fixes |
| File system corruption | A sudden power outage, improper shutdown, outdated driver, or system crash can cause file system corruption, turning your hard drive RAW. | Fix 1. Update Disk Drivers Fix 2. Repair File System Error With chkdsk |
| Virus and malware | Malicious software can cause damage to the file system, making it unreadable. | Fix 1. Run a reliable antivirus software to scan and remove any malware or viruses Fix 2. Recover Data With a Recovery Software |
| Bad sectors | If there are too many bad sectors on the hard drive, it can lead to file system corruption. | Fix 1. Repair Bad Sectors With chkdsk Fix 2. Contact a Professional Data Recovery Service |
| Improper formatting or partitioning | If the hard drive is not formatted or partitioned correctly, it can cause the file system to become RAW. | Fix 1. Recover Data With a Recovery Software Fix 2. Format the RAW Hard Drive |
| Physical damage | The hard drive consists of sensitive components such as platters, read/write heads, and electronic circuits that can be damaged by various factors, leading to a RAW drive. | Fix 1. Recover Data With a Recovery Software for slight damage Fix 2. Contact a Professional Data Recovery Service for severe damage |
Signs That Indicate My Hard Drive Became RAW
Several signs to look out for regarding detecting RAW drives/partitions exist, as seen below:
| Signs | Description |
| ⛔ Error messages | One of the most common signs you will encounter are error messages and inability to access your hard drive's content. You may see messages such as “The drive is not formatted,” indicating the RAW state. |
| 🔣 Random assigns | Another crucial sign you may notice is your drive not acting the same; it may randomly change letters and capacity and become slow. |
| 🔊 Clicking sounds | Hard drives can also experience physical damage, and one of the most common indicators include clicking noises. |
| 🗑 Data deletion | Sometimes, the HDD may randomly start deleting data from its storage. This is a clear sign that the drive became RAW. |
How To Fix a RAW Drive Without Formatting
Once you detect your hard drive showing a RAW partition, find a solution for saving your data first. You can try several methods to retrieve your data; we'll cover them below. However, we suggest recovering your data before fixing your RAW disk (Method 3) to ensure the best possible experience.
Method 1. Updating Disk Drivers
Sometimes, an outdated driver may lead to RAW partitions. In this scenario, you must update your drivers for an easy fix. That is the first solution you should try to fix your RAW drive since the problem may not be as complex as it seems.
Here's how you can update your disk drivers:
- Search for the Device Manager option from your search bar and open the program.

- Select your raw hard drive from the list of available devices.
- Right-click the drive and select the Update driver option.

- Click the Search automatically for drivers option in the dialog box to complete the process.

If the problem is in the outdated driver, you will automatically fix your RAW drive with this method.
Method 2. Repair a RAW Disk Partition Using CHKDSK
Check disk, or CHKDSK for short, is a built-in Windows command-line utility that lets you control your existing drives. It can successfully detect and solve errors and issues you may be experiencing with your internal or external disk showing a RAW partition.
However, this tool may delete the data on your hard drive. Before you start the process, ensure you have a backup plan or opt for recovery software solutions after completing the CHKDSK repair process.
Here's a step-by-step guide to using CHKDSK to repair RAW drives or partitions:
- Search for Command Prompt in your search bar and select Run as administrator.

- Type
chkdsk X: /f(where X is the drive letter of your RAW drive or partition) and press Enter to run CHKDSK. The/fparameter tells CHKDSK to fix any errors it finds.
- Wait for CHKDSK to complete the scanning and repairing process. Once finished, close the command prompt window and check if the RAW drive issue has been resolved.
- If the drive is still RAW, you can try the following additional command:
chkdsk X: /r. Replace X with the drive letter of the RAW drive. The/rparameter tells CHKDSK to locate bad sectors and recover readable information from them. - Wait for the CHKDSK process to complete and close the Command Prompt.
If the RAW drive issue persists after running both CHKDSK commands, you may need to use data recovery software to recover your data and then reformat the RAW drive or partition. In some cases, contacting a professional data recovery service may be necessary.
Method 3. Recover Data From RAW Drive With a Recovery Software
If the two methods mentioned above fail, the remaining option to fix the RAW hard drive at home is by formatting it. However, formatting a hard drive will erase all the data on it, so you need to recover and back up important data stored on the RAW drive first.
To recover data from a RAW drive, you can use a hard drive recovery software that supports RAW file system recovery. One such popular and reliable tool is Wondershare Recoverit.
Here's how to recover data from a RAW drive using Wondershare Recoverit:
- Download Wondershare Recoverit to your PC and run the program.
- Select Hard Drives and Locations from the available options.

- Choose your RAW hard drive from the list.
- The program will start scanning for lost files, so you might need to wait a while.

- Once the program finishes scanning, preview your files, select those you want to save, and click the Recover button.

- Select the location where you want to save your files to complete the process.
How To Fix a RAW Drive With Formatting
One of the most reliable methods for fixing your RAW hard drive is to format the RAW drive to NTFS or FAT32. Often, your computer can't read your hard drive due to improper formatting, leading to RAW hard drives or partitions.
However, formatting will also erase all data on the drive. If you have important data on the RAW drive, use a data recovery tool to retrieve your data before proceeding.
Here's how to fix a RAW drive by formatting it:
Method 1. Format the RAW Drive Using Disk Management
- Press Win + X and select Disk Management to open the Disk Management utility.
- Locate the RAW drive in the list of drives. It will likely show up as a partition with a black bar and "RAW" listed as the file system.
- Right-click on the RAW partition and select Format.

- Choose a file system (NTFS or FAT32, depending on your needs) and keep the default settings for allocation unit size and volume label. Make sure the Perform a quick format option is checked (Check thedifference between Quick and Full Format).
- Click OK to start the formatting process. A warning message will appear, reminding you that all data on the drive will be erased. Click OK to proceed.
Once the formatting is complete, the drive should be accessible and no longer show as RAW.
Method 2. Format the RAW Drive Using DiskPart
- Search for Command Prompt and select Run as administrator.
- Input diskpart in the Run command window and press OK.

- Input the
list diskcommand and press Enter. - Input
select diskand the number of your RAW hard drive, then press Enter. - Input the
cleancommand and press Enter. - Type
create partition primaryand press Enter. - Finally, insert
format fs=fat32orformat fs=ntfsto complete the process.
After a few moments, your disk should be formatted. Since the formatting process will delete data from your hard drive, you will need an additional tool that will help you retrieve what you have lost.
When to Consider Contacting a Professional to Fix the RAW Drive
Contact a professional data recovery service to fix a RAW drive when other repair methods, such as data recovery software, CHKDSK, or formatting, have failed. A professional service is better equipped to handle cases like severe file system corruption, firmware issues, complex RAID setups, or encrypted drives, thanks to their advanced tools, techniques, cleanroom facilities, and expertise.
Before reaching out to a professional service, assess the importance and irreplaceability of the data on the RAW drive, as professional services can be expensive. Always research and choose a reputable data recovery service since the quality and success rates can vary among providers.
Prevention Tips to Avoid RAW Partitions/Drives in the Future
To ensure nothing wrong happens to your hard drive in the future, always handle it with care. Store it in a dark environment and use high-quality protective cases to repel dust. Also, keep the drivers and operating system up to date to ensure nothing harms your HDD.
Some of the most common reasons your partitions may become RAW are viruses, so conduct frequent scans to detect potentially threatening issues. Also, keep track of the available space so you don't end up with file system issues.
Conclusion
Your internal or external hard disk showing a RAW partition can be stressful, primarily if you have sensitive information on the drive. If you encounter this issue, you may need help knowing what to do or how to save your valuable data.
Luckily, our guide will help you fix your RAW partitions and retrieve your data with the help of additional tools like Wondershare Recoverit. Check out our solutions above for the best results.
FAQs About Repairing RAW Disk
-
What causes RAW hard drives?
Software and hardware issues can lead to RAW hard drives. For instance, mishandling external devices can lead to physical damage. On the other hand, viruses, file system malfunction, and other software problems may also cause damage to the file system, with your hard drive showing as RAW in Disk Management. -
Can a RAW HDD be repaired?
Yes! You can repair your RAW HDD with chkdsk or by formatting it. However, remember that most methods may lead to data loss, so use data recovery software like Wondershare Recoverit to retrieve your data beforehand. -
Can you format a RAW drive?
Yes, you can try different methods to format your RAW drive. You can use the diskpart command-line utility or opt for more straightforward solutions, such as File Explorer. -
How to repair a RAW drive using CMD?
1. Press Windows key, type cmd and open it as administrator.
2. In Command Prompt, type chkdsk X: /f (replace X with the RAW drive letter) and press Enter.
3. Wait for CHKDSK to finish scanning and fixing errors.
4. If the issue persists, type chkdsk X: /r (replace X with the RAW drive letter) and press Enter.
5. Wait for CHKDSK to complete and close the Command Prompt. -
How do I fix a RAW drive without losing data?
System tools like CHKDSK or updating your drivers can help you fix your RAW disk without formatting. However, the most reliable solution is third-party recovery software like Wondershare Recoverit, so utilize it before repairing your drive. That will ensure you retrieve all your data, enabling you to try different repair methods without worrying about data loss.















