Even though Dell PCs and laptops are at the top of the computer world and some other brands, this doesn't mean these devices don't have issues. All computer devices have issues, and it's impossible to create a foolproof electronic device that won't suffer from all the wear and tear over time.
One of the common issues of Dell laptops is hard drive failure, glitches, errors, and bugs. There are physical and software causes that could lead to failing hardware, which are caused by various reasons. Today, we'll talk about this and give you some of the fixes you can try yourself to fix the Dell hard disk drive failure.
Table of Content
Dell Hard Disk Drive Failure Symptoms
Various symptoms indicate a failing or already failed Dell laptop or computer hard drive. However, here are some of the common signs you should be looking for to ensure you've diagnosed the problem correctly:
- Noise is coming from the hard drive area (whining, grinding, clicking, screeching;).
- Error messages during boot up, difficulty booting, and not booting.
- Black screen, blue screen, or white screen issues.
- Blinking cursor and frozen cursor.
- Hard drive errors like “seek error - sector not found, data error reading drive, no boot partition found, no hard drive detected,” etc.
- Overheating and restarting.
- System crash.
- Corrupted data.
- Bad sectors and inability to access files.
- Slow performance.
- Buggy programs and apps.
Causes of Dell Hard Drive Failure

Dell laptops have a native diagnostic software called the Enhanced Pre-Boot System Assessment. The ePSA software runs automatically on startup and immediately checks your Dell hard drive for any issues. ePSA will display various codes if your laptop doesn't boot due to hard drive issues.
Here are some of the error codes you can expect to see if your Dell laptop has a hard drive failure and what they mean:
- 2000:0145 (the drive didn't complete the self-test)
- 2000:0143 (SMART has detected a hard drive problem)
- 2000:0144 (SMART has detected a hard drive problem)
- 2000:0142 (failed self-test-drive needs to be replaced)
- 2000:0141 (BIOS didn't detect any hard drive)
The errors are usually caused by:
| Causes | Fixes |
| Water damage | Take your hard drive to the repair shop; |
| Heat damage | Replace your cooler, do a hardware diagnosis test, take your drive to the repair shop; |
| Power surges | Repair corrupted system files, use system restore; |
| Manufacturer of firmware faults | Update drivers, use system restore, repair corrupted system files, disconnect other external devices, use system restore; |
| Hardware failure | Do a hardware diagnosis test, take your hard drive to the repair shop; |
| Software failure | Disconnect other external drives, repair corrupted system files, update drivers, use system restore, do a hard reset; |
How To Recover Data From a Failing or Failed Dell Hard Drive
Before you attempt any fix or take your Dell laptop to a repair shop, you should recover the data from your drive. Whether you're successful at fixing your hard drive, the chances of losing its data are pretty high.
You can do the Dell hard drive failure data recovery with Wondershare Recoverit. It is a powerful yet ease-to-use data recovery software that can recover data from over 2000 storage devices, including computers, external hard drives, memory cards, and more. You can even use it to retrieve data from an unbootable Dell computer.
When your Dell laptop's hard disk drive fails and the laptop still functions, you can recover your data using this tool by following these steps:
- Download, install, and launch Wondershare Recoverit on your Dell computer.
- Click Hard Drives and Locations in the main interface and select the failing or failed Dell hard drive from the list.

- The program will automatically scan the disk and display discovered files.

- Preview discovered files, select the ones you want to recover, and click Recover when ready.

If the startup disk of your Dell computer fails and your computer becomes unbootable, refer to the video tutorial below to retrieve your data using this Dell hard drive failure data recovery software.
How To Fix Dell Hard Disk Drive Failure
After restoring and backing up your data, you can now try the following methods to fix the Dell hard disk failure and regain its usability.
Way 1. Disconnect Other External Drives
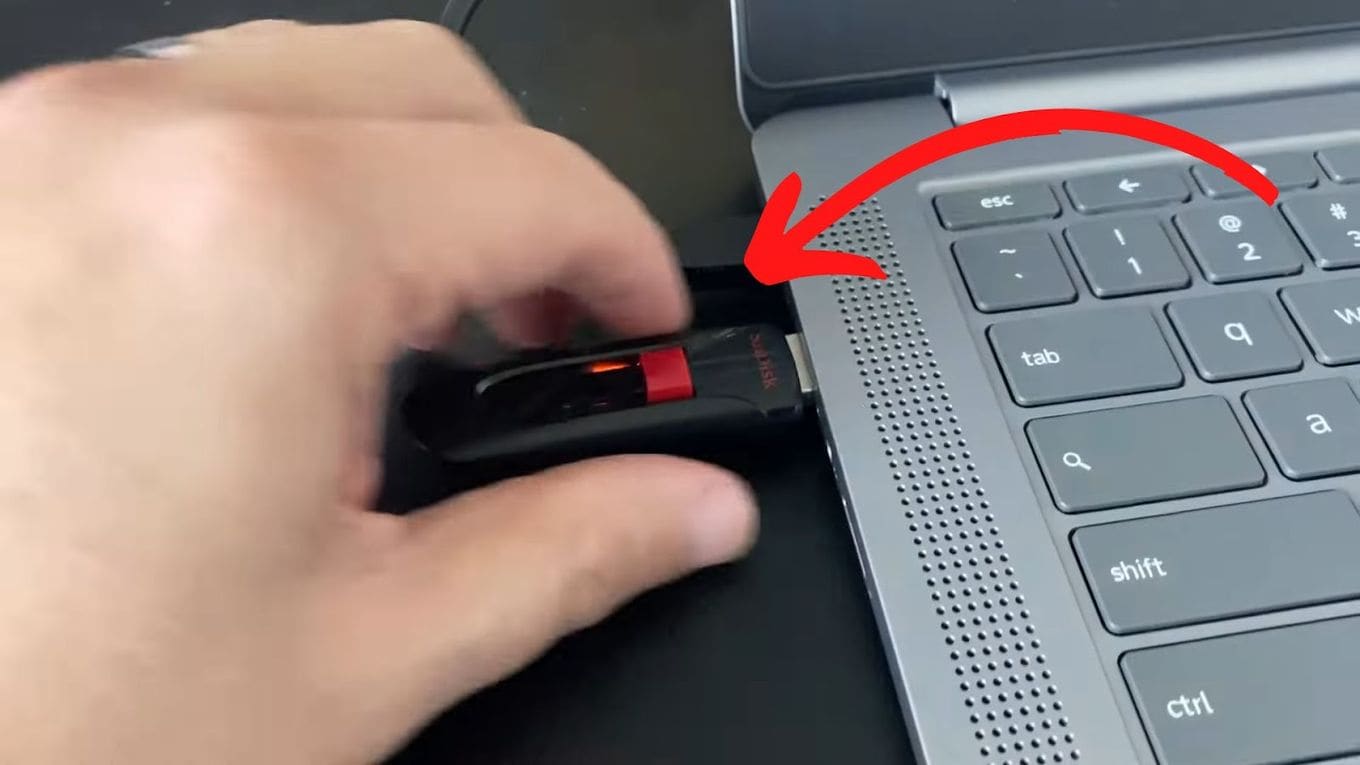
Users connect various devices to their laptops or computers. In some situations, these external devices cause errors, blue screens, or difficulties booting. They can create conflicts between devices and lead to errors that create hard disk issues.
In reality, there's nothing wrong with the hard drive, and the issue is poor communication between systems or wrongly configured systems. Unplug all external drives like docking stations, external hard drives, and USB drives, and then restart your computer.
If you don't have any problems, then one of the external devices is causing the issues. On the other hand, if the problem persists, you should try a different fix.
Way 2. Do a Hardware Diagnosis Test
Performing a hardware diagnostic test can help fix Dell hard drive failure by identifying any specific hardware-related issues that may be causing the problem. Hardware diagnostic tests are designed to examine the various components of your computer, including the hard disk drive, to detect any potential malfunctions, errors, or irregularities.
When you run a hardware diagnostic test, the test will check the hard disk drive for any physical damage, bad sectors, or other issues that may be causing the failure. Once the test identifies the exact problem, you can take appropriate actions to resolve it, such as repairing or replacing the affected component.
Dell has a preboot diagnostic test you can use without booting to Windows:
- Turn on your device and press F2 multiple times until you reach the One Time Boot Menu.
- Select the Diagnostics option and follow the instructions to do the preboot test.

- If the test is completed successfully without issues, your hard drive is working correctly.
- If not, take note of the validation and error code. Contact the nearest technical support and give them the codes.
Way 3. Do a Hard Reset
A hard reset or factory reset restores your computer to its default settings, which can help fix hardware issues. Follow these steps to hard reset a Dell laptop/computer:
- Turn off the device by holding the power button.

- Disconnect the power adapter and remove the battery (for a laptop).

- Disconnect all external devices, including cards, webcams, printers, USB drives, etc.
- Hold the power button for about 20 seconds to drain all the remaining power in the device.
- Reconnect the power supply and put the battery back in (if you have one).

- Turn on the device.
Way 4. Update Drivers
Updating drivers can potentially fix Dell hard disk drive failure because drivers are software components that enable the operating system to communicate with hardware devices, such as hard disk drives. When drivers are outdated, corrupted, or incompatible, they can cause various issues, including hard disk drive failure.
All Dell computers that come with Windows OS also have the SupportAssist app installed. This app makes updating drivers super easy. Here's how to do it:
- Click on Start and search for SupportAssist.
- Click on the SupportAssist app within the search result.

- When SupportAssist starts, click Run now under Get Drivers & Downloads. The app will automatically scan your system, check for missing drivers, and display them.

- Click Install when ready and wait until the system updates all drivers.

Way 5. Restore Your Dell Device to Factory Settings
If your Dell device has SupportAssist OS Recovery installed and you cannot boot several times, you can use this tool to reset your Dell hard disk drive to factory settings. Here's how to do it:
- Turn on your device and press F12 multiple times when the Dell logo appears.
- Select SupportAssistant OS Recover in the One Time Boot Menu.

- Select Restore System in the SupportAssist OS Recovery menu.

- Select Reset to Factory Settings in the next window and click next.

- Skip the backup option since your hard drive isn't working properly, and complete the process.
Way 6. Use System Restore
System restore is a typical Windows feature to get your computer back to the previous version when it worked properly. However, remember that you can only use this fix if you can boot your Dell computer.
Restoring a device doesn't affect personal data, but you will lose all the updates, drivers, and apps you installed after the restore point. You will first have to create restore points you can revert to to restore your device. Here's how to use system restore:
- Click the start button, search for the control panel, and click the Control Panel app.

- Search “recovery” in the control panel and click Recovery.

- Click Open System Restore, Next, select the restore point of the update, driver, or app, and click Finish.

Way 7. Repair Corrupted System Files
Windows has built-in tools to repair corrupt or missing system files that might be causing your Dell hard disk drive failure. Here's how to use them:
- Click on start, type cmd, right-click command prompt, and click Run as administrator.

- When the command prompt window opens, type
sfc/scannowand press enter.
- Wait until the file checker looks for damaged system files and repairs them.
Way 8. Take Your Hard Drive to The Repair Shop

The simplest and easiest solution is to take your laptop to your nearest official repair shop. Dell offers expert repair services, including repair, diagnostics, and logistics. They specialize in their hardware and can tackle a variety of issues.
If you have no experience with fixing computer issues, whether software or hardware, it's probably best to leave it to the professionals. At the same time, if none of the solutions below work, it's probably best to go to the nearest Dell hard drive repair shop.
Summary
These are the eight fixes you can try to fix your failing Dell hard drive. If none of them work, remember to visit the nearest official repair shop, as they might help you diagnose the problem and fix it. Make sure to stop using the hard drive as soon as you recognize there's an issue and recover the data before attempting to fix it.















