It is catastrophic to wake up to find that your external hard drive has crashed and you have lost your data. You may wonder how to recover files from crashed external hard drive? Thank goodness, there are several ways to restore corrrupted external hard drive data without using the oh-so-attractive 'format,' which deletes all the info in the drive.
Indeed, Windows has several additions and they could be more efficient. Therefore, getting a specialized drive data recovery software is advisable for the best outcomes. Note that the greatest tip in recovery is to cease using the hard drive once problem signs (to avoid overwriting the affected areas). To maximize your chances of returning your lost files, you do not have to do anything magical but follow the right processes and employ the correct equipment. In this article, you will learn how to recover data from a corrupted external hard drive.
| Scenarios | Solutions |
| Recover Files from Crashed External Hard Drive without Formatting | Using Windows Tools |
| Using CMD | |
| Update Disk Driver | |
| Recover Files from Crashed External Hard Drive by Formatting | Using Windows Format Tools |
| Changing the Drive Letter | |
| Recover Files from Crashed External Hard Drive Effectively | Using Recoverit Hard Drive Recovery |
How to Recover Files from Crashed External Hard Drive Without Formatting | 3 Methods
There are various methods in which you can recover files from a crashed external hard drive. Let us explore them one by one.
Method 1: Using Windows Tools to Restore Corrupted External Hard Drive
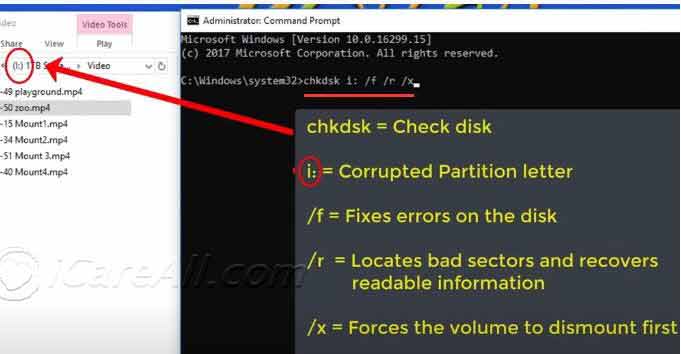
There are various Windows Tools that can help you restore corrupted external hard drive. For instance, an integrated tool called Check Disk (chkdsk) will search for and rectify errors facing hard drives in Windows. It could recover some of the lost files, but it does not work in every instance.
The following are the steps to restore corrupted external hard drive using Check Disk:
- Type cmd in the search bar and right-click on the Command Prompt. Select “Run as administrator”.
- Type the command D:/f /r /x. Replace D: with your drive letter.
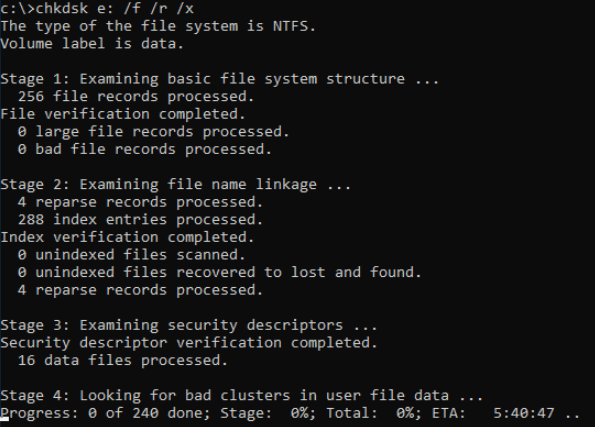
Method 2: Using CMD to Recover Corrupted External Hard Drive
Retrieving files through the Command Prompt is dangerous and should not be done. It is like painting a picture of a vehicle when one needs more appropriate information about vehicle engines. Unlike creating a positive situation, you are always able to worsen it. This is why it is more relevant to use the specialized software instead.
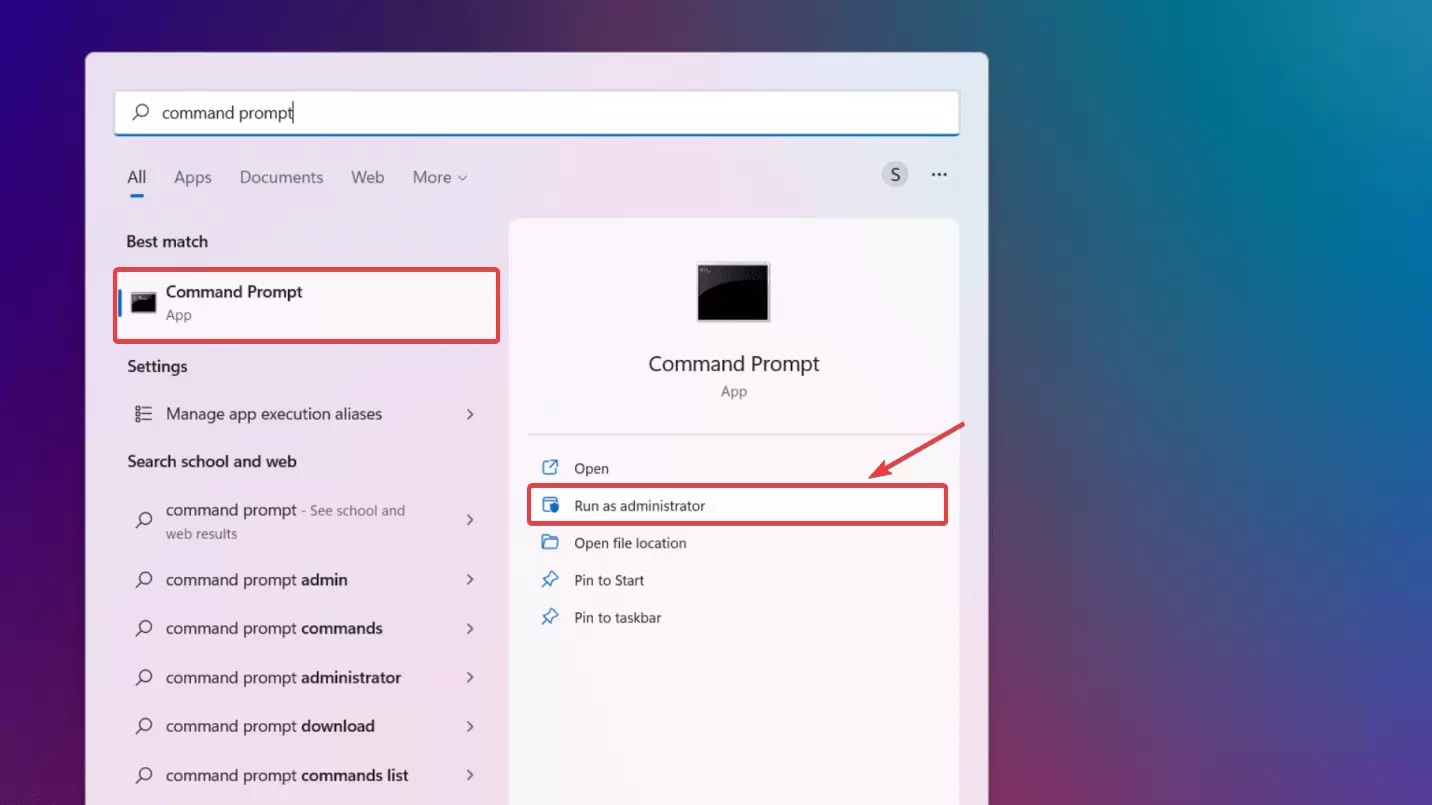
Method 3: Update Disk Driver in the Device Manager
If the problem is likely to be connected to the drivers installed for the hard drive, its reinstallation might help if Windows perceives it incorrectly. It is such a relief that you are formatting your hard drive, just like installing new software onto your computer. This won't recover lost files. It is more oriented to correcting the broken ways of interacting or speaking. The following are the steps to update the disk driver in the device manager.
- Press Windows+X on your keyboard.
- Choose Device Manager from the pop-up menu.
- Expand the Disk Drives and right click on the problematic drive.
- Select Update Driver.
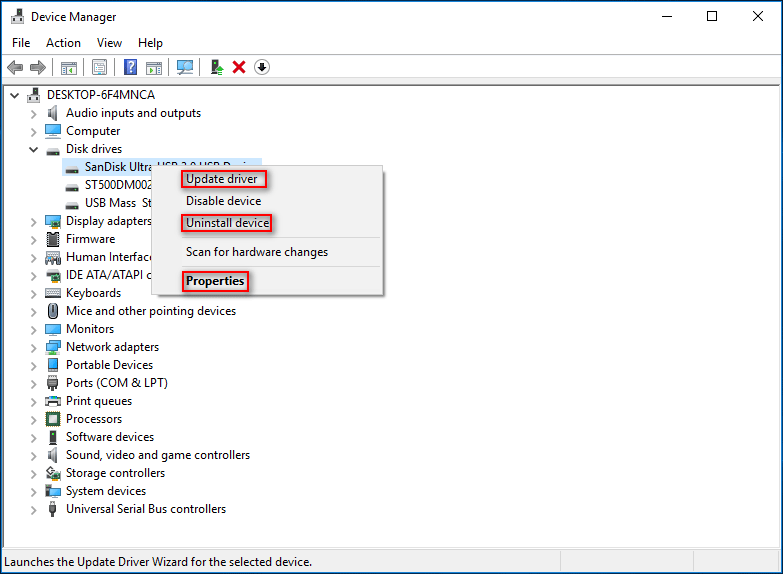
How to Recover Files from Crashed External Hard Drive by Formatting?
Formatting completely deletes all contents of the drive; hence, one cannot access the disk once it has been formatted. It is like discarding a gadget to repair it; it is like throwing away a broken telephone to have it repaired. However, the main emphasis should be on the techniques that allow copying the contents of the drive in question.
When system files are affected, special data recovery software is available. These programs search the drive from which the files are missing and try to recover them. Though the ability cannot be guaranteed, they have a higher likelihood of success than formatting. Remember that once you format your hard disk, your data may be lost forever.
Method 1: Using Windows Format Tools
There are built-in Windows tools that can help you get the problematic disk run back as normal. The following are the steps:
- Open My Computer and right-click on the problematic drive.
- Choose Properties.
- Under the tools tab click on “Check” as shown in the image below to run the disk repair.
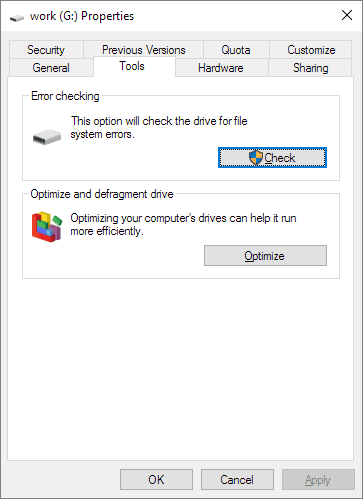
Method 2: Changing the Drive Letter of External Hard Drive
If you are unable to access a corrupted external hard disk drive, you may try to access it by changing the driver name. The following are the steps to change the drive letter manually:
- Open Start Menu and search Disk Management.
- Click on the option Create and Format hard disk partitions.
- Find the corrupted external hard disk drive and right-click on the same.
- Select Change Drive Letters and path.
- Select the Drive letter and click on Change. If there is no drive letter, then click on Add.
- From the dropdown menu, change the drive letter to another one and click Ok.
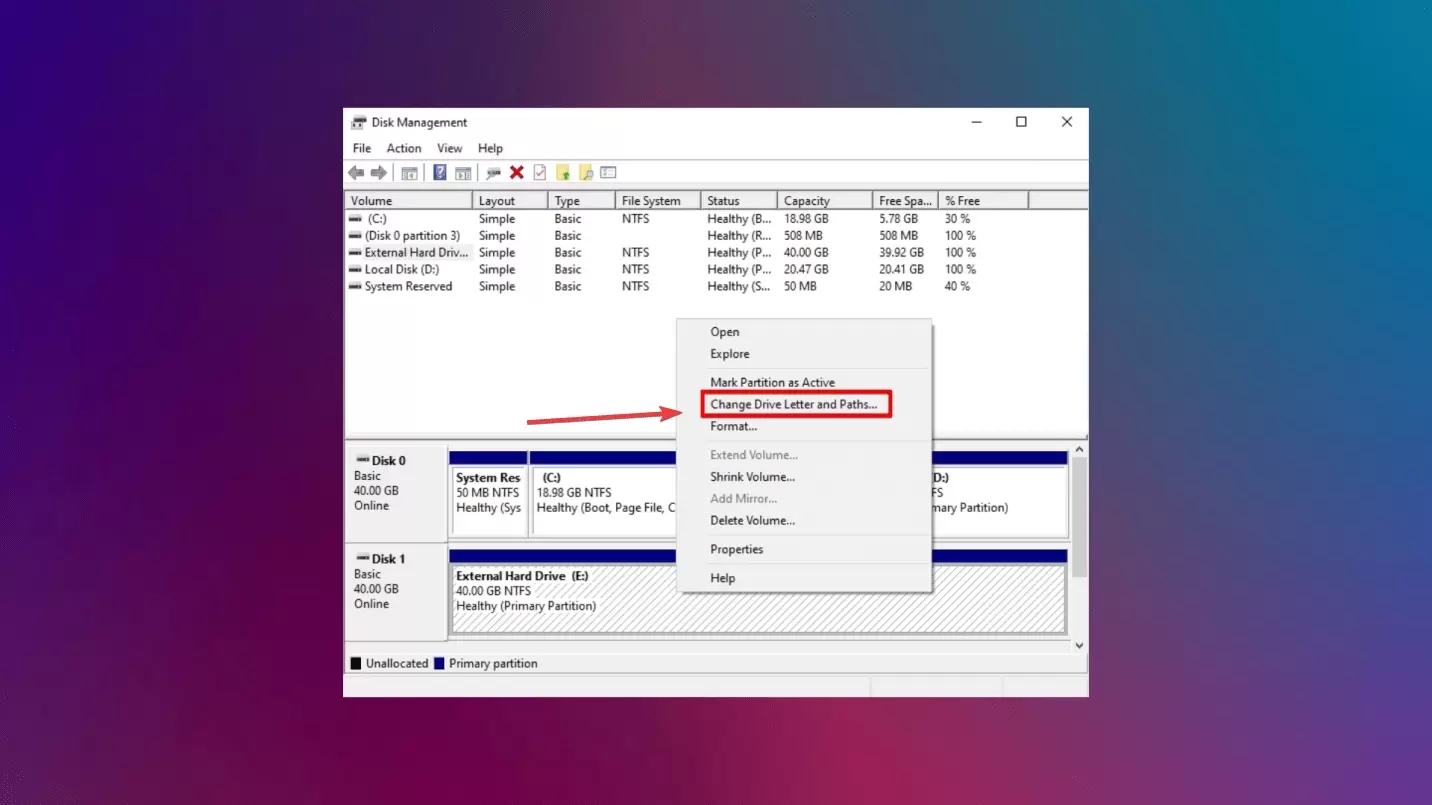
Bonus Tips: Using Recoverit to Recover Data Before Formatting
Wondershare Recoverit is a tool that helps you bring back files you accidentally deleted or lost from your hard drive. Here's how it works:
Step1: Select Hard Drives and Location
First, open the Recoverit application and click on Hard Drives and Location. This will open all the available drives on your system. Select the problematic external hard drive that you wish to recover.

Step 2: Recoverit auto scans the drive
When you select the drive, the program will automatically begin scanning it. While it is still scanning, you can see the progress and the files that have been recovered. You can also pause the scanning in between and deep scan the drive. To easily find the required files, try to filter the files by name, size, type, etc., as shown in the image below.

If you are looking for a particular file that you are unable to access, you can also search by name. Once the scanning is complete, select the files you wish to recover and click Recover.
Step 3: Assign the path
Once you click recover, you must assign the path where you wish to save the recovered file. Once done, you will be able to access the files that you felt you had lost forever.

That's it! Recoverit supports a wide range of file types and can handle various data loss situations, making it a reliable choice for recovering data from crashed external hard disk.
Video Tutorial: How to Recover Files from Hard Drive?
Try Wondershare Recoverit to Recover Your Vital Data

Common Causes of External Hard Drive Corruption

- Physical Damage: Sudden impacts on the hard drive, such as dropping it, can harm some internal parts. Extreme heat, cold, humidity or dust also causes physical injuries and illnesses in the workforce.
- Logical Errors: Safely removing the hard drive before ejecting it would be done by making sure to click on the eject option and not force the ejecting of the hard drive would be wrong as it would lead to a corrupt file system.
- Bad Sectors: During its operation, some regions on the hard drive become ineffective and are referred to as bad sectors. Bad sectors can be those that do not allow data to be retrieved and may even develop this characteristic or corruption.
- Wear and Tear: This may be through extensive use or simply because the hard drive is mature in age, and therefore, the internal parts can subside. This can lead to poor performance and data damage on the recipient's end of the transmission.
- Power Supply Issues: Two sources of energy, from the computer and the external power source of the hard drive, can be inadequate, sometimes affecting the hard drive's functionality. This can result in data corruption and errors.
- File System Corruption: Raw files corrupt or omit data in a way that the hard drive cannot access or write it properly. This can happen due to software crashes, shutdown incidents, or any other interruption.
Tips to Prevent External Hard Disk Drive Damage Effectively
The following are some of the tips to prevent external HDD damage effectively.
- Proper Handling:
Always handle your external hard drive with care. Avoid dropping, shaking, or subjecting it to strong vibrations. When transporting the drive, use a protective case or bag to cushion it from impacts. - Safe Ejection:
Always properly eject your external hard drive before disconnecting it from your computer. Abrupt removal can corrupt data and damage the drive. - Regular Backups:
Create regular backups of your important data so that you can recover corrupted external hard drive or cloud storage. This protects your data in case the primary drive fails. - Virus Protection:
Keep your computer and external hard drive protected with up-to-date antivirus software. Regularly scan your devices for malware to prevent data corruption. - Avoid Overheating:
Do not place your external hard drive in direct sunlight or near heat sources. Overheating can damage the drive's internal components. - Regular Maintenance:
Administrative personnel must routinely carry out disk checks and other error check tools to look for possible problems to be repaired. It is recommended that hard drive use be optimized since it helps eliminate fragmentation on the hard drive, resulting in increased efficiency and reduced chances of having corrupted data. - Power Protection:
To prevent this, always plug your external hard drive into a surge protector to prevent voltage spikes. An uninterruptible power supply or UPS should be used if you need the extra safety layer for your server. - Avoid Overloading:
Also, partially fill your external hard drive. It is often recommended to leave some free space because drives with more free space perform better and have a lower chance of sector corruption. - Regular Updates:
Ensure you have the most recent operating system versions and hard drive firmware updates and fixes. Sometimes, these updates are just simple fixes of bugs and system security improvements.
Conclusion
Protecting your external hard drive is crucial to safeguarding your valuable data. Understanding how to recover data from a corrupted external hard disk is equally important and the common causes of damage and following preventive measures can significantly reduce the risk of losing important files. Remember, gentle handling, regular backups, and timely maintenance are key to ensuring the longevity of your external hard drive. While accidents can happen, taking proactive steps can save you from headaches and data loss. Always prioritize the safety of your data and treat your external hard drive with care.
FAQ
-
Q1: Can I recover my files without losing data if my external hard drive makes strange noises?
A1: Although one may attempt to rectify the situation themselves, it is generally advised to do so. Any sounds coming out of the hard drive are normally symptoms of physical damage to the hard drive. Trying to get to or restore it becomes counterproductive and can harm the situation. In this case, it is recommended that a professional data recovery service be turned to immediately. -
Q2. How often should I back up my data?
A2: The two primary backup schedules are the full backup and the incremental backup scheme. This factor depends on how sensitive your data is, with the level of backup varying with its level of sensitivity. For the critical files, the backup should be done daily or weekly. If the information is less important, the monthly backup might be enough. However, it should be noted that it is better when more backups are at different locations with their copies. -
Q3. What should I do if my computer does not detect my external hard drive
A3: First, check the cables and confirm if the drive is powered optimally. If it does not work, connect it to a different USB port or computer as a barcode scanner. If it still does not work, there may be a problem with the computer's hardware or software. Try updating the disk driver or carrying out a diagnosis of the problem. For these reasons, If these steps are not followed, the services of a professional might be required.














