It's an easy way for people with Apple devices to send Apple's iMessage back and forth. But sometimes people accidentally delete important iMessage conversations they really need. That can be super frustrating and even cause big problems! Maybe it was a special memory, an important chat for work, or a document sent over iMessage that got zapped.
Don't worry though, this guide on how to recover deleted iMessage on Mac has you covered! Even if messages seem gone forever, there are actually several simple ways to retrieve deleted iMessages on your Mac computer.
Whether it's using backups, other Apple devices, or powerful software tools, you've got options to rescue those deleted chats using various methods.
In this article
Where are iMessages Stored on Mac?
Wondering how to see deleted messages on Mac? Before exploring the recovery methods, it's essential to understand where iMessages are stored on your Mac. iMessage conversations are typically stored in the following locations:
- iCloud: If you have iCloud Backup enabled, your iMessages are automatically backed up to your iCloud account, making it easier to retrieve them across multiple devices.
- Local Storage: Additionally, iMessages are stored locally on your Mac in the following location: ~/Library/Messages/
It's important to note that while the local storage location can be accessed directly, modifying or tampering with these files is not recommended, as it could lead to data corruption or other issues.
Is it possible to recover deleted iMessages on Mac?
Absolutely! Recovering old iMessages on Mac is entirely possible. The methods you choose will depend on your specific situation and the backup options you have available.
So, before we learn all about how to recover deleted iMessage on Mac, review this table. Here's a quick overview of each recovery method that we will be discussing in the next section of the article.
| Method | 😊 Pros | 😔 Cons | Ideal For |
| Method 1: Restore Deleted iMessages on Mac with Time Machine Backup | - Simple and straightforward. -Allows you to restore your entire system or specific files. -Free (built-in Mac feature) |
- Requires a previously created Time Machine backup. -May overwrite existing data on your Mac |
Anyone with a Time Machine backup |
| Method 2: Restore iMessages from iCloud on Mac | - Convenient and accessible from any Apple device- Automatic backups (if enabled) | - Limited free storage space. - Requires an iCloud account and internet connection |
iCloud users with backups |
| Method 3: Retrieve deleted iMessages on Mac using iPhone or iPad | - Utilizes backups from your iOS device. -Ideal for recovering recent messages |
- Requires an iOS device with iMessage backups - May not contain older messages |
Users with iOS devices |
| 👍 Method 4: Find deleted messages on Macbook via Wondershare Recoverit | - Powerful data recovery capabilities - Supports various data loss scenarios - User-friendly interface |
- Requires downloading and purchasing the software | Anyone looking for an easy-to-use solution |
How to recover deleted iMessage on Mac: 4 Easy Methods
Now you have a brief idea about how to get back deleted iMessages on Mac, right? So, without wasting any further minutes, let's discuss each of these methods in detail.
Method 1: How to recover iMessages on Mac with Time Machine Backup
Time Machine is a built-in backup utility in macOS that allows you to create regular backups of your Mac's data, including iMessages. If you have a recent Time Machine backup available, you can use it to restore your deleted iMessages.
Here's how:
Step 1: First, sign out of all your iMessage accounts in the Messages app, and then quit/close the Messages app completely.
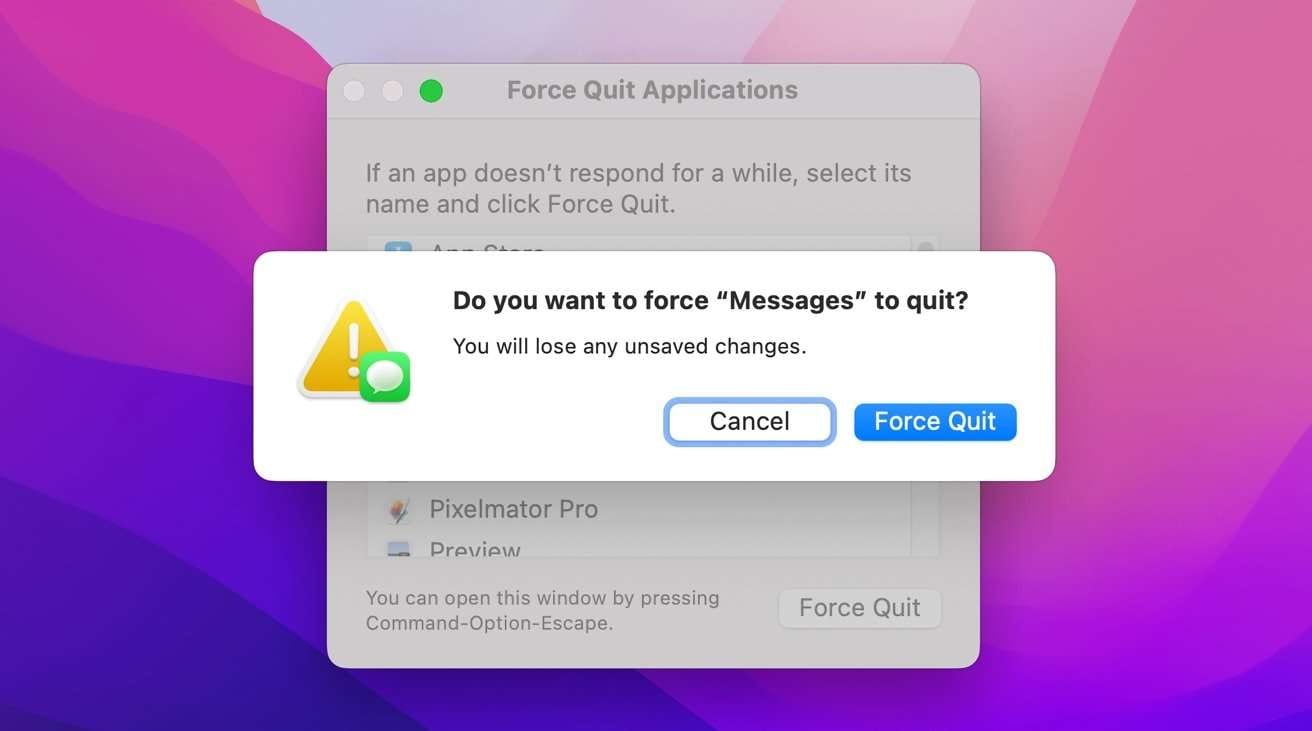
Step 2: Next, on your Mac, press and hold down the "Option" key on your keyboard. While holding it down, go to the top menu bar in Finder and select "Go > Library"
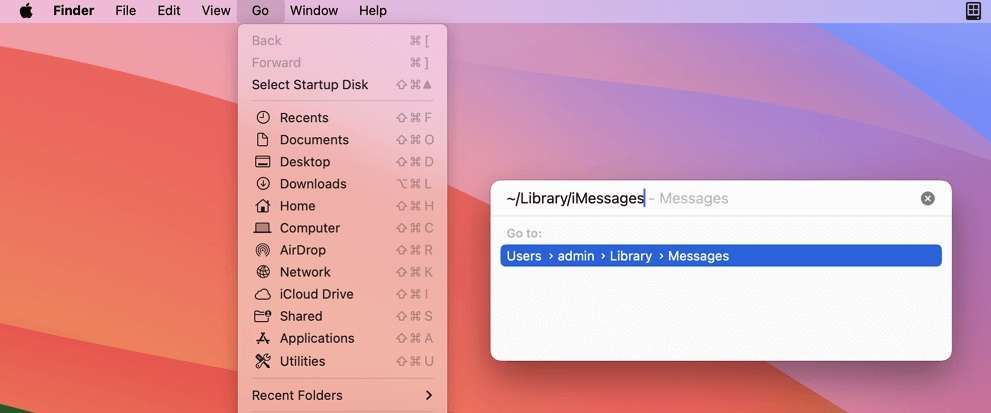
Step 3: This will open up your Library folder. In there, look for the "Messages" folder and click on it. When the Messages folder opens up, you need to find a file called "chat.db" with a date on it from before you recently deleted the messages you want back.
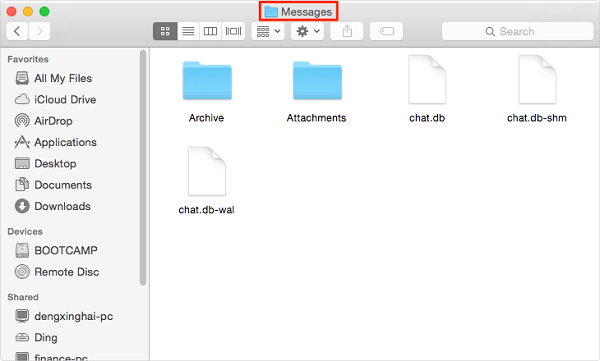
Step 4: Once you've found that "chat.db" file, select it and then click the "Restore" button.
Time Machine will restore the selected iMessages to your Mac, allowing you to access them once again.
Method 2: How to Get back deleted iMessages on Mac using iCloud
If you have iCloud Backup enabled on your Mac, you can recover deleted iMessages by restoring your Mac from an iCloud backup. Here's how:
Step 1: On your Mac, go to System Settings > Apple ID. Click on "iCloud" in the sidebar, then scroll down and ensure that "Messages" is checked to enable iMessage syncing with iCloud.
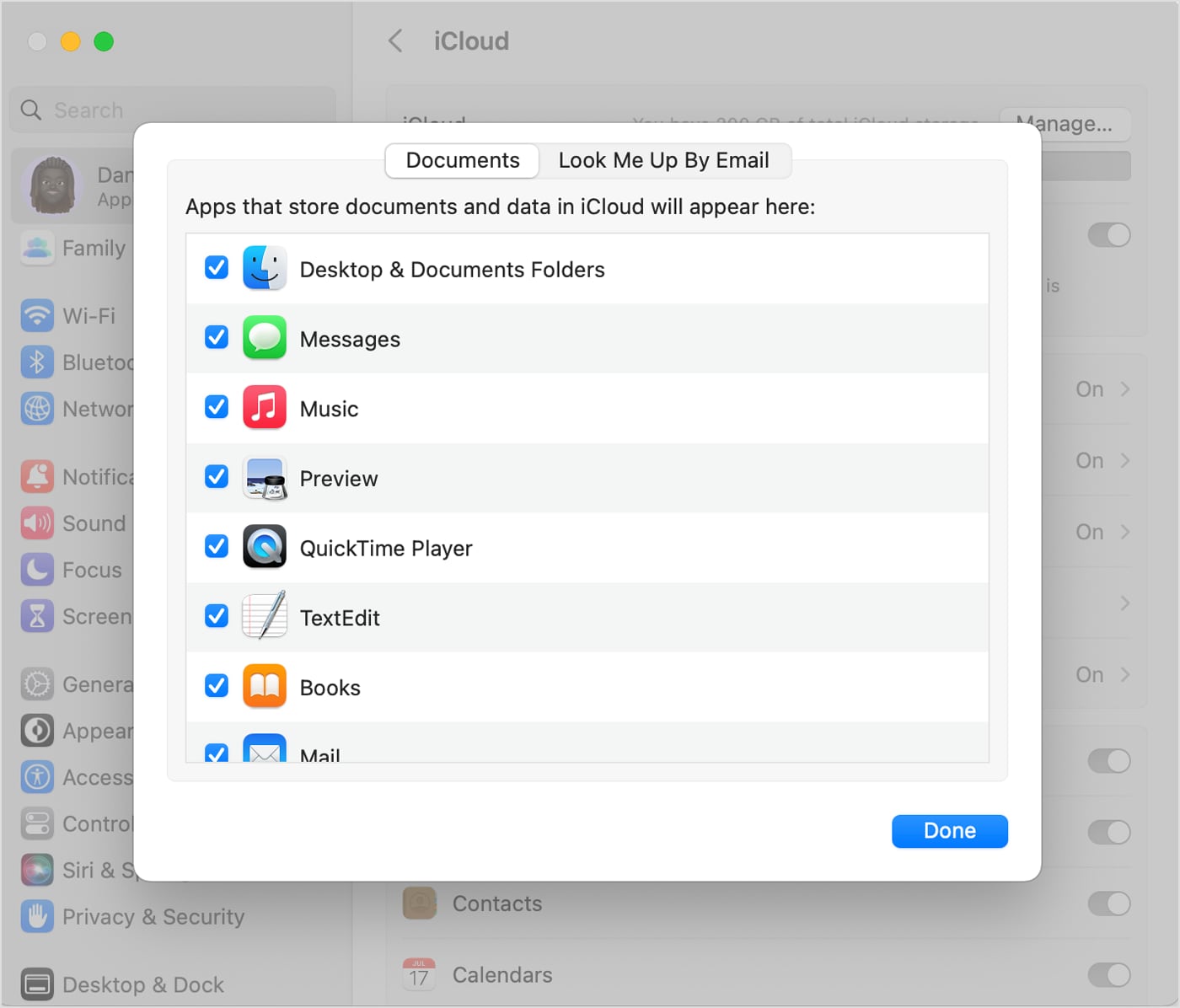
Step 2: Now, go to System Preferences > Apple ID > iCloud > Manage > Backups. Select the backup you want to restore from the list of available backups.
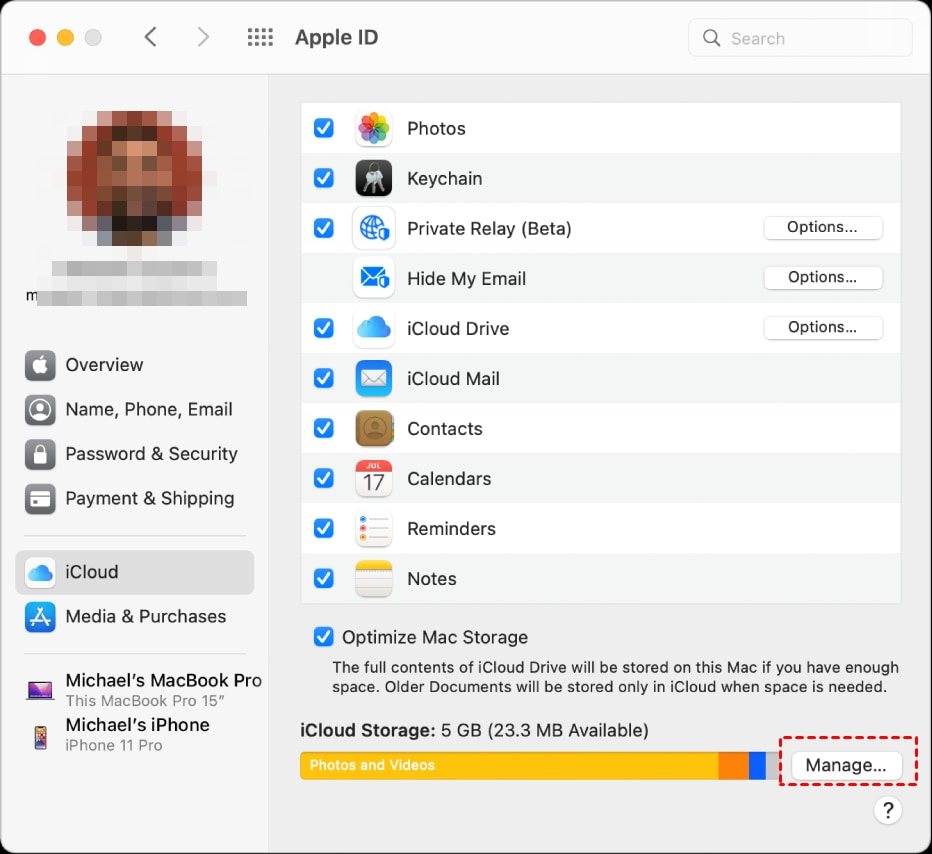
Step 3: Click the "Restore from this Backup" button.
Your Mac will begin the restoration process, which may take some time depending on the size of your backup. Once complete, your deleted iMessages should be recovered and available in the Messages app.
Method 3: Recover Deleted iMessages on Mac from an iPhone or iPad
If you're unable to find a suitable backup on your Mac or iCloud, you can try recovering deleted iMessages from an iPhone or iPad backup. This method is particularly useful if you've recently synced your iOS device with your Mac. Here's how to proceed:
Step 1: Connect your iPhone or iPad to your Mac using a Lightning cable. Open Finder on your Mac and select your iOS device from the sidebar.
Step 2: Under the "General" tab, look for the "Backups" section. If you have a recent backup available, you'll see the date and time of the last backup.
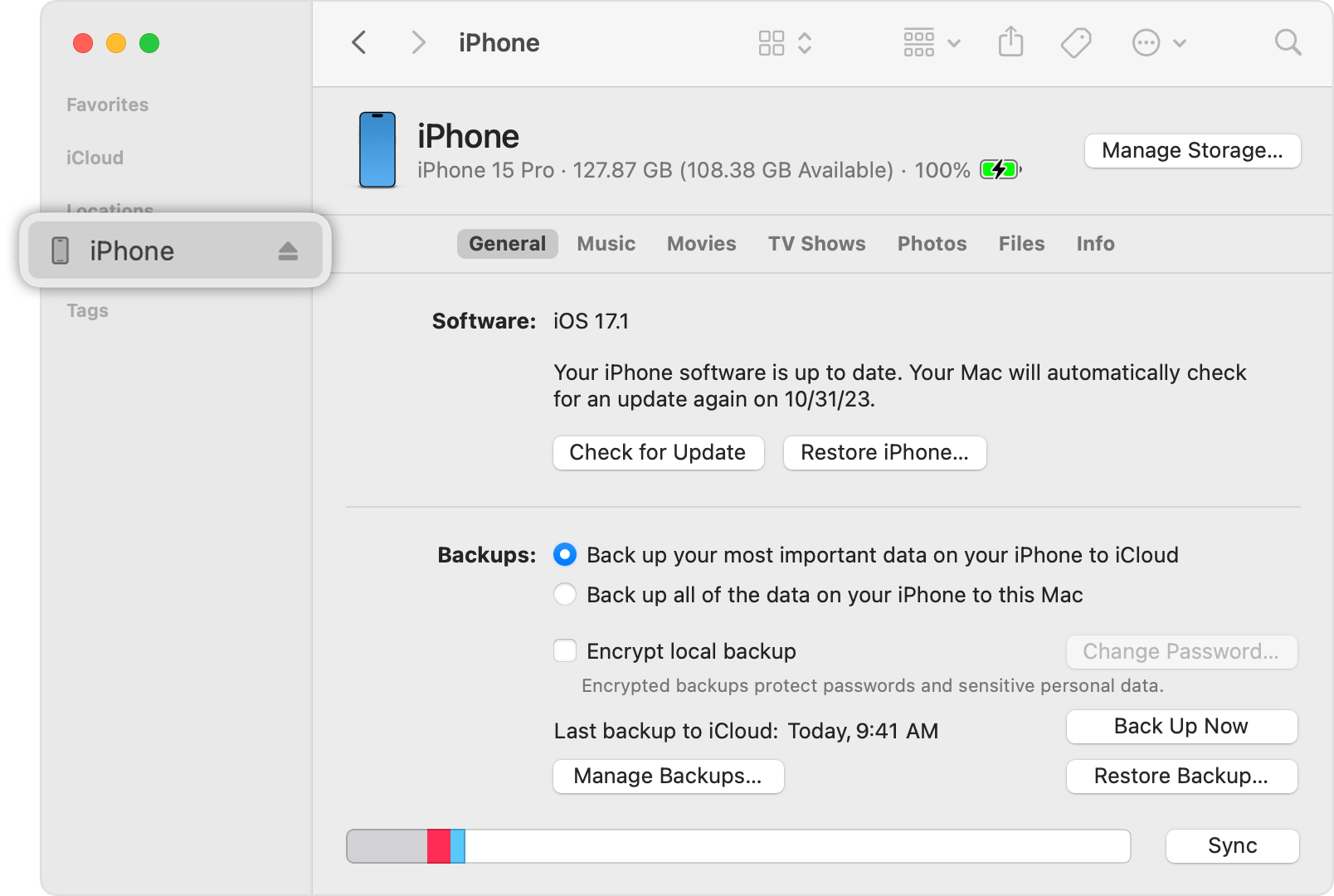
Step 3: Select the backup you want to use for recovering your iMessages. Click the "Restore Backup" button to initiate the restoration process.
Once the restoration is complete, your deleted iMessages should be available on your Mac, synced from the iOS device backup.
Method 4: How to recover deleted iMessages on Macbook: Wondershare Recoverit (Recommended)
While the first three methods for recovering deleted iMessages can definitely work, they have some limitations. Using Time Machine backups is great, but only if you happened to have made a backup before losing your messages. The iCloud and iPhone/iPad backup methods require you to have those backups ready too. But what if you don't have any current backups at all? That's where Wondershare Recoverit really shines!
Wondershare Recoverit is a powerful third-party data recovery software that can help you find and retrieve old iMessages on Mac, even without a backup.
Recoverit for macOS can retrieve various file types like chat.DB files, images, videos, and audio without altering them. It restores deleted data exactly as it was before.
- Recoverit for macOS can retrieve various file types like iMessages without altering them.
- The user-friendly interface allows you to recover data in just a few clicks.

Here's how to use Wondershare Recoverit to recover deleted iMessages:
Step 1: Go to the official webpage of Wondershare Recoverit. Install Wondershare Recoverit on your Mac. Launch the application and select the "Hard Drivers and Locations" option from the left menu pane.

Step 2: Hit the "Scan" button to get started. Wondershare Recoverit will scan your Mac for any deleted or lost iMessage data.

Step 3: Once the scan is complete, you can preview the recovered iMessages and select the ones you want to restore. Click the "Recover" button to save the recovered iMessages to a safe location on your Mac.

Tips and Best Practices for Preventing iMessage Data Loss
The methods outlined above can help you recover and view deleted iMessages, it's always better to take proactive measures to prevent data loss in the first place.
Here are some tips and best practices to ensure the safety of your iMessage data:
- Enable iCloud Backup: Enabling iCloud Backup is a simple yet effective way to ensure your iMessages are regularly backed up. Go to System Preferences > Apple ID > iCloud and make sure the "Messages" option is checked.
- Configure Time Machine: Set up Time Machine on your Mac and schedule regular backups to an external hard drive or storage device. This will create comprehensive backups of your entire Mac, including your iMessages.
- Regularly Back Up Your iPhone or iPad: If you frequently use iMessage on your iOS devices, make sure to regularly back them up to iCloud or your Mac. This will ensure that your iMessage data is safely stored in multiple locations.
- Be Careful When Deleting Conversations: Before deleting an iMessage conversation, double-check to ensure you don't need any of the messages or attachments. If possible, archive important conversations instead of deleting them.
- Use a Reliable Data Recovery Software: Consider investing in a reliable data recovery software like Wondershare Recoverit. Having a dedicated tool at your disposal can prove invaluable in case of accidental data loss or deletion.
By following these tips and best practices, you can significantly reduce the risk of losing your precious iMessage data and ensure that you have multiple backup options available in case of an emergency.
More related: iMessage Not Working on Mac: Fixing With 8 Best Solutions
Conclusion
Losing important iMessage conversations can be frustrating and potentially costly, especially if those messages contain crucial information or cherished memories. Fortunately, as this comprehensive guide has demonstrated, there are several effective methods available to recover deleted iMessages on Mac.
By implementing best practices such as enabling regular backups, being cautious when deleting conversations, and using reliable data recovery software, you can significantly reduce the risk of losing your valuable iMessage data. Additionally, staying informed about the latest techniques and advancements in data recovery can help you stay prepared for any unexpected data loss scenarios.
Try Wondershare Recoverit to Recover Deleted iMessage On Mac

FAQ
-
How do I find my iMessage history on my Mac?
To find your iMessage history on your Mac, simply open the Messages app. Your conversations will be displayed in the left sidebar, and you can click on any conversation to view its complete history. -
What happens when a conversation is deleted?
When you delete an iMessage conversation on your Mac, the messages are removed from your local storage and the conversation is no longer visible in the Messages app. However, if you have iCloud Backup or a Time Machine backup enabled, the deleted conversation may still be recoverable from those backups. -
Can you undo deleting a text conversation?
Unfortunately, there is no built-in "undo" feature in the Messages app on Mac to directly undo the deletion of a text conversation. However, you can recover deleted iMessage conversations using the methods outlined in this guide, such as restoring from a backup or using data recovery software like Wondershare Recoverit.
















