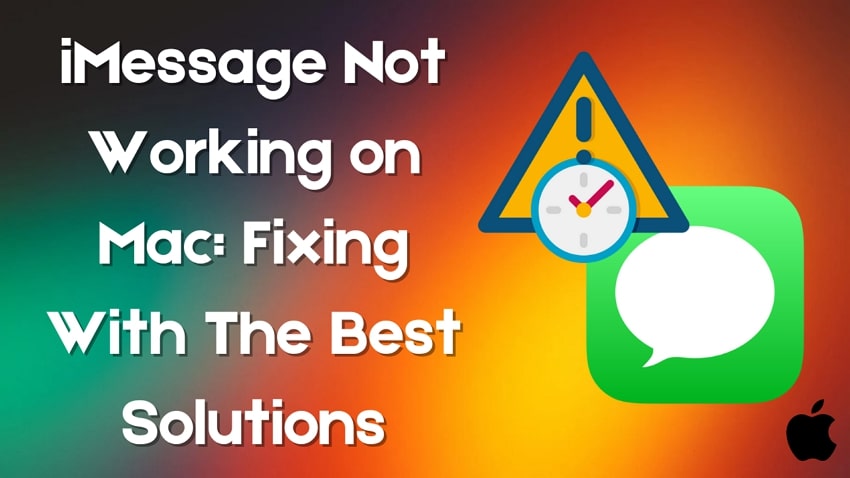Having instant access to iMessages is important, especially when relying on seamless communication across devices. However, many users face the issue of messages not syncing or failing to send properly on their Mac devices. This can disrupt conversations and create unnecessary delays in responding to important texts.
The problem might appear suddenly, which leaves users searching for a reliable fix. Hence, this article will help you to explore some effective ways to fix iMessage not working on Mac. Along with that, you will also discover how to retrieve your valuable data in case you lose it.
Try Wondershare Recoverit to Perform iMessage Data Recovery

In this article
Part 1. Why Are iMessage Not Working on Mac? Identifying Major Reasons!
When messaging issues arise, understanding the root cause is important for finding the right fix. Various factors can interfere with message delivery, which causes texts to stop syncing. Below are some common causes of iMessage on Mac not sending and how they impact functionality.
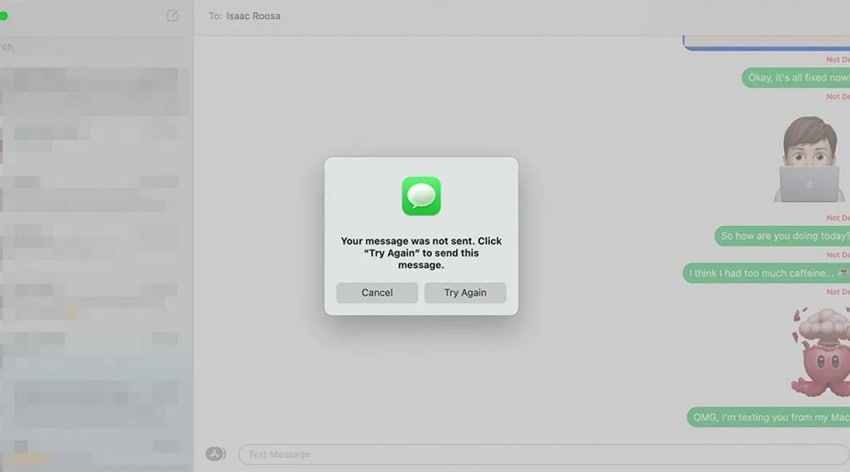
- Incorrect Sign-In: A messaging service requires proper authentication to function smoothly. That’s why you should check the login details and re-enter credentials to resolve problems.
- Apple Server Downtime: Sometimes, the issue is not with the device but with Apple’s servers. In such cases, you have to check the system status page to confirm whether an outage is causing disruptions.
- Unstable Connection: A weak or unstable network can prevent messages from being delivered. In this case, you need to restart the router or switch networks to resolve this issue.
- Software Version: Older system versions may contain bugs that affect messaging functions. Therefore, keeping the operating system up to date ensures compatibility with Apple’s services.
- Focus Mode Restrictions: When it is enabled, notifications and messages might be blocked. Thus, you should turn off the focus mode that allows messages to be received and sent.
Part 2. Potential Fixes To “My iMessage is Not Working on Mac”
After determining the reasons behind messaging issues, the next step is to apply effective fixes. Simple troubleshooting methods can often fix these issues without needing professional assistance. The following section outlines reliable solutions to fix iMessage not sending on Mac. After applying these fixes, you can enjoy uninterrupted communication across all devices:
1. Verify if You Are Signed Into iMessage
If the account is not authenticated across iMessage, texts may fail to send or sync across devices. Before exploring advanced solutions, verifying login details is an important first step. By following these steps, users can fix iMessage not delivered on Mac and ensure messages sync properly:
Step 1. To start, launch the messaging app on your Mac and access the “Messages” menu. When you access a drop-down list, you need to select the “Settings” option to move further.
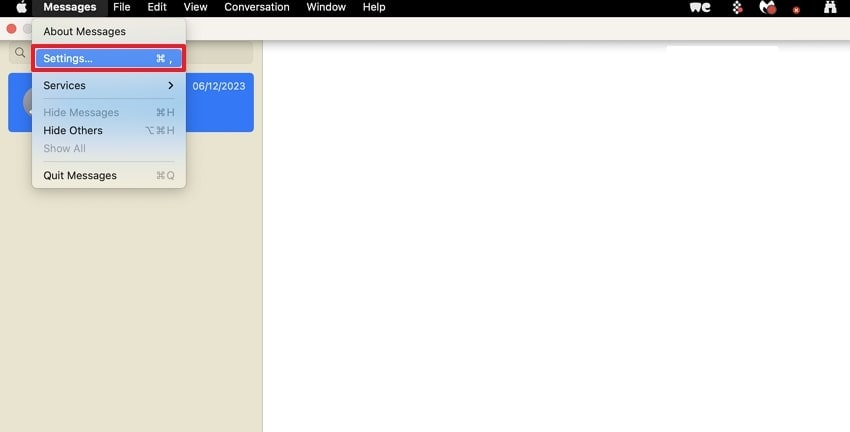
Step 2. Upon seeing the settings, you have to navigate to the “iMessage” tab. At the top of the window, you should see your “Apple Account” along with a “Sign Out” button beside it. When it appears, it indicates that you are already signed in.
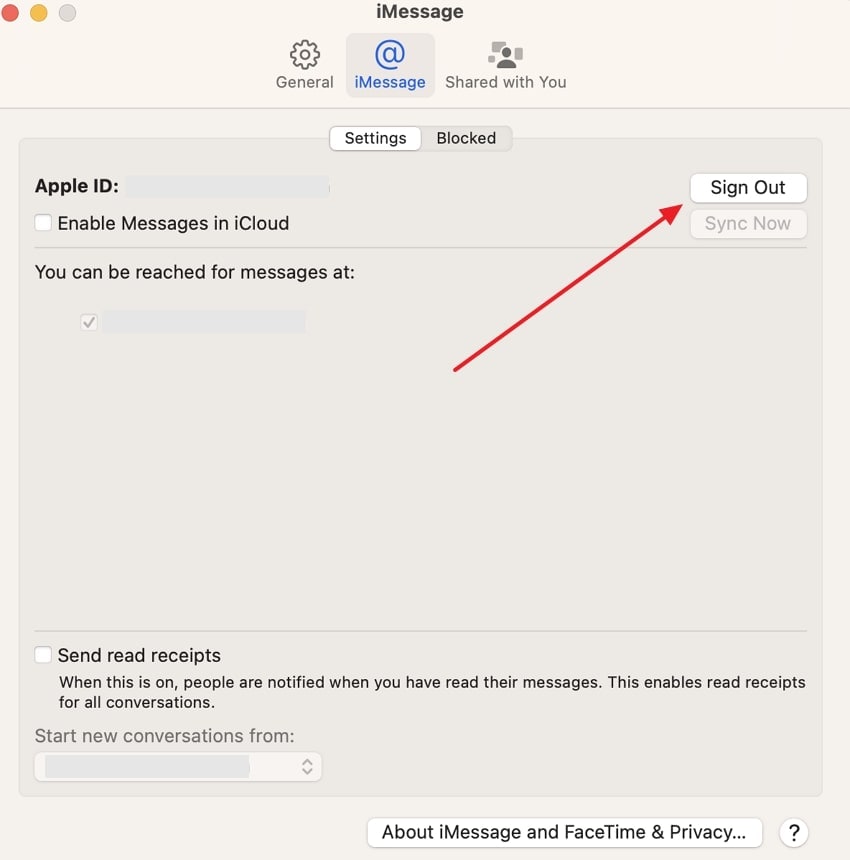
2. Check iMessages Operation Status
If signing in doesn't resolve the issue, the problem might not be with the device. When Apple's messaging service experiences downtime, texts may fail to send or sync properly. Thus, checking the system status can help determine whether the issue is at the user's end or Apple's. By verifying the server status, you can confirm why my iMessage is not working on Mac:
Instructions. To check for outages, visit Apple’s official system status page. If the messaging service is down, waiting for Apple to restore it is the only solution. Plus, refreshing the page periodically helps track when services are back online.
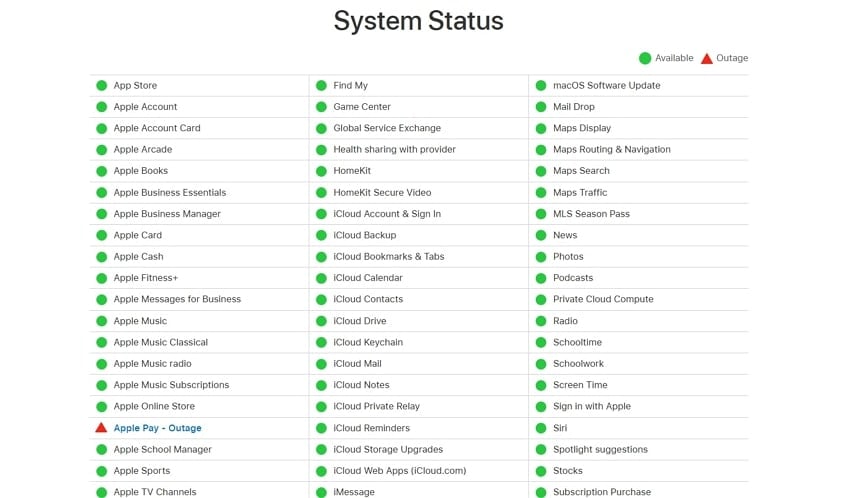
3. Check the Internet Connection on the Mac
When Apple’s servers are working fine, you need to check your internet connection. Messages may fail to sync if your internet connection is unstable. For this, you can run a quick internet speed test to help determine if the connection is strong enough. Along with that, switching between Wi-Fi and mobile data may resolve connectivity problems.
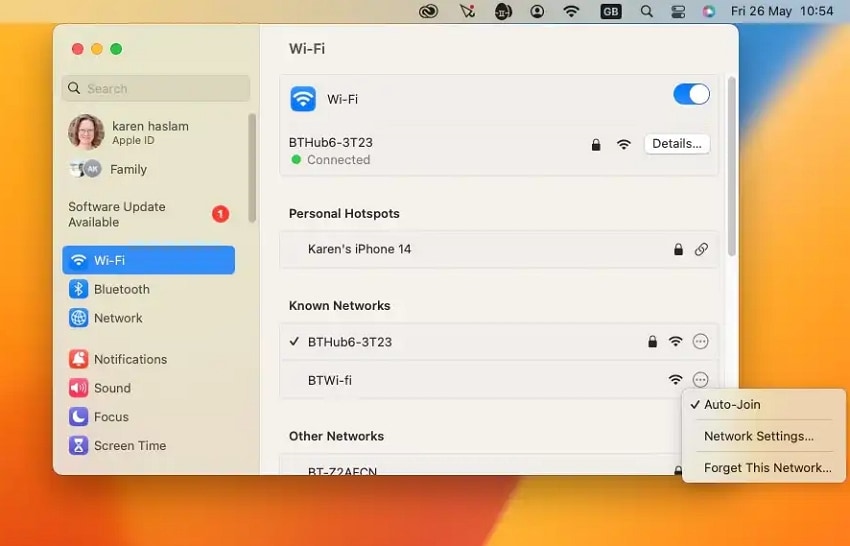
If the Wi-Fi signal is weak, restarting the router or moving closer to it can help. For users relying on a wired connection, unplugging and reconnecting the cable might restore proper functionality. Plus, you should check your network settings to ensure there are no restrictions blocking communication.
4. Try Messaging Other Users
Sometimes, problems occur when sending messages to specific contacts rather than all users. In such cases, you need to text other people to help determine whether the issue is device-related or contact-specific. When texts go through to some but not others, the recipient might face network or service issues.
Moreover, iMessages may fail if the recipient has blocked the sender or changed their account settings. If texts aren’t sent to any user, the problem likely lies with the device itself. Hence, users can determine why iMessage not loading on Mac by texting with different contacts.
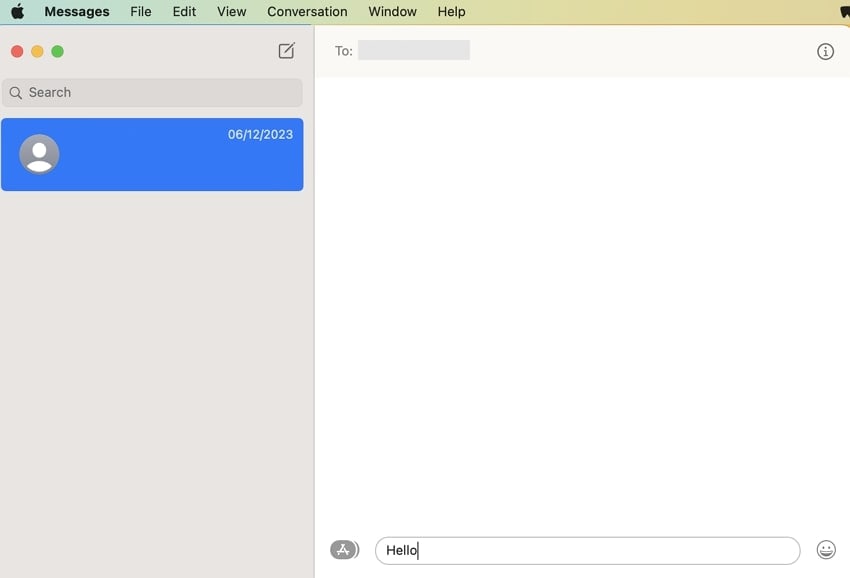
5. Ensure iMessage is Connected With Number/Email
If your messages aren’t going to any contact, the issue could be with account settings. The messaging service must be linked to the correct phone number or email for smooth communication. When these details are missing or incorrect, your texts may fail to send or sync. Follow the instructions below to verify the number and mail in an attempt to fix iMessage not working on Mac issue:
Instructions. Navigate to the “Messages” app on your Mac device and access the “Settings.” After that, go to the “iMessage” tab and verify the linked number and email.
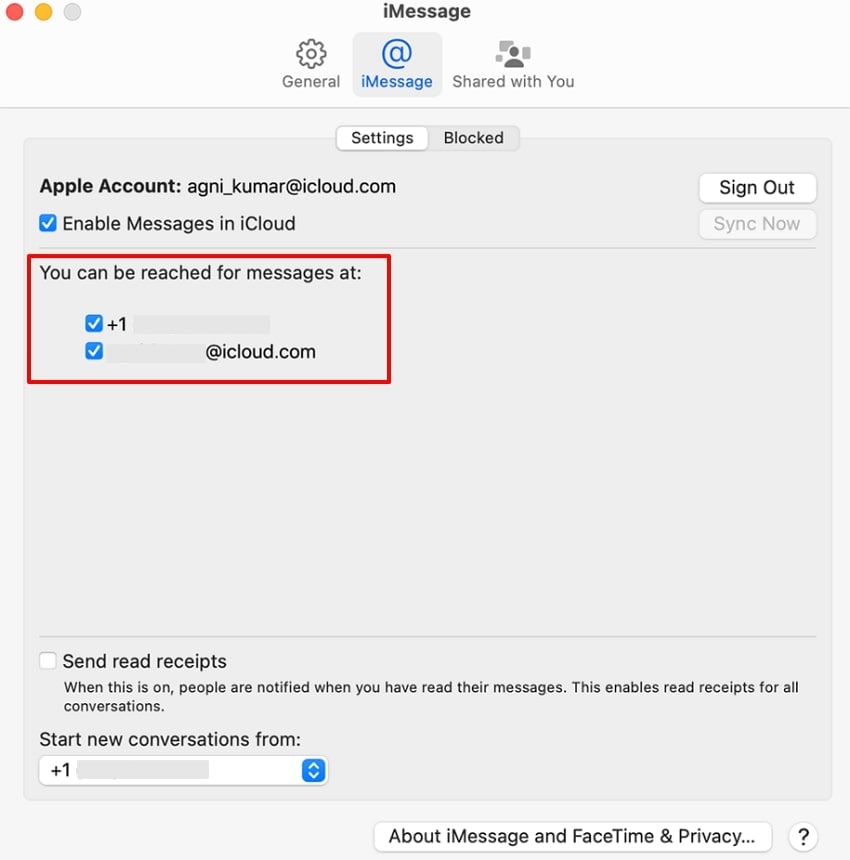
6. Reset iMessage and Restart Mac Consequently
While verifying account details didn't fix the issue, resetting the messaging service may help. If a temporary glitch causes the problem, this method often restores normal functionality. Resetting the service refreshes its connection and can resolve these issues quickly. Let's dive below to fix iMessage not delivered on Mac and restore smooth messaging:
Step 1. To inaugurate, access your “iMessage” tab in the messaging app settings. Then, click the “Enable Messages in iCloud” check box to disable this feature.
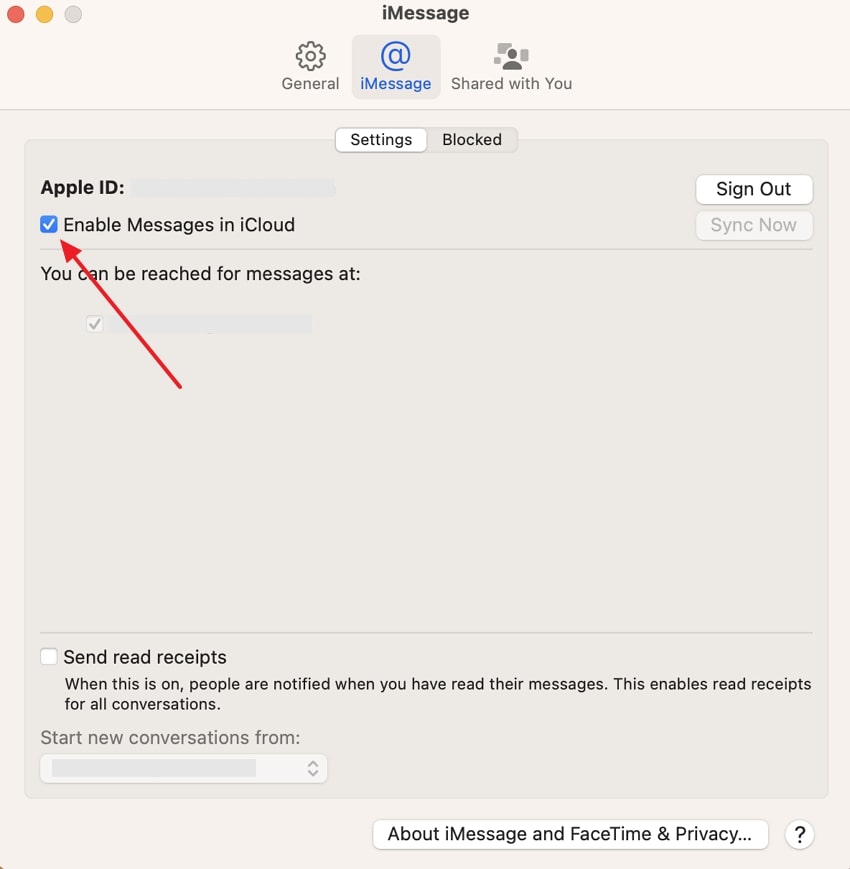
Step 2. Upon seeing a dialogue box, press the "Disable This Device" button. This will temporarily turn off this feature from your MacBook, which you have to re-enable by checking the "Enable Messages in iCloud" box.
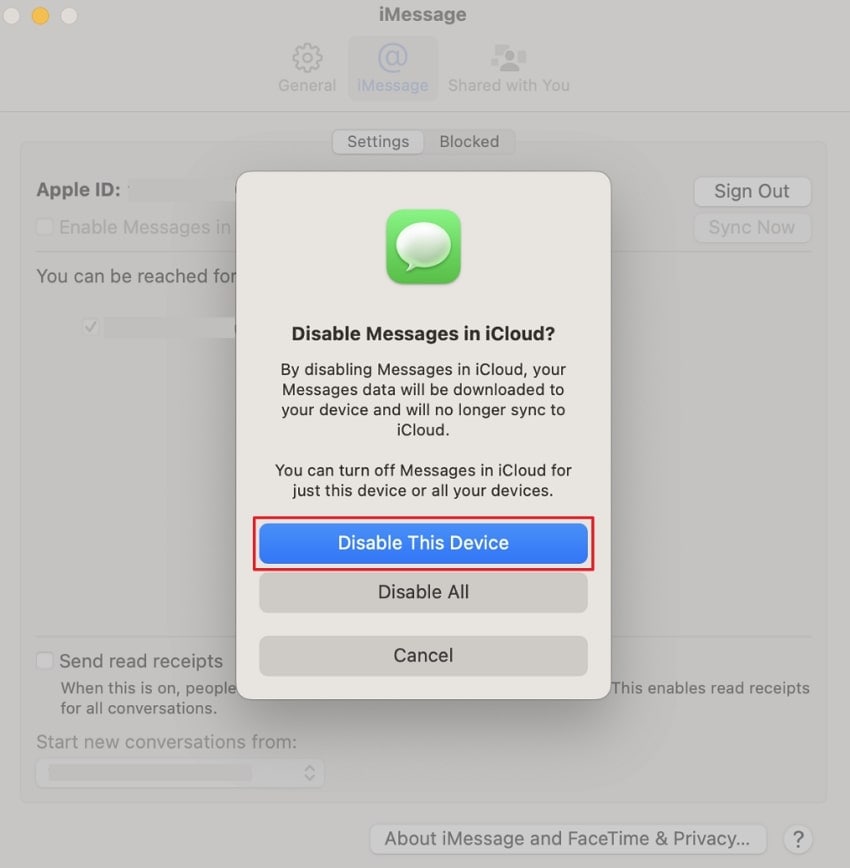
Step 3. Afterward, you need to restart your device by accessing the “Apple” menu. When you see a drop-down list, press the “Restart” option to proceed.
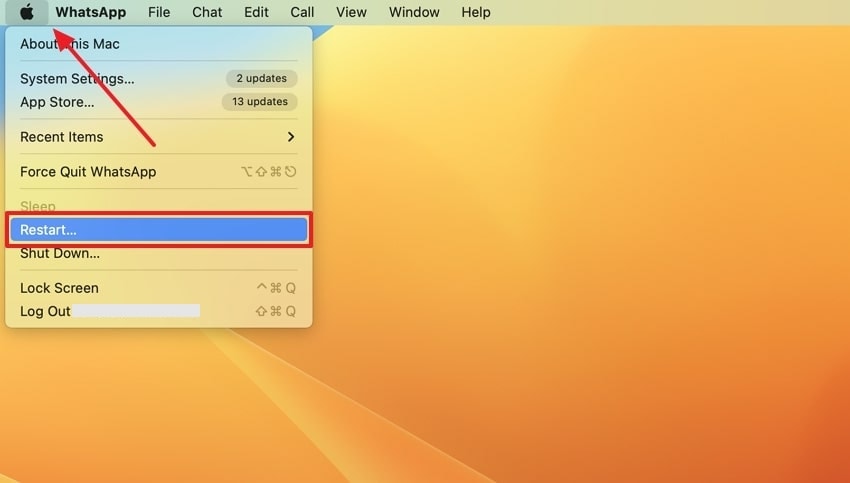
Step 4. Following this, you will access a small dialogue box where you have to hit the “Restart” button again. Now, your device will restart after a few seconds, and your iMessages setting will be reset.
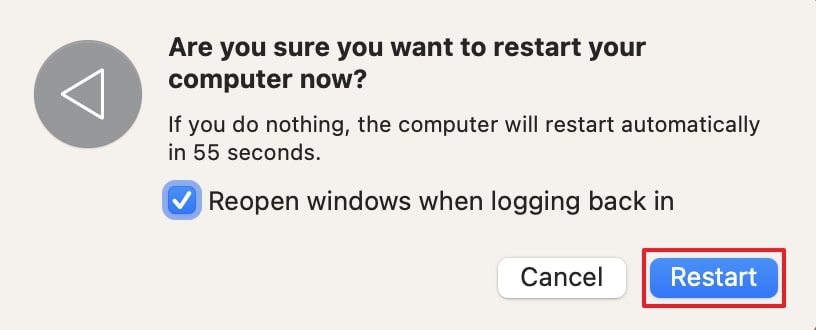
7. Disable Focus Mode on Mac
Besides the reasons mentioned above, Focus Mode might also cause the messaging app to not work. This feature silences alerts and may prevent messages from appearing. That's why you should disable it to restore normal messaging functionality. Go through the steps below to learn how to resolve the iMessage not sending on Mac issue by disabling the Focus Mode:
Step 1. To check whether “Focus Mode” is enabled or not, access the “Control Center” and click the “Do Not Disturb” option.
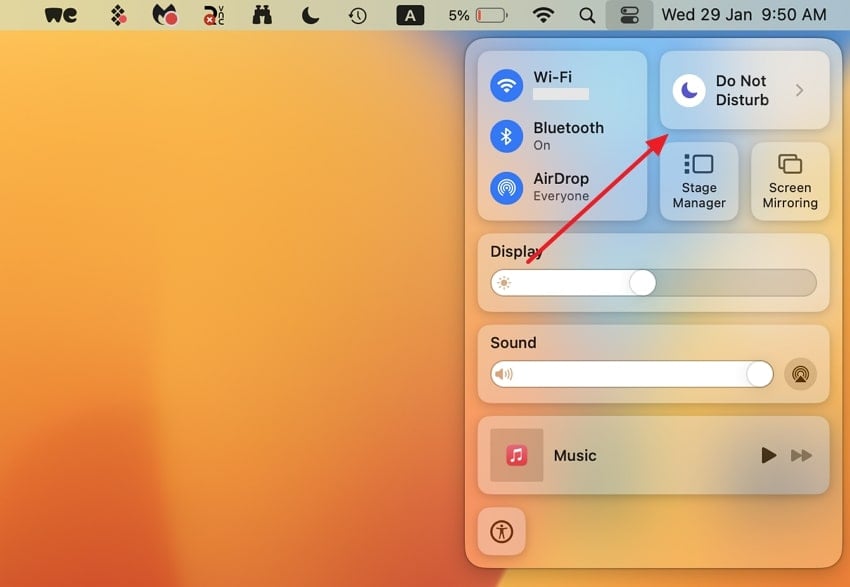
Step 2. If it is active, you need to turn it off to allow messages to come through. By doing this, you can ensure important contacts are not silent.
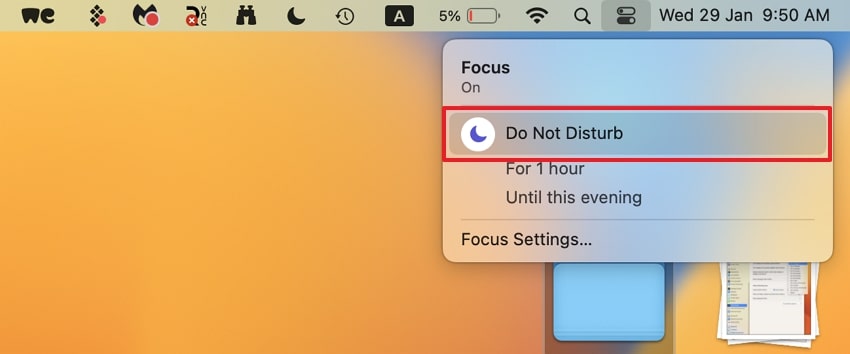
8. Consider Updating macOS
If none of the previous solutions worked, consider updating the operating system. As we all know, old macOS versions can lead to compatibility issues and cause messaging features to malfunction. In case you can't sign into iMessage on a Mac or experience frequent issues, updating the system could resolve these problems. Without wasting any time, follow the steps to update your system and fix this issue.
Step 1. Commence by clicking the “Apple” icon from your desktop home screen. Then, tap the "System Settings…" option from the newly appeared drop-down menu.
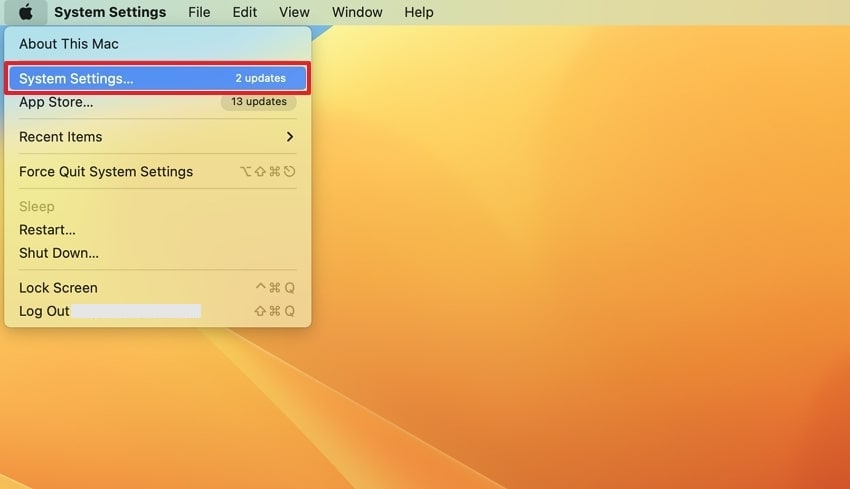
Step 2. When you access your system settings, go to the "Software Update" tab. Then, press the "Upgrade Now" button if any update is available on your desktop.
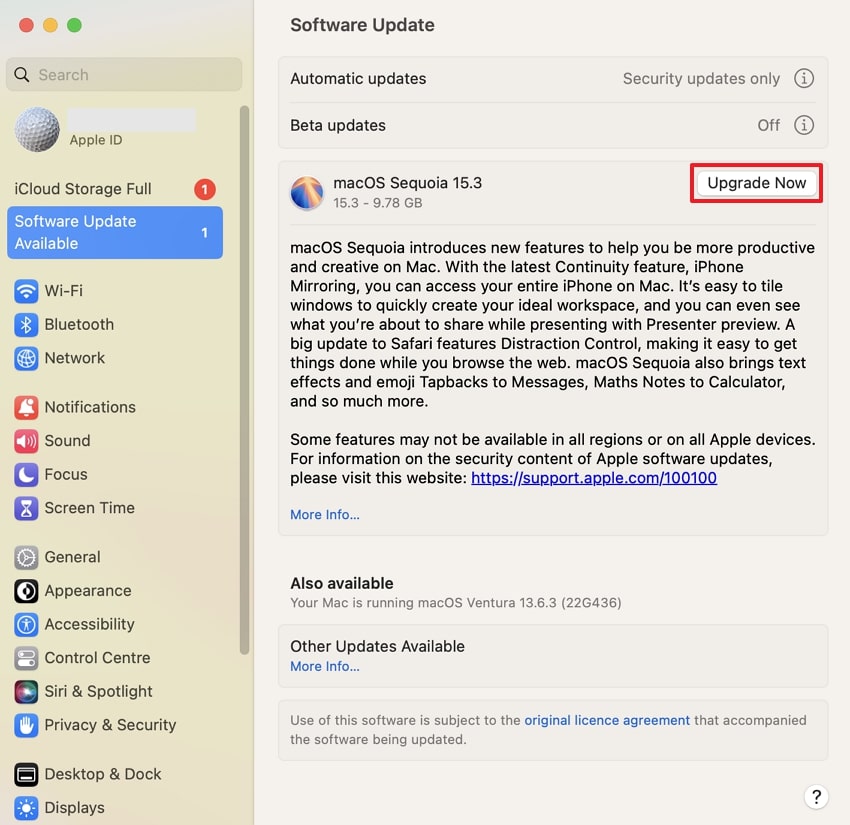
Part 3. Try Recoverit to Perform iMessage Data Recovery
Due to the iMessage not working on the Mac issue, you may face loss of access to the important messages. While iMessage offers some built-in solutions, these may not always be sufficient to restore lost multimedia saved from this messaging app. This is where you might need a dedicated tool designed to recover your valuable iMessage conversations.
To overcome these needs, Wondershare Recoverit stands out as the best software for data recovery. With its impressive 99.5% success rate, it ensures your lost data can be recovered with ease. Plus, the software is compatible with macOS 10.13 to macOS 15, including devices with the M1/M2/M3/M4 chip. For those looking to recover data on Mac without hassle, Wondershare Recoverit is a must-have tool.
Features To Look Out For
- File Formats: The tool supports over 1000 file formats, including documents and multimedia. This wide compatibility makes it a versatile tool for all types of data loss scenarios.
- Previewing Facilities: Users can preview their files or data before completing the recovery process. It is beneficial as it helps you verify the recovered data's integrity and relevance.
- Storage Device Support: It lets you recover lost data from any type of storage device, such as a USB or SD card. This ensures that no matter where your lost data resides, Wondershare Recoverit can retrieve it.
- Data Security: The tool performs recovery without altering or damaging your original files to ensure your personal data remains intact. Thus, it is especially important when dealing with sensitive data like iMessage.
Guide to Use Recoverit to Perform iMessage Data Recovery
Follow the instructions below to learn how to recover your iMessage data using this tool and preview it again with ease:
Step 1. Download Recoverit to Retrieve iMessage Data
Begin by installing and opening the specialized tool on your computer. Next, you have to select "Desktop" under the "Quick Access" tab. When you remember the exact location of your lost files, you can choose the "Select Folder" option instead.
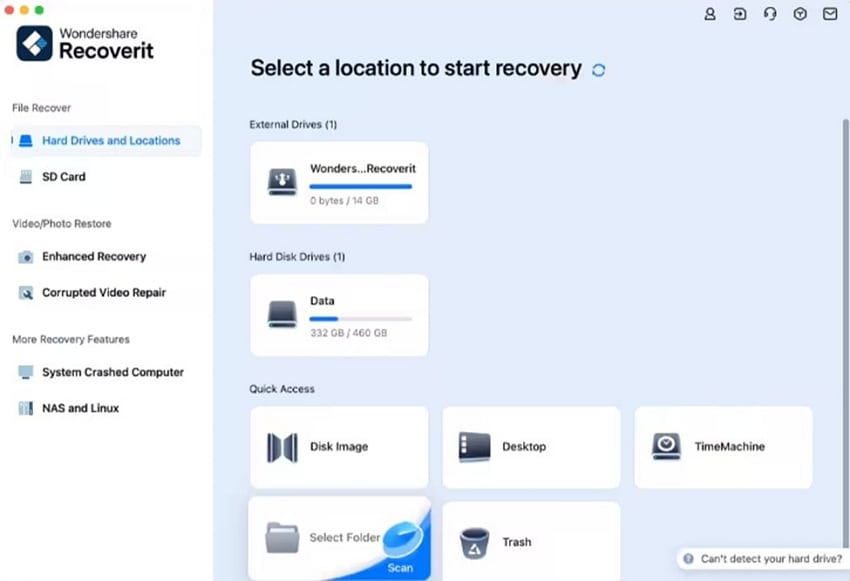
Step 2. Find Your Lost iMessage Data
Following this, the software will begin a scan by utilizing its algorithms to identify lost or deleted files. If you spot the data you're looking for during the process, you can pause or stop the scan right away.
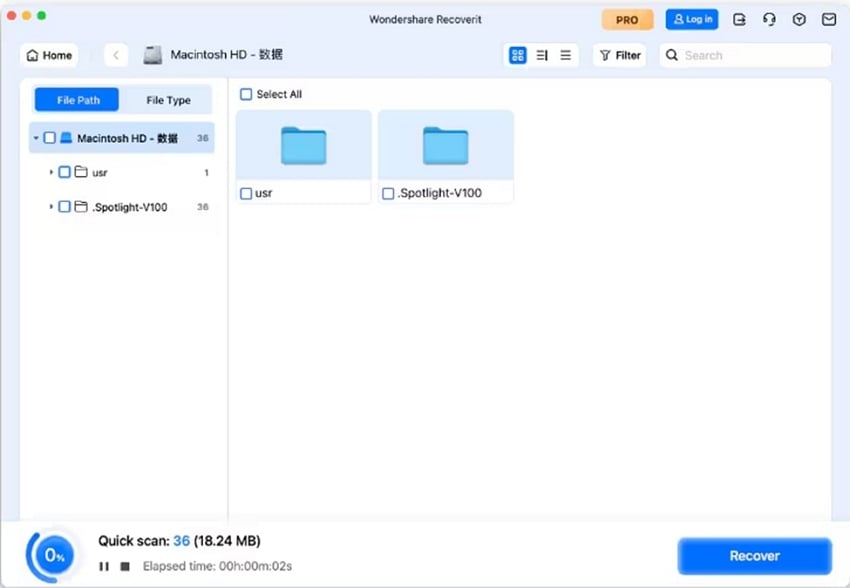
Step 3. Filter Your Lost iMessage Data
If you're frustrated by a large amount of data in the results, you can streamline them using filters. On the right side, a dedicated panel provides multiple filtering options and lets you refine your search based on specific criteria. Moreover, the "Search Box" helps you quickly find files by entering the desired file type.
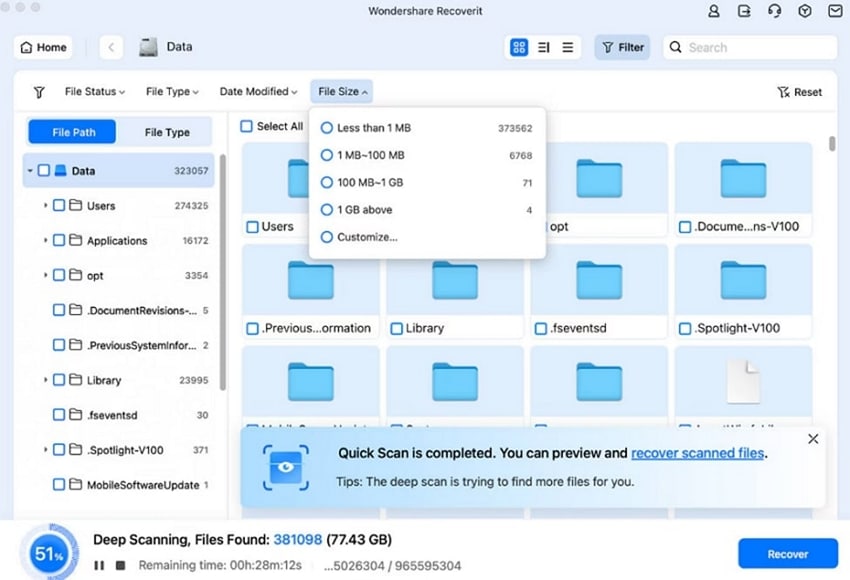
Step 4. Preview and Save the Recovered iMessage Data
Once you've identified the necessary files, you can recover them using the software. Simply click the "Recover" button to restore your lost data and choose a secure location to save the retrieved files.
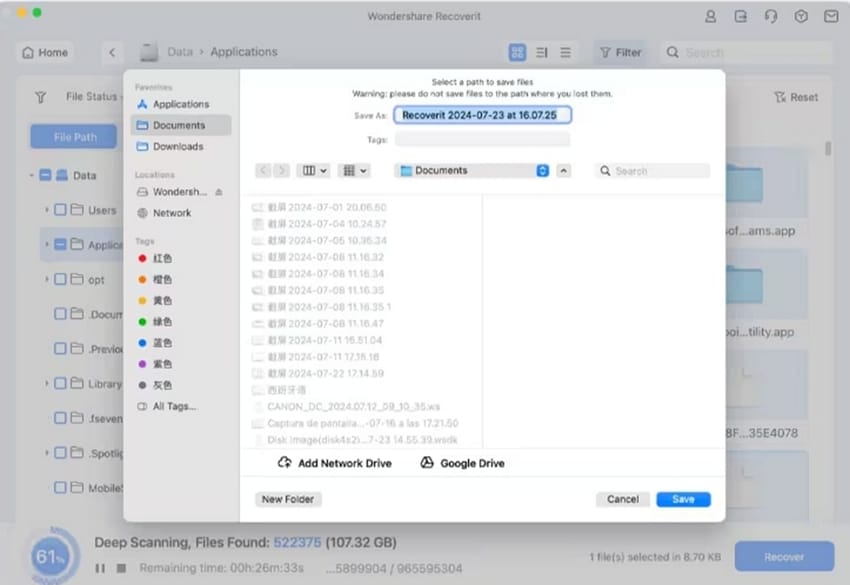
Conclusion
To wrap up, iMessage issues on Mac can happen from various causes. Fortunately, simple fixes like checking login details and updating macOS can help resolve the issue. The above guide has already explored 8 fixes to resolve iMessage not delivered on Mac issue.
Alongside that, in case you lost your precious iMessage data and couldn’t recover it, Wondershare Recoverit is an ideal solution. With a high recovery success rate, it supports a wide range of file formats. So, you must download and try Recoverit today to restore your important data quickly.
FAQs
1. Why are my iMessage attachments (photos/videos) not loading on Mac?
When the attachments fail to load, the issue may be due to low storage space or an unstable internet connection. First, ensure you have enough disk space by checking your device's storage. Then, restart your Mac and reconnect to Wi-Fi to resolve this issue.2. Why does iMessage say "Waiting for Activation" on my Mac?
The error typically occurs when iMessage fails to authenticate your Apple ID. This could be due to network issues, an incorrect date and time setting, or Apple server delays. To fix this, you just need to ensure that your Mac’s date and time are set to automatic.3. How long does Recoverit take to scan and recover lost iMessages?
The scan duration depends on several factors, including your Mac’s storage size and the number of lost files. A Quick Scan typically takes a few seconds, while a Deep Scan can take a few minutes or more for large storage devices.