Getting the error "The selected disk is of the GPT partition style" can stop you in your tracks when you're trying to install or format Windows. When your system's disk uses the GUID Partition Table (GPT) rather than the Master Boot Record (MBR), which some versions of Windows need for installation, this problem is likely to occur. GPT is frequently used for legacy BIOS configurations, but its compatibility with some systems, especially modern BIOS setups, may trigger this error.
Fortunately, fixing this issue isn't hard, but some precautionary steps are required to convert the disk or change the settings. Understanding the root cause of the "The selected disk is of the GPT style selected partitions" error and how to resolve it can save you time and prevent data loss when installing Windows or managing disk partitions.
Try Wondershare Recoverit to Perform Data Recovery

In this article
What is a GPT Disk?
A GPT (GUID Partition Table) disk is a modern partitioning scheme that replaces the older MBR (Master Boot Record) style. It is common in modern systems to use the GPT partition style because it can handle larger disk sizes and more partitions than MBR. GPT is perfect for modern hard drives and SSDs that frequently have more capacity than 2TB because it can handle larger disks than MBR can.
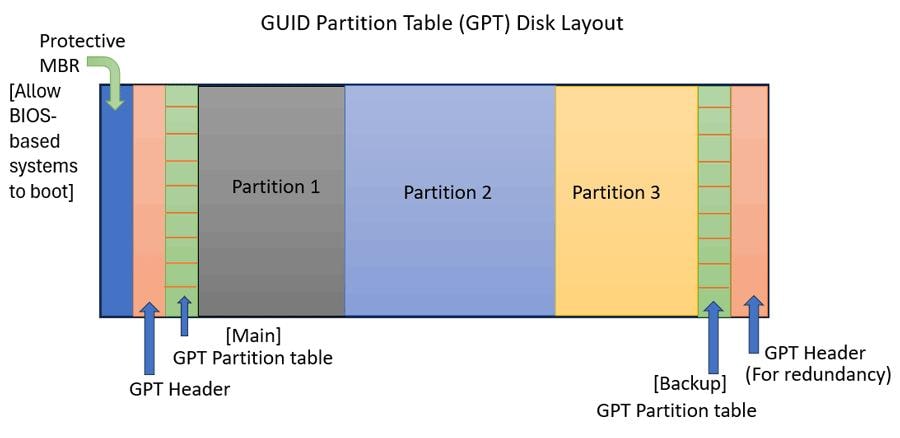
Each partition in the GPT style has a unique number called a GUID (Globally Unique Identifier). This makes sure that all systems can tell them apart. One big reason why GPT is better than MBR is that it has backups. In order to improve data integrity and recovery options in the event of disk corruption, a copy of the partitioning information is saved at both the start and end of the disk.
UEFI-based systems need GPT to work. UEFI-based systems have faster boot times and more security features than BIOS-based systems that use MBR. It also supports up to 128 main partitions, while MBR only supports four at most. While GPT is recommended for conversion operations, older systems with legacy BIOS may experience compatibility problems when using GPT, frequently necessitating conversion to MBR.
Why Windows Won't Install GPT Partition?
The error message "Windows cannot be installed to this disk" may show up when you try to install Windows if the disk has a GPT partition style. This occurs because installing Windows needs compatibility with the system's partition scheme, and older BIOS configurations or particular installation techniques may not be able to recognize GPT. In order to figure out why Windows can't be installed on this disk, we need to look at a number of possible causes.
BIOS Compatibility
Because of BIOS incompatibility, Windows can't be installed on a disk using the GPT partition style. The MBR (Master Boot Record) partitioning scheme, not the GPT scheme, is what older systems with legacy BIOS firmware are made to work with. The system needs to support UEFI (Unified Extensible Firmware Interface) in order to install Windows on a GPT disk. UEFI supports big drives better, boots up faster, and has better security features. It works with the GPT partition style. You will get the error message "Windows cannot be installed to this disk" during the installation process if your system does not support UEFI.
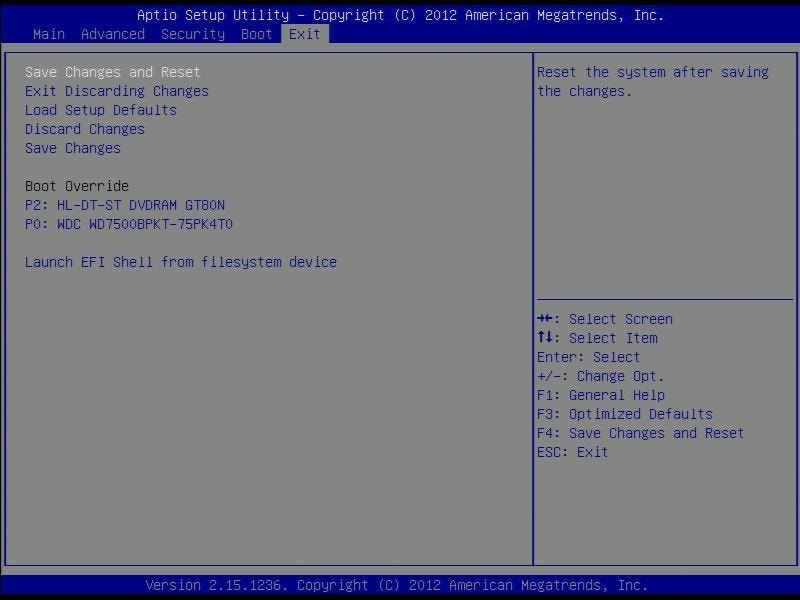
Disk Format
The format of the disk is another reason why Windows can't be installed on a GPT disk. Windows will not be able to install if the disk format is incorrect or if the file system is corrupted. The installation process can move forward by formatting the disk to a file system compatible with GPT, such as NTFS, and making sure it adheres to the GPT partition style.
Corrupted Installation Media
Windows installation on a GPT disk can occasionally fail due to corrupted installation media. The system may not recognize the partition style if the installation files on your USB drive or DVD are broken or incomplete, resulting in errors during installation. This problem is usually fixed by making a new bootable drive and making sure that your installation media is still good.
Partition Style Mismatch
Another reason Windows might not be able to be installed on this disk is a partition style mismatch. A disk formatted with MBR will not work with UEFI mode when you try to install Windows. The system will not see it as a real installation disk. When you try to install Windows in legacy BIOS mode on a GPT disk, you get the same error. By changing the boot mode or reformatting the disk, you can resolve this problem by converting the disk to the proper partition style.
Difference between GPT and MBR
GPT (GUID Partition Table) and MBR (Master Boot Record) are different in how they organize and govern disk partitions. The older partitioning scheme, MBR, is restricted to partitioning disks up to 2TB in size with a maximum of four primary partitions. It is less resistant to disk corruption because it stores partition information in a single boot sector at the start of the disk. When trying to install Windows on a disk larger than 2TB or with more than four partitions, you may get errors like "Error 0x80300024" when using MBR.
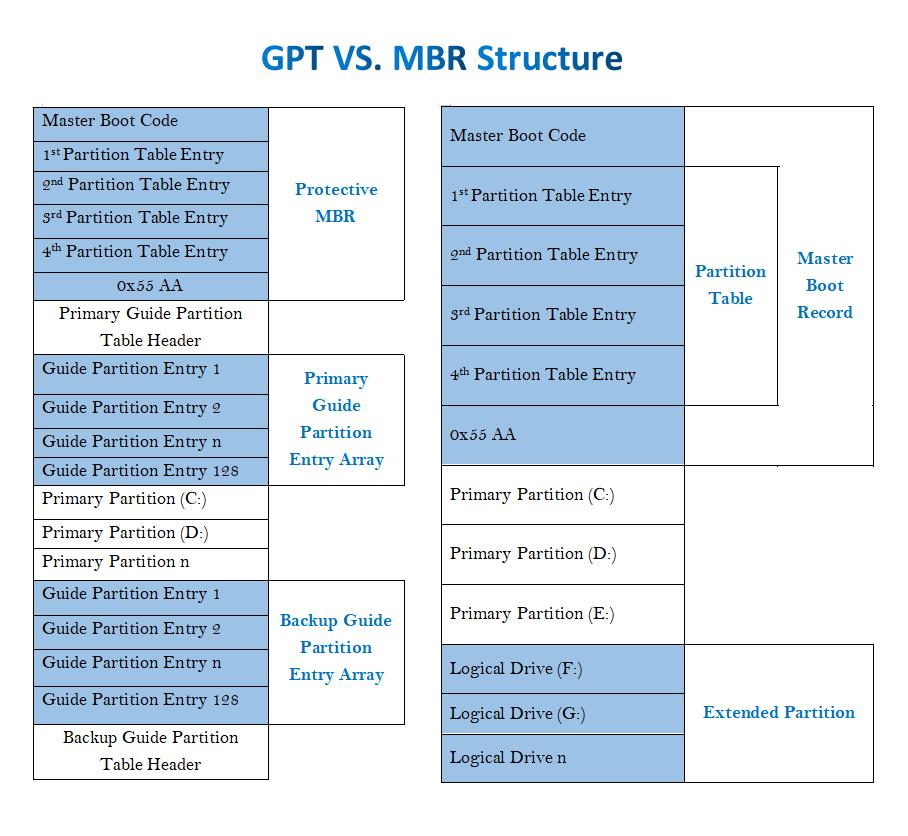
The GPT disk partitioning scheme, on the other hand, supports drives larger than 2TB and allows for up to 128 primary partitions. With its duplication feature, GPT is more reliable because it stores information about partitions at both the beginning and end of the disk. Additionally, it is compatible with UEFI (Unified Extensible Firmware Interface) systems, providing benefits like quicker boot times, improved security, and improved management of big storage devices. GPT is the best option for newer hardware due to its superior capabilities and flexibility, even though MBR is still commonly used in older systems.
The error "0x80300024" usually happens when there is a partition style mismatch or a problem with how the disk is formatted, especially when trying to install Windows on drives that have been formatted in GPT.
How to Fix The Selected Disk Is of The GPT Partition Style?
Encountering the "The selected disk is of the GPT partition style" error during Windows installation can be frustrating. If you need to fix this issue, you may have to convert GPT to MBR without losing data. This process ensures compatibility with legacy systems and allows Windows installation to proceed smoothly, preserving your important files and settings.
Fix 1. Convert GPT to MBR with Disk Management
It's important to back up important data to an external drive and close any programs that are accessing the disk before you use Windows Disk Management to convert GPT to MBR. In addition, you need to be an administrator. Disk Management is a built-in tool that is accessible on Windows 10/8.1/8/7/XP/Vista, making it an easy way to convert GPT to MBR without using any additional software.
Steps:
1. First, open Disk Management by navigating to Control Panel > System and Security > Administrative Tools. Then click Computer Management to open a new window.
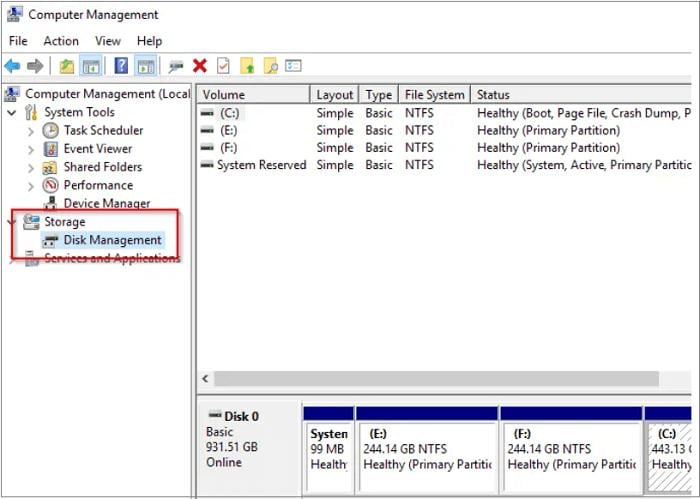
2. In the Computer Management window, under Storage, select Disk Management to view all connected disks.
3. To convert the disk, you must delete all existing volumes. Right-click on each volume and select Delete Volume. Repeat this for every partition on the disk.
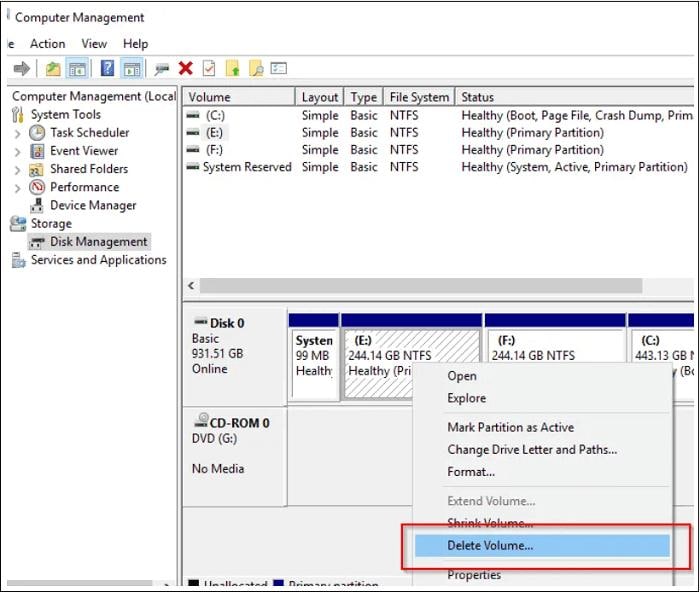
4. After deleting all partitions, right-click on the disk itself (e.g., Disk 1, Disk 2) and select Convert to MBR Disk. This will change the partition style from GPT to MBR.
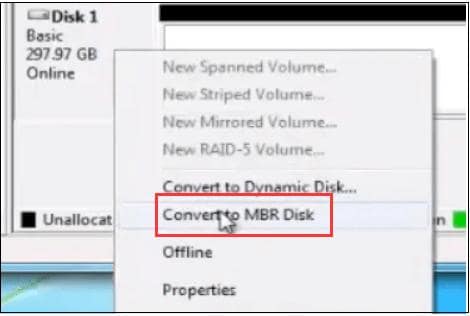
Make sure to back up important data before starting, as this process erases all data on the disk.
Fix 2. Convert GPT to MBR with Diskpart
Converting GPT to MBR using Diskpart is an efficient method for managing partition styles in Windows. There are ways to convert GPT to MBR without losing data by using careful commands, even though the process typically involves deleting existing partitions. This way ensures compatibility with older systems or specific requirements and is best for users who are familiar with command-line tools.
Steps:
1. Launch the Command Prompt as an administrator. Type `diskpart` and press Enter to open the Diskpart tool.
2. Type `list disk` and press Enter. Identify the disk number of the GPT disk you want to convert.
3. Type `select disk X` (replace X with the disk number) and press Enter to select the disk.
4. Type `clean` to erase the disk, then type `convert MBR` to change the partition style to MBR. After the process is complete, type `exit` to close Command Prompt.
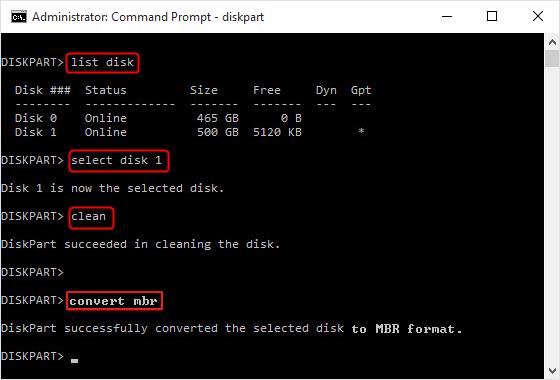
Be aware that using `clean` will erase all data on the disk, so back up your files first.
Fix 3. Boot into UEFI Mode
Booting to UEFI mode can resolve the Windows Cannot be installed to this disk. The selected disk is of the GPT partition style" error. However, this solution isn't universally applicable, as not all computers support both UEFI and legacy BIOS modes. While many Windows 10 systems support UEFI, older devices may only be compatible with legacy BIOS, requiring manual adjustments.
Steps:
1. Completely shut down your computer before starting the process.
2. Power on your system. When the logo appears, press the appropriate BIOS key (Esc, Delete, F1, F2, F10, F11, or F12) to enter BIOS settings. The BIOS key is usually displayed on the screen.
3. In BIOS, use the arrow keys to navigate to the Boot tab. Then, use the down arrow to select UEFI.
4. Save the changes and exit BIOS. Once done, continue with the Windows installation.
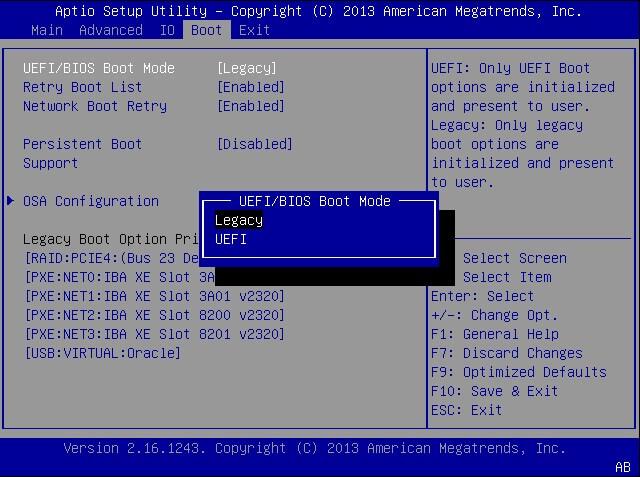
Recover Lost Data After GPT Partition Style Fix with Wondershare Recoverit
If you're looking to recover lost data after converting GPT to MBR without data loss, third-party software like Wondershare Recoverit can be a lifesaver. This tool is especially helpful if you've lost an entire GPT drive, experienced hard disk corruption, or unintentionally removed important files. Wondershare Recoverit is a top choice for fixing partition problems because of its high ratings for reliability and ease of use and recognition as a leader in data recovery by G2 users.
Steps:
1. Download and install Recoverit Data Recovery on your system. Launch the program, and under the Hard Drives and Locations section, choose the Lost Partition to begin the recovery process.

2. Recoverit will start scanning the selected lost GPT partition to search for recoverable data. The scanning process may take some time, depending on the size of the partition.

3. Once the scan is complete, you can preview detected files like photos, videos, and documents. Select the files you want to recover and click Recover to restore them to your system.

Preventing GPT Partition Style Errors in the Future
During Windows installation or system setup, it can be annoying to receive errors like "The selected disk is of the GPT partition style." Luckily, there are ways to make sure that these problems don't happen again. You can lower your chances of getting this error by making sure that your operating system and disk section have proper compatibility and by using best practices for disk management.
Ensuring Compatibility Between OS and Disk Partition
Making sure your operating system and the disk's partition style are compatible is one of the best ways to avoid errors like "The selected disk is of the GPT partition style." At least Windows 8 and later versions allow both GPT and MBR partition styles.
However, a legacy BIOS system might not support GPT, which could make installation difficult. Check the firmware of your system before installation to make sure it supports UEFI mode for GPT disks. Use the MBR partition style to ensure compatibility for older systems that use BIOS.

Tips for Disk Partition Management
Good disk partition control can also help keep GPT partition-style problems from happening. Monitor the health of your disk on a regular basis and steer clear of making any unneeded modifications to the partition structure. Use the right partition style for the system when setting up a new disk, whether that's GPT for UEFI or MBR for legacy BIOS.
Changing partition styles should also be avoided unless it is necessary, as it can cause data loss or installation errors. To reduce the likelihood of errors like "The selected data is of the GPT partition style," always backup your data before making changes and think about using disk management tools to keep your partition structure clean.
Conclusion
Understanding what is a GPT partition style and its compatibility with your system is crucial for avoiding errors like "The selected disk is of the GPT partition style." Ensuring your operating system supports GPT, particularly with UEFI firmware, can prevent installation issues. Additionally, proper disk partition management and selecting the correct partition style, whether GPT or MBR, based on your system's requirements can help maintain system stability and avoid future partition-related errors. Always back up data before making changes.
FAQs
1. How do I fix Windows to only install GPT disks?
To fix this, either change the BIOS to UEFI mode or use disk management tools to convert the disk from GPT to MBR, ensuring legacy compatibility.2. How to solve GPT partition errors?
Check for UEFI compatibility, fix the partition with tools like Diskpart, or convert the GPT disk to MBR if using a legacy BIOS to resolve the error.3. How to change the GPT partition style in BIOS?
It's not possible to change the GPT partition style in BIOS. Using Disk Management or Diskpart in Windows will convert GPT to MBR and ensure system compatibility with BIOS or UEFI.
















