If you've ever found yourself in a similar situation, don't panic. Accidentally deleting a partition can be a frustratingexperience, but there are several methods to recover lost partition data.
In this comprehensive guide, we'll explore the best ways to recover deleted partitions in Windows 10, including various techniques and tools to help you restore your valuable data.
In this article
Understanding Partitions in Windows 10
Before we dive into the methods of partition recovery, it's essential to understand what partitions are and their role in a Windows 10 system. A partition is a logical division of a hard drive that allows you to organize your data and run multiple operating systems on a single physical disk. Think of it as creating separate "rooms" on your hard drive, each with its own purpose and contents.
Windows 10 supports several types of file systems for partitions, including:
- FAT32 (File Allocation Table 32-bit): An older file system that's compatible with most devices but has limitations on file size and partition size.
- NTFS (New Technology File System): The default and most commonly used file system in Windows 10, offering better security, reliability, and support for larger files and partitions.
- exFAT (Extended File Allocation Table): A file system designed for flash drives and external hard drives, providing compatibility between Windows and macOS.
Understanding these file systems can be helpful when you need to recover a deleted partition, as different recovery methods may work better for specific file systems.
How To Recover Deleted Partition Windows 10
In this section, we'll explore four methods to recover deleted partitions in Windows 10. For each method, we'll first discuss why it's useful and how it can help, followed by step-by-step instructions.
Method 1: Deleted Partition Recovery With Recoverit (Recommended)
Here comes one of the best methods to recover deleted partition Windows 10. Recoverit is a simple and effective partition recovery software that you can use for getting back lost information from your computer. It's especially helpful if you need to find data from a missing section of your hard drive or bring back a section that was removed.
Recoverit uses smart methods to look through your hard drive for sections that are gone and files that can be saved. It can get back many kinds of files and works with various ways of organizing files, making it a flexible choice for fixing problems with sections of your hard drive.
Key Features of Recoverit:
- Comprehensive Partition Recovery: Recoverit can recover deleted, lost, or damaged partitions, including FAT, NTFS, HFS, HFS+, HFSX, Ext2, and Ext3 partitions.
- High Success Rate: It boasts a high recovery success rate of up to 99.5%, ensuring that most of your lost data can be retrieved.
- Wide File Format Support: The software supports the recovery of over 1000+ file formats, including documents, photos, videos, and more.
- Preview Before Recovery: You can preview recoverable files such as photos, videos, and documents before proceeding with the recovery.
- Supports Various Scenarios: Recoverit can handle data loss scenarios like accidental deletion, system crashes, malware attacks, and more.
- Cross-Platform Compatibility: It is available for both Windows and Mac operating systems
- Manages over 500 data loss situations, such as deletion, formatting, and disk corruption.
- Supports to recover deleted/lost files, videos, photos, other 1000+ format files from 2000+ kinds of devices.
- No data recovered, no charge.

Steps to recover deleted partition Windows 10 using Recoverit:
Step 1: Install Recoverit on your Windows 10 computer. Launch the program and choose the disk where the deleted partition was located. Click "Start" to recover data from deleted partition.
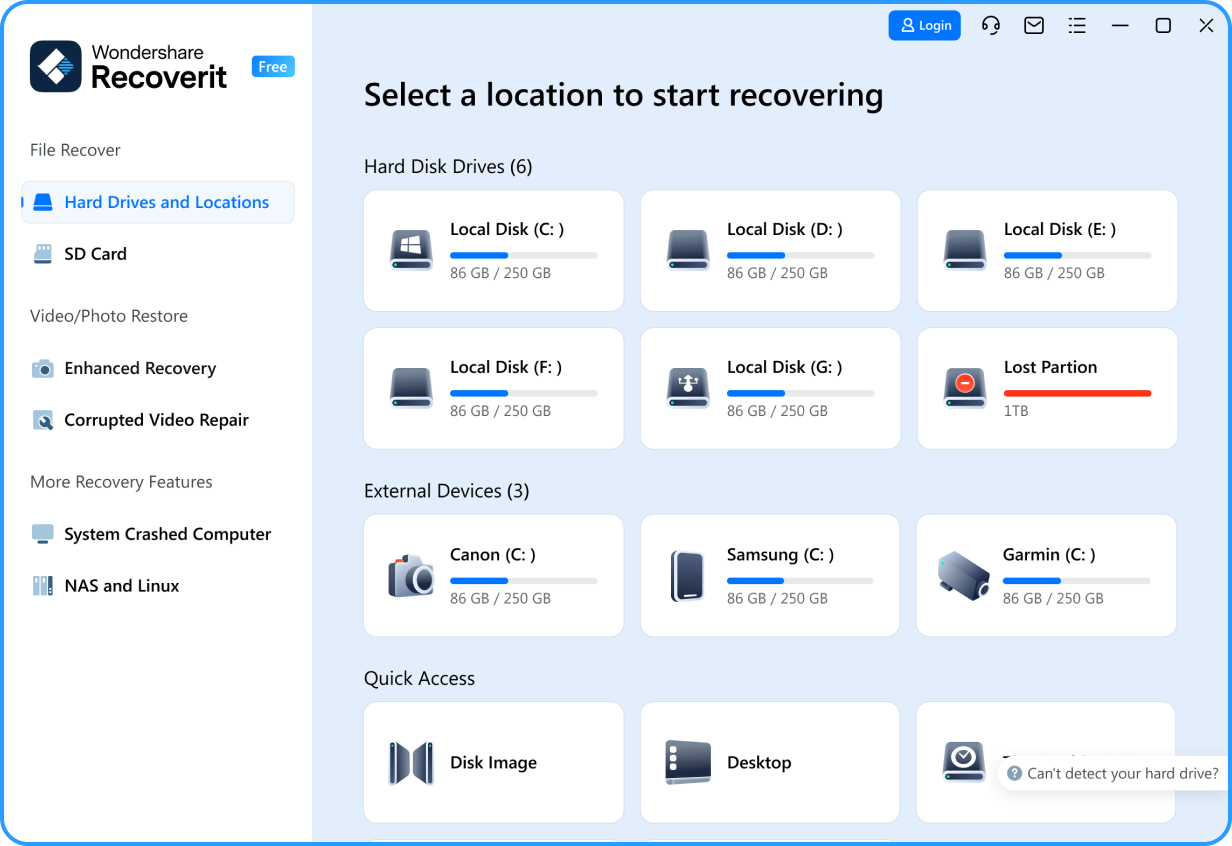
Step 2: Recoverit will now begin scanning the lost/deleted partition to recover your data including photos, videos, documents, and more.

Step 3: Preview the recoverable files after the scan. Select all the files you want to recover from the partition. Click "Recover" to save them to a safe location.

Method 2: Restore Deleted Partition With Disk Management
Disk Management is a built-in Windows tool that can help you manage your disk partitions. In some cases, it can be used to recover a missing partition without the need for third-party software.
Disk Management can sometimes detect lost partitions and allow you to recover them by reassigning a drive letter or recreating the partition.
Steps to recover partition using Disk Management:
Step 1: Right-click on the Windows icon placed on the Taskbar. Select "Disk Management" option from the context menu.
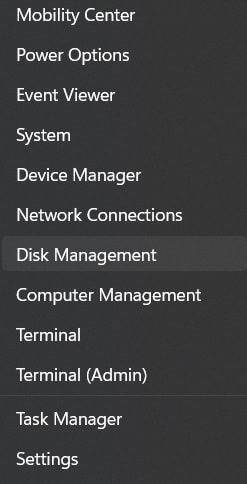
Step 2: Look for unallocated space that matches the size of your deleted partition. If you see the lost partition listed as "Raw" or without a drive letter: Right-click on the partition and select "Change Drive Letter and Paths". Click "Add" and assign a drive letter.
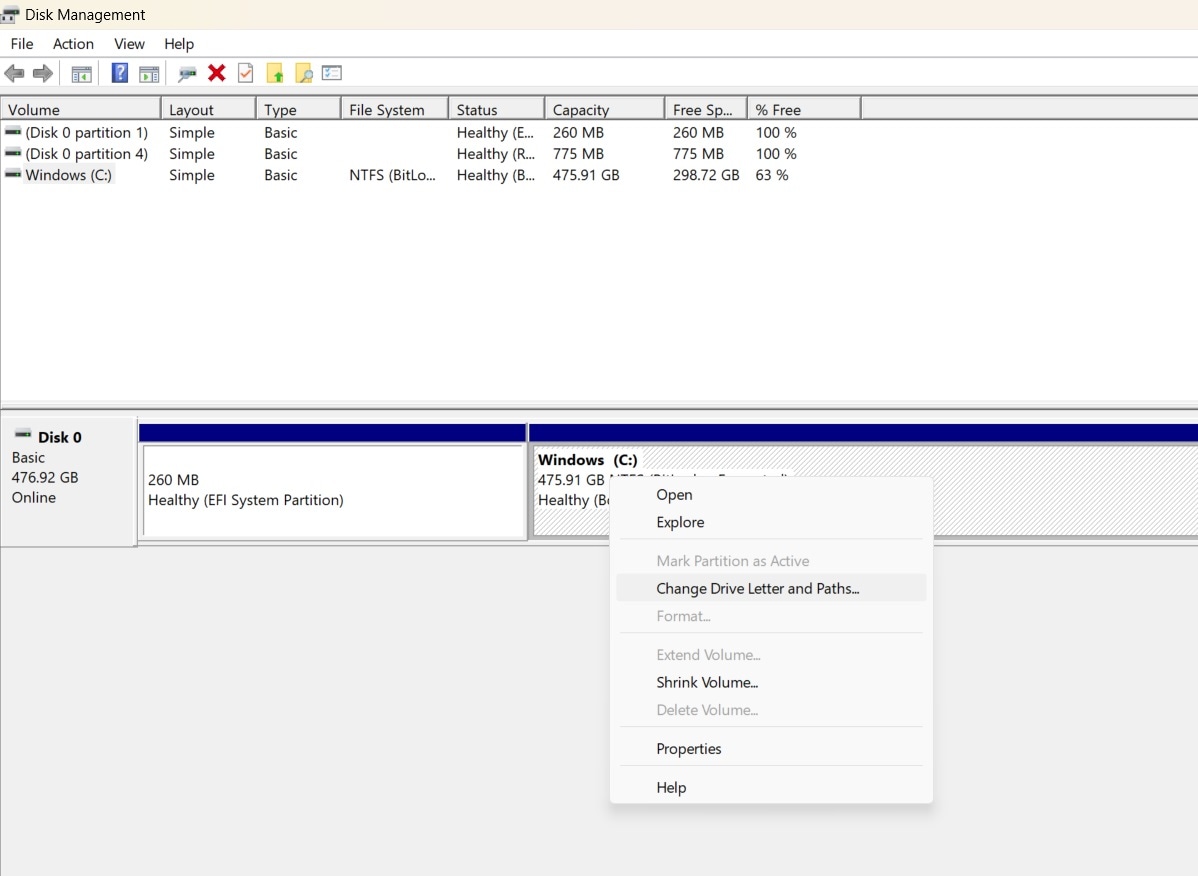
Step 3: If the partition isn't visible: Right-click on the unallocated space and select "New Simple Volume”. Follow the wizard to recover missing partition on Windows 10.
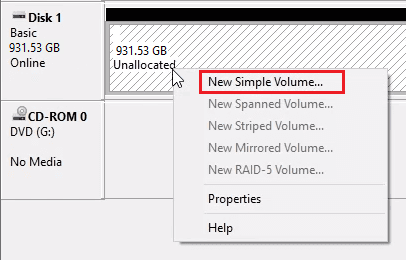
Method 3: Windows Partition Recovery with Test Disk
Test Disk is a powerful, open-source tool that can recover lost partitions and make non-booting disks bootable again. It's particularly useful for more complex partition recovery scenarios.
Test Disk can scan your entire disk for lost partitions, rebuild partition tables, and recover deleted partitions, even in cases where other methods fail.
Steps to recover lost partition using Test Disk:
Step 1: Download and extract the Test Disk tool to your computer. Run testdisk_win.exe as an administrator. Select "Create" to create a new log file.
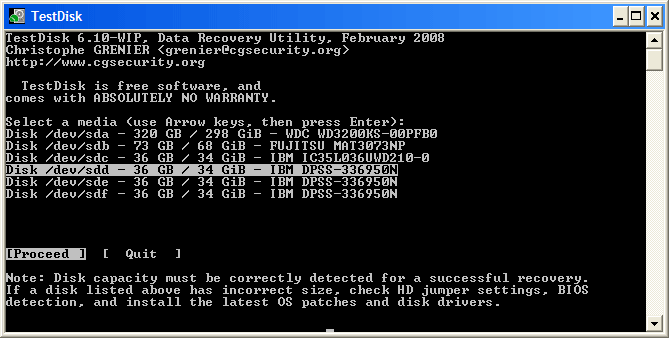
Step 2: Choose the disk containing the lost partition. Select the partition table type (usually "Intel" for Windows systems).
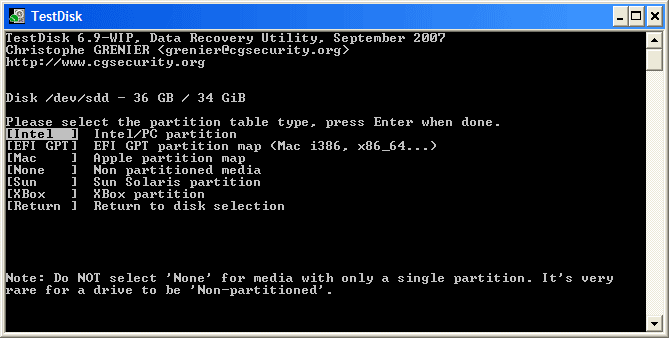
Step 3: Choose "Analyse" to scan for lost partitions. If found, select the lost partition and choose "Quick Search." Review the results and select "Write" to recover the partition.
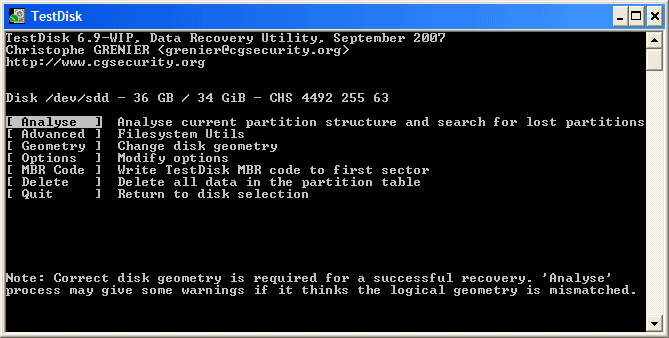
Method 4: Restore from a Backup (If Available)
Regular backups are the most reliable way to recover data from lost partition. If you have a recent backup, you can easily restore your deleted partition and all its contents. Restoring from a backup ensures that you recover all your data without the risk of partial recovery or data corruption that can occur with other methods. Steps to restore a deleted partition from a backup on Windows 10:
Step 1: Connect your backup drive or access your cloud backup service. Open the Windows Backup and Restore tool. Press Win + I to open Settings. Go to "Update & Security" > "Backup".
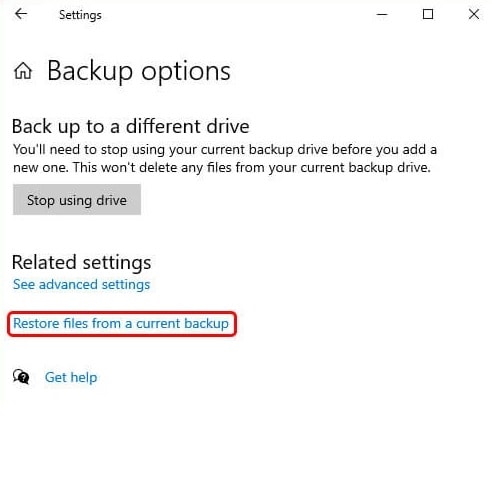
Step 2: Click "Restore files from a current backup". Select the backup containing your deleted partition. Choose the files and folders you want to restore. Select a destination for the restored files. Click "Restore" to recover your data.
Best Practices for Preventing Partition Loss
To avoid the stress of having to recover deleted partitions in the future, consider adopting these best practices:
- Regularly back up your important data to an external drive or cloud storage.
- Use caution when performing disk management tasks or running partition software.
- Keep your antivirus software up-to-date to prevent malware that could damage partitions.
- Avoid abruptly shutting down your computer, which can lead to partition table corruption.
- Use disk health monitoring tools to detect potential drive failures before they occur.
- Label your partitions clearly to avoid accidentally deleting the wrong one.
- Consider using software RAID or hardware RAID for added data protection.
What to Do If Recovery Fails: Exploring Professional Data Recovery Services
If you've tried all the methods above and still can't recover your deleted partition or the data within it, it may be time to consider professional data recovery services. These services have specialized equipment and expertise to recover data from severely damaged or corrupted drives.
While they can be expensive, they may be your last resort for recovering critical data. Research reputable data recovery companies in your area and be prepared to provide details about your storage device and the circumstances of the data loss.
Video Tutorial: Lost Partition Data Recovery
Conclusion
Recovering a deleted partition in Windows 10 can be a daunting task, but with the right tools and knowledge, it's often possible to restore your lost data. We've explored several methods to recover deleted partitions, from using specialized software like Recoverit to built-in Windows tools like Disk Management.
We've also discussed the importance of regular backups and best practices to prevent future data loss. Remember, the key to successful partition recovery is acting quickly and avoiding actions that could overwrite your lost data. If you find yourself in a situation where you need to recover a deleted partition, stay calm and methodically work through the recovery options we've discussed.
With patience and the right approach, you can often recover your valuable data and get your system back to normal.
Try Wondershare Recoverit to Recover Data From Lost Partition

FAQ
-
Can I recover a deleted partition after formatting the drive?
It's possible, but more challenging. Use specialized software like Recoverit for the best chance of success. -
Is it possible to recover data from a lost partition on an SSD?
Yes, but it's more challenging due to the way SSDs handle data. Act quickly and use specialized software for the best results. -
Can I recover a deleted partition on a Mac using these methods?
Some methods are Windows-specific, but tools like Recoverit and Test Disk have versions.















