How to Format C Drive in Windows 11/10?
Disk formatting is done as a preparation for the use of any operating system. It's a common process done by many PC users. There are many ways you can do this task so if one method fails, you can opt to use another. In this article, we'll show you how to format Drive C using your Windows computer.
Why Do You Need To Format C Drive?
The formatting of drive usually uses three processes. This includes low-level and high-level formatting and partitioning. If you're wondering why you even need to perform a format of Drive C, we'll explain it. Typically a drive format is done, in a way, to refresh the drive. This action deletes all the data in the hard drive (but not completely, as you'll have the opportunity to recover the deleted files from the C drive).
Video Tutorial on How to Recover Data from Formatted Hard Drive
How to Format C Drive in Windows 11/10?
As promised, here are 5 ways you can Format C Drive in Windows 11/10.
1 Use Windows Setup or External Storage Media to Format C
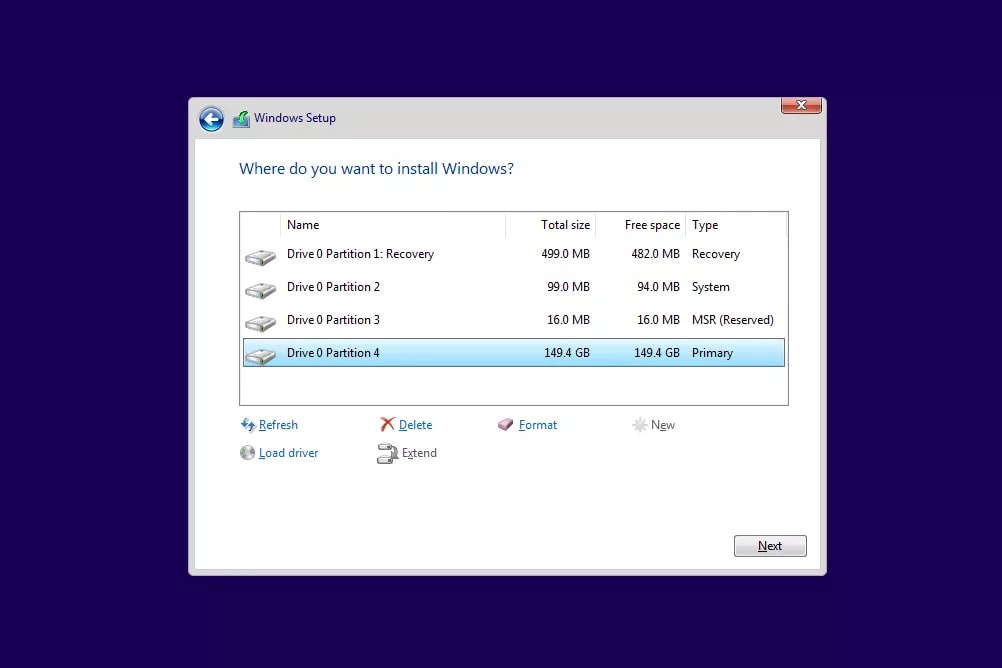
This method is the most convenient way to perform the format of Drive C. This doesn't require any new install of Windows so you won't need any Windows copy. Take note that the installation of Windows will automatically format your drive. In this case, you don't need to format Drive C anymore before installation. Here's a step-by-step guide on how to perform this.
- Boot using the Windows Setup Disc. Just place the CD in the optical hard drive and just follow the instructions.
- Once the Windows installs, you will see the screen. Select the language you want to use and select Next.
- Click Install Now and wait until it finishes. This process isn't installing the Windows OS (you already have it installed).
- Accept the terms and conditions and select Next.
- Go to the Custom (advanced) option.
- Now, a prompt will ask you the location for the Windows installation. You will see a list of all the existing drives. Click on Drive options (advanced).
- Select Format among the options.
- Now, Windows will start the process of formatting your drive.
2 Use System Repair Disc to Format C

Making System Repair Disc is one of your best options to format Drive C. It's an excellent way if you don't own any installation media of your OS but have a copy of Windows 7, 8, or 10. You can create your disc and use it to boot then format drive C. Follow the instructions on how you can do this:
-
Firstly, you have created a System Repair Disc. Do this by following these steps:
a. Press the Start button then go to All Programs. Select Maintenance
b.Select Create a System Repair Disc and pick the location where you want to burn this. Place the CD in the optical drive before doing this or during this step.
c.Just follow the instructions in the process to continue.
- After making the disc, use it to boot. Just insert the disc into the optical drive and restart your PC. You will be shown a prompt telling you to press any key so you can boot from the CD.
- Wait for the installation to complete. Choose your preferred language and continue.
- You will be redirected to System Recovery. Select Use recovery tools option and proceed.
-
Go to Command Prompt. Enter the following command:
format c: /fs:NTFS
NOTE: In this command, we're formatting the drive to NTFS. You can choose a different format type.
- You will be asked to provide the volume level. Enter the label.
- Proceed to the format by typing in Y and hit Enter.
- Once the format is finished, enter in the Volume Label.
3 Use Recovery Console
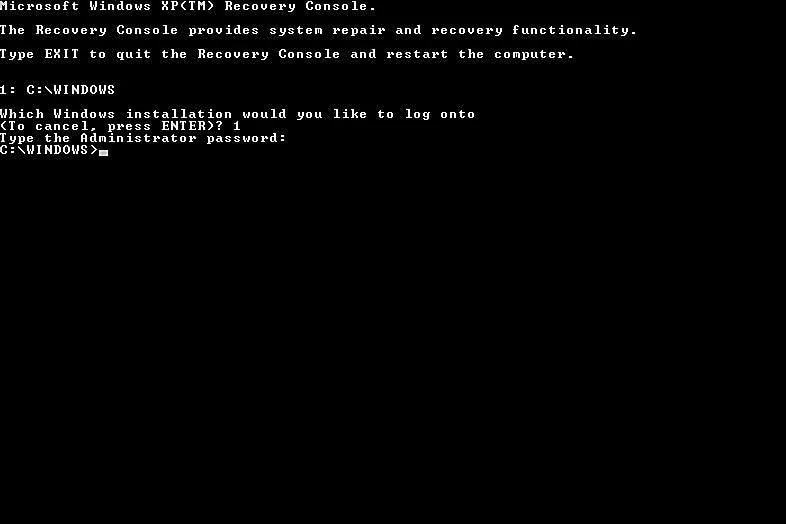
Recovery Console is a built-in feature in most Windows OS that allows users to fix system issues. It makes use of commands to solve the errors. You can use this using the Windows XP Setup CD and are also using Windows XP or at least have it installed on your PC. This may be the most ideal method if you're not running the newer editions of Windows.
4 Use a Diagnostic and Repair Utility
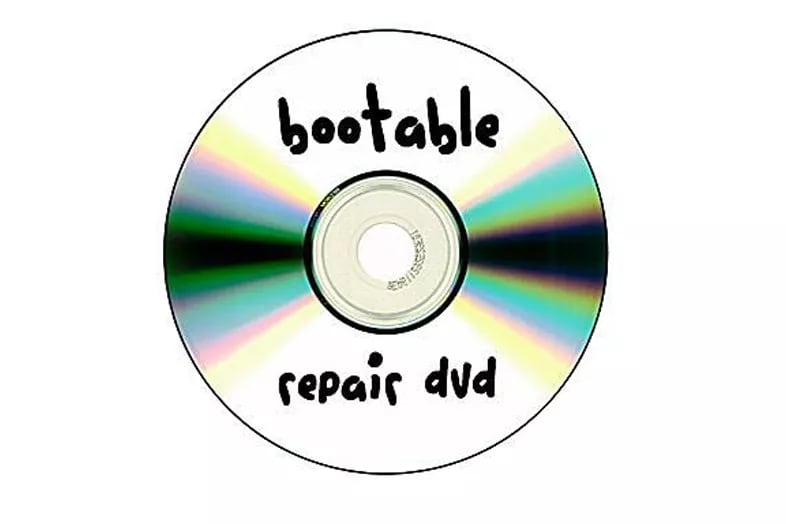
There are plenty of diagnostic and repair utilities you can make use of. These are usually made by PC users and other companies. You may use this step if you can't get hold of new versions of Windows to make your repair discs.
5 Use a Data Destruction Program to Delete the Drive's Data
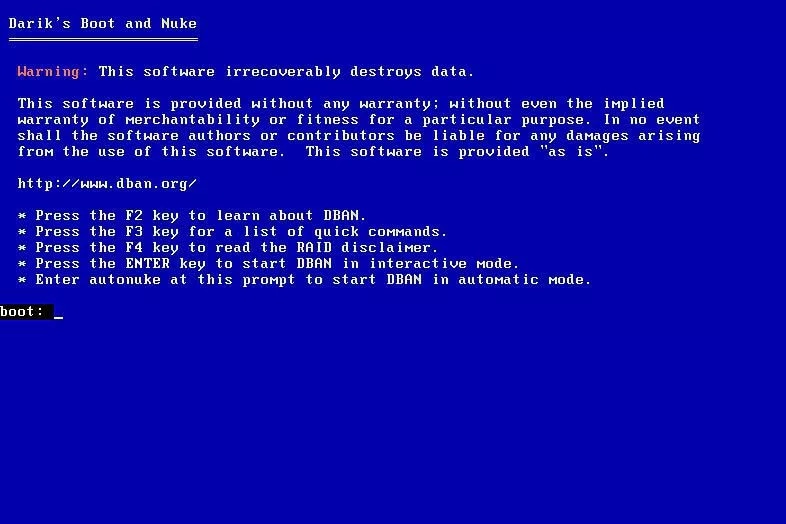
Simply select all your files in a drive and permanently deleting them might not work. Using a data destruction program ensures you're wiping your drive of all the data it contains. This leaves you with a good-as-new drive. It may also be seen as a factory reset.
Formatting any of your PC's drives shouldn't be too tedious. It's an essential process you will do if you own a PC. With all of the solutions above, you'll surely find an effective method to format Drive C.
You may also like: Top 6 Hard Drive Disk Wiper/Wipe Software
What's Wrong with Drive
- Recover Your Drive
- Fix Your Drive
- Format/Wipe Drive
- Know Your Drive


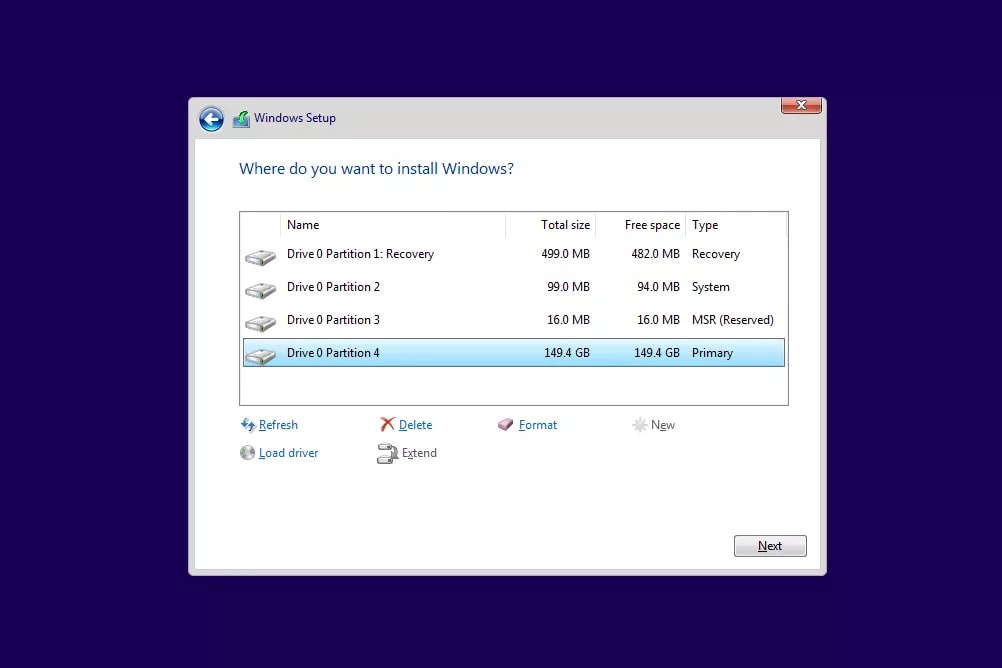

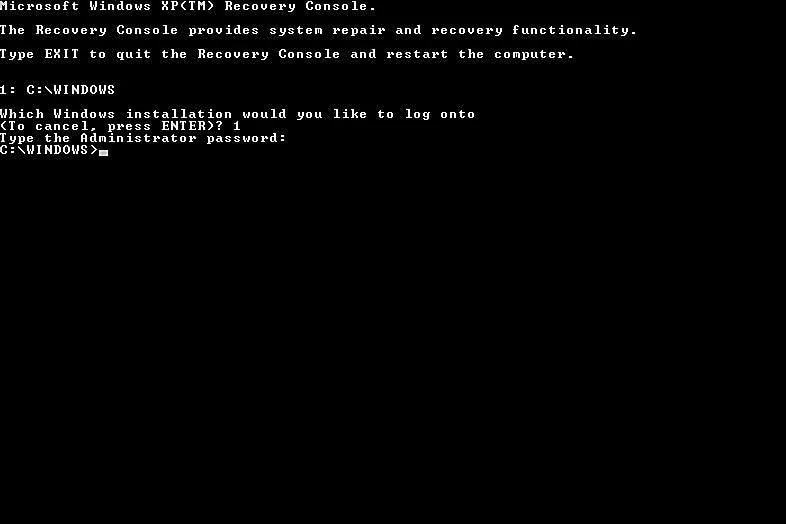
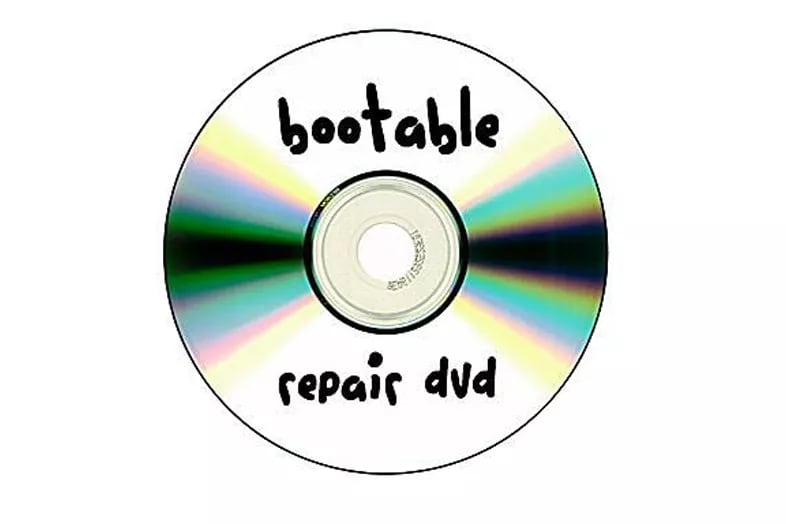
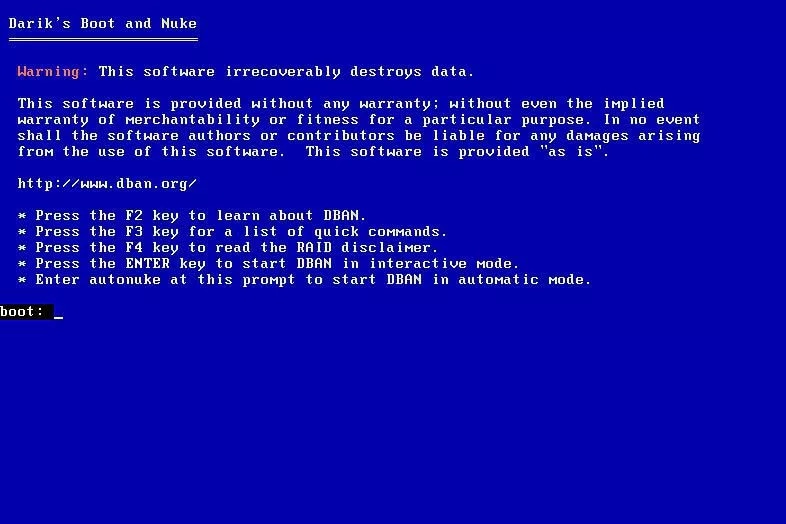













Theo Lucia
chief Editor