If you are having issues with your microSD card and need to remove write protection from your microSD card, you can follow the steps given in this article. A write-protected microSD card isn't something new, and there are many solutions you can try. Let's start by explaining what write protection is.
In this article
-
- Use the Physical Switch
- Check if Your MicroSD Card Has Enough Storage Space
- Format the MicroSD Card With a Formatting Tool
- Use Diskpart to Unlock Write Protection on Your MicroSD Card
- Use REGEDIT to Remove Write Protection From MicroSD Card
- Repair Your Corrupted MicroSD Card With CHKDSK
- Fix Write-Protected SD Card with Decryption Software
- Remove Virus or Malware From MicroSD Card
Why Is My MicroSD Card Write-protected?
Write protection on an SD card is a tiny physical switch that can be engaged or disengaged. When engaged, it prevents anyone from deleting or modifying the data on the card.
It's an excellent feature to ensure you don't accidentally delete your data. When you enable write protection and try to modify the data on the card, you will get a message like memory card locked or "can't write to SD card."

However, microSD cards don't have the physical lock switch like an SD card - unless they double as adapters. If you encounter a write protection error while your microSD card is in an adapter, begin by ejecting the card and inspecting the physical lock. If the adapter's physical lock switch is slid towards the card's rear, it indicates that the card is locked (write protected).

In case your microSD card adapter is not locked or if you are not using an adapter, then the write-protection exists in the microSD card itself. Such a problem may arise when the microSD card you have is:
- Encrypted by a virus or malware.
- Has a corrupt document on the device.
- Has bad sectors in its file system.
- Has recently installed a third-party application.
- Physically damaged
- Assigned the read-only attribute if you mounted your microSD card as read-only on your device.
Signs of a write-protected device are easy to identify. You will notice something is wrong when you cannot make any changes to the device you are using. You will not be able to add, delete or alter any of the information on the microSD. This can become problematic if you have to use the device urgently.
Now that you know the reasons, causes & signs of a write-protected microSD card, let's find out how to remove the write protection from a microSD card. View the video tutorial for quick fix or check the methods below.
How To Remove Write Protection From a MicroSD Card on Windows
Here are all the potential fixes you can try to remove the write protection from microSD cards on Windows.
Method 1. Use the Physical Switch
The first and most obvious fix is simply to toggle the physical switch on the card - if your microSD card doubles as an adapter. Pull the microSD card from the device and look for the tab on the upper left or right side. It's usually plastic and white, so it's easily recognizable.
Simply move it to the opposite corner it's currently standing on, then try moving the files on the card. If this fix doesn't work, the switch is either broken or there's another problem, and you must try other approaches.
Method 2. Check if Your MicroSD Card Has Enough Storage Space
In some cases, users get carried away and don't check the most basic details of their cards. In other words, they try to move more data to their microSD card without enough storage space. It happens to everyone, so check before trying anything else.
Here's how to check if your microSD card has enough storage space:
- Step 1: Navigate to This PC from your desktop.
- Step 2: Locate your microSD card and check the storage bar underneath it.
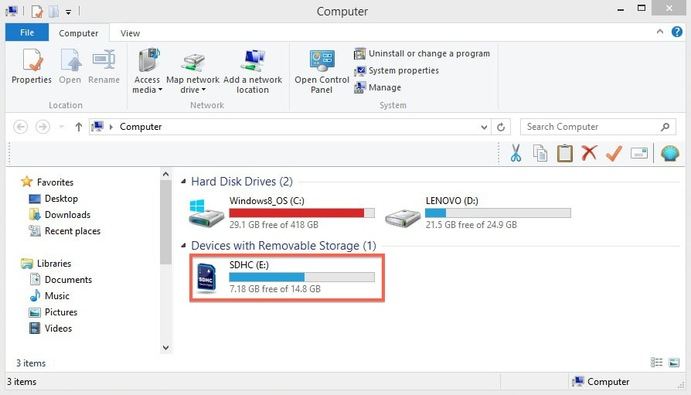
Method 3. Format the MicroSD Card With a Formatting Tool
Formatting a card is an excellent way to start over and return everything to factory settings. It resets the microSD card, fixing the file system and eliminating any errors or malware that prevent modification or deletion. Of course, formatting a card means you will lose all the data.
However, you can recover all files with memory card recovery tools like Wondershare Recoverit after formatting the microSD card to repair any bugs preventing moving files. These tools can extract the formatted data and help save the needed files.
Here's how to format a microSD card on Windows:
- Step 1: Connect the microSD card to your PC using a card connector.
- Step 2: Access This PC on your desktop.
- Step 3: Locate your microSD card, right-click it, and click Format.
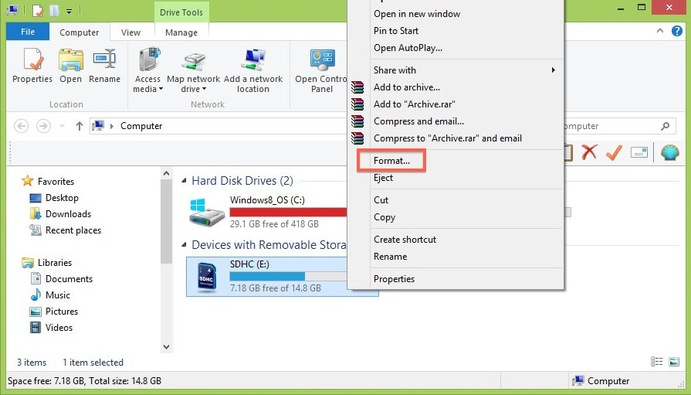
- Step 4: Select the desired file system (exFAT for cards of 64 GB and FAT32 or NTFS for cards up to 32 GB) and click Start.
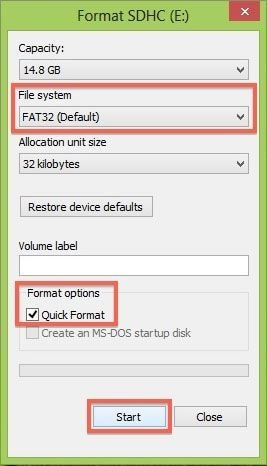
After formatting your microSD card, use Wondershare Recoverit to retrieve your lost data.
Here's how straightforward that is:
- Step 1: Download and install Wondershare Recoverit on your PC.
- Step 2: Connect your microSD card to your PC (via the memory slot or external reader).
- Step 3: Launch Wondershare Recoverit, navigate to Hard Drives and Locations, and select your microSD card.

- Step 4: The program will display retrieved files after scanning your formatted microSD card.

- Step 5: Select and preview those you wish to restore and click Recover.

👨💻 Learn more: Which one is the best SD card data recovery software for Win and Mac?
Method 4. Use Diskpart to Unlock Write Protection on Your MicroSD Card
Diskpart is a command-line utility on Windows that lets you manage partitions and disks, including a connected microSD card. You can use it in the Command Prompt to remove write protection. Here are the steps:
- Step 1: Open the Start menu, type CMD or Command Prompt, and click the icon.
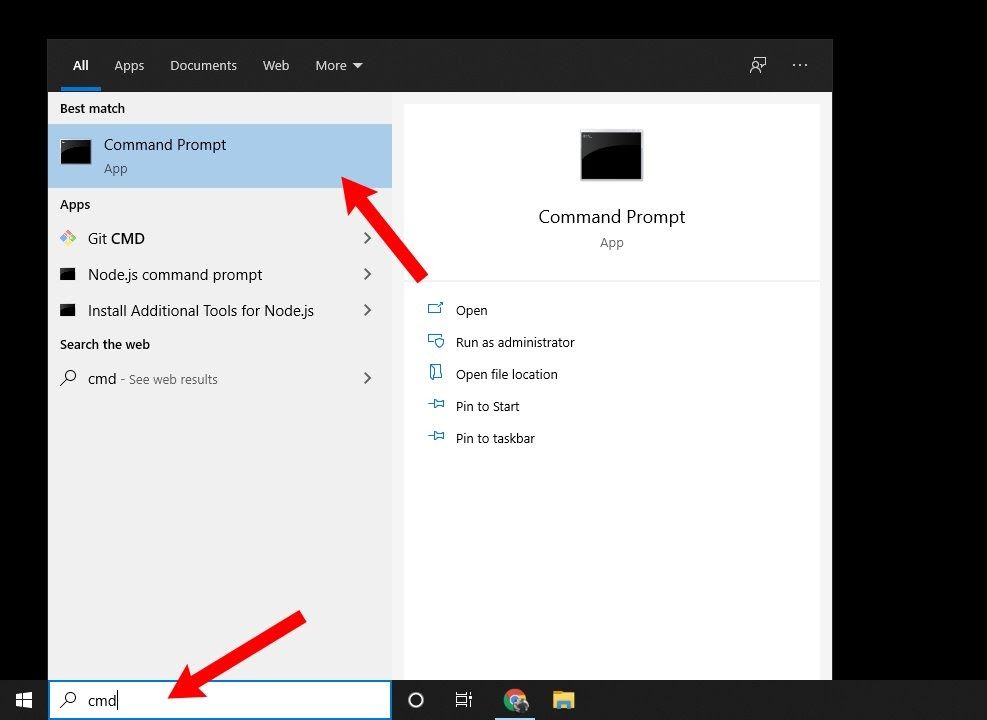
- Step 2: Type
diskpartin the CMD window and press Enter. - Step 3: Type
list diskand press Enter to see all the disks on your device. - Step 4: Type
select disk (disk number)and press Enter. - Step 5: After diskpart has selected your microSD card, type
attributes disk clear readonlyand press Enter.
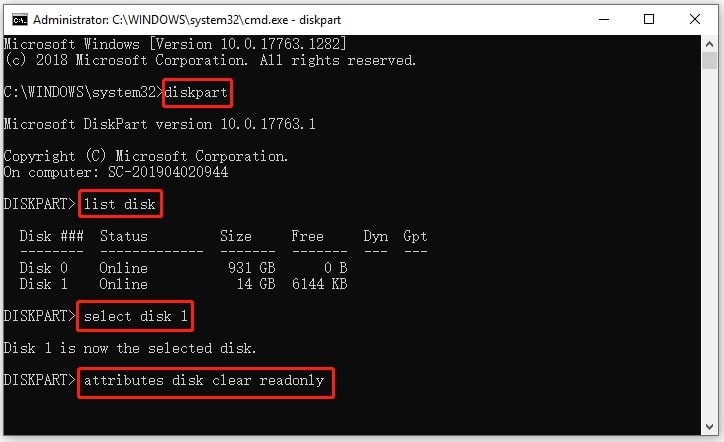
Method 5. Use REGEDIT to Remove Write Protection From MicroSD Card
Windows users can also use the Windows Registry Editor to fix a write-protected microSD card. It lets them make changes as administrators, including adding or removing access permissions or modifying hardware configurations.
However, before using the Registry Editor, we recommend backing up your registry.
- Step 1: Open the Start menu, type registry, and select the Registry Editor.
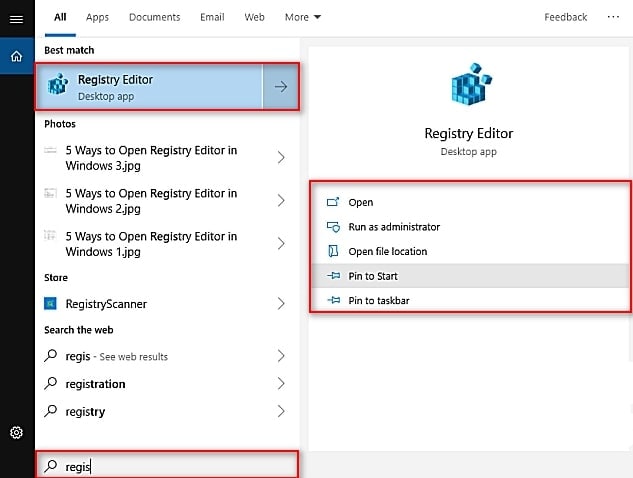
- Step 2: Click the folders on the left in this order: HKEY_LOCAL_MACHINE > SYSTEM > CurrentControlSet > Control.
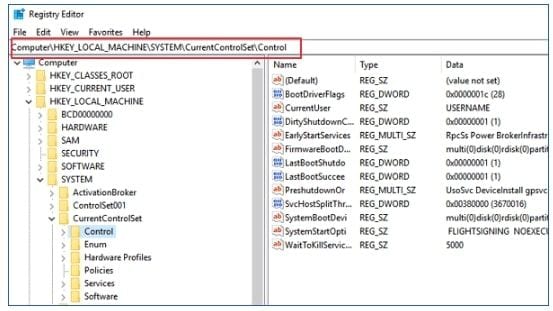
- Step 3: Select the Storage Device Policies folder.
- Step 4: Double-click the WriteProtect key in the right window and set the value to 0.
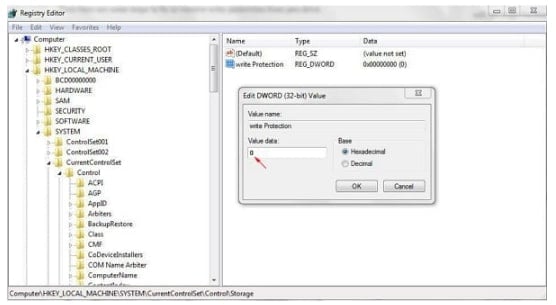
- Step 5: Close the registry and restart.
Method 6. Repair Your Corrupted MicroSD Card With CHKDSK
A corrupted micro SD card doesn't perform as it should, including allowing modification and deletion. However, you can fix a corrupted, write-protected microSD card with CHKDSK (check disk).
This Windows system utility lets you scan internal and connected external drives (including microSD cards) for file system errors. You can use it in the Command Prompt to repair your card. Here's how:
- Step 1: Start the Command Prompt by opening the Start menu, typing CMD, and clicking the Command Prompt icon.
- Step 2: Type
chkdsk/f/rwith the drive's letter. For example, if the letter ish, you must typechkdsk h: /f /rand press Enter so the Command Prompt can start fixing errors.
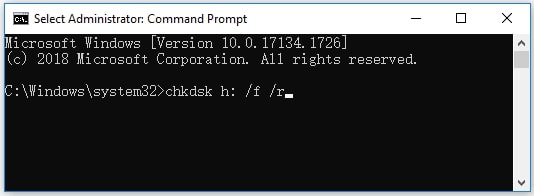
Method 7. Fix Write-Protected SD Card with Decryption Software
If your SD card is write-protected because of it is encrypted or locked, you can use a decryption software to remove the write protection.
Method 8. Remove Virus or Malware From MicroSD Card
The last method to remove write protection on microSD card is scanning the card for any malware or viruses. If there are any reasons why your microSD card may be infected, you will not be able to make any changes to it.
An anti-virus application can scan your memory card for any suspicious files, such as viruses, malware, spyware, or malicious software. This is an easy way to achieve a microSD card write protected fix.

All you need to do to easily scan for viruses is plug in your microSD card to your laptop. Next, right-click on it to find the option to scan the device from pre-installed anti-virus software.
How To Remove Write Protection From a MicroSD Card on Mac
Now let's look at some of the best ways to remove the write protection from microSD card on Mac devices.
Method 1. Use Disk Utility and First Aid
Disk Utility and its First Aid feature let you discover and fix disk errors on Mac, including write-protected microSD cards. Here's what to do:
- Step 1: Open Finder and go to Applications > Utilities > Disk Utility.
- Step 2: Select your microSD card in the left sidebar.
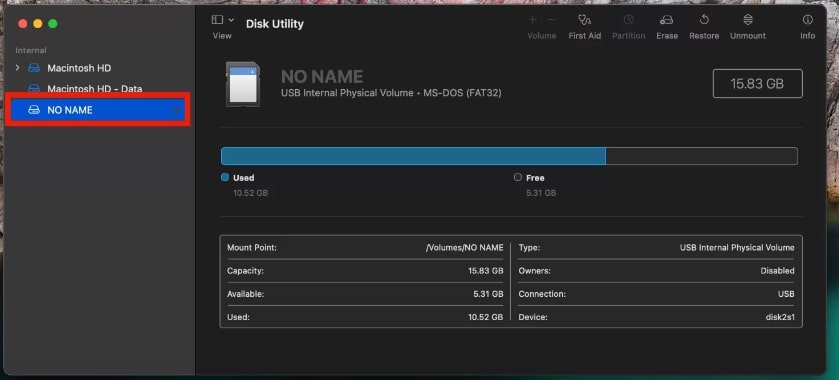
- Step 3: Select First Aid at the top and click Run in the dialog box. Wait until the process completes.
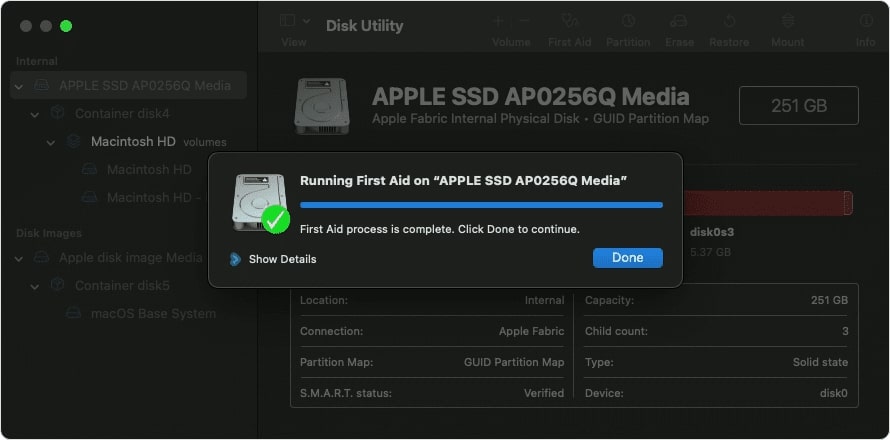
Method 2. Change Sharing & Permissions
If your microSD card's files are read-only, you won't be able to do anything with them. That's why you should check sharing & permissions to ensure they are not causing problems.
- Step 1: Access your microSD card after connecting it to your Mac device.
- Step 2: Select and right-click the files you want to fix.
- Step 3: Go to File > Get Info.
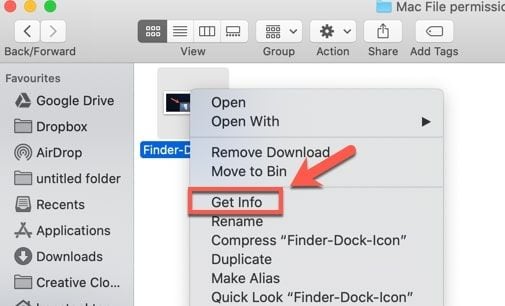
- Step 4: Click Sharing & Permissions and select Read & Write.
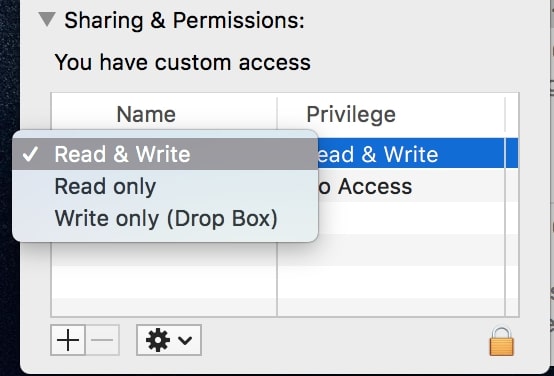
Method 3. Install NTFS Drivers
If you've turned off the physical switch (if any), your microSD card isn't corrupted or damaged, and there are no read-only files, formatting might be the issue. MacOS can't read Windows NTFS-formatted files, so you must install NTFS drivers before making changes.

You can find several free NTFS driver for Mac online to download and install. After you do, try using your microSD card.
Method 4. Format Your MicroSD Card
Sometimes formatting your card is the only solution to the problem. Don't worry; you can use Wondershare Recoverit for Mac to recover formatted SD card on Mac and save all your files.
- Step 1: Open Finder and go to Applications > Utilities > Disk Utility.
- Step 2: In Disk Utility, select your SD card on the left and click Erase in the upper right menu.
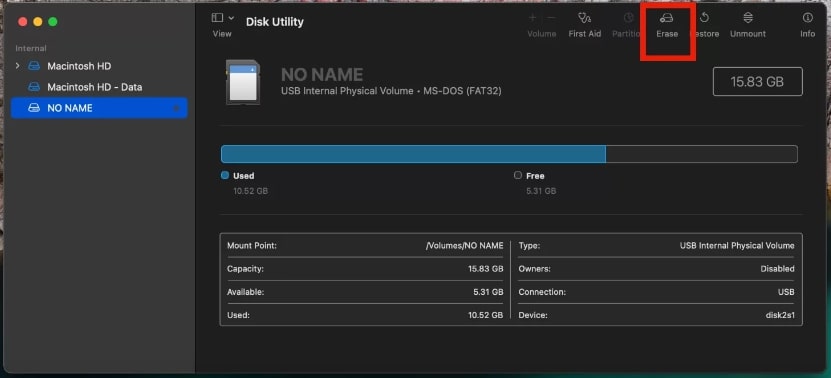
- Step 3: Name your card and select the desired format. Click Erase to complete the process.
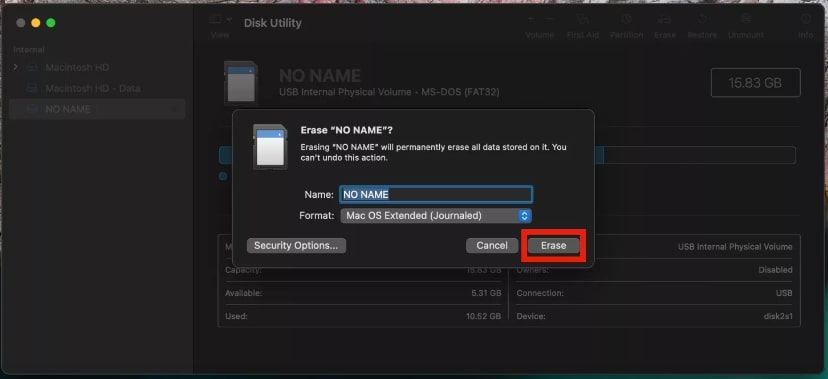
After formatting the microSD card to fix the problem, you can now use Recoverit data recovery software for Mac to retrieve the erased files.
What if I Cannot Remove Write Protection From a Micro SD Card?
If you still face issues with microSD card write protection after trying all the above methods, it may be due to the disk being corrupt, reaching its read/write limit (When SD cards reach a specific number of read and write cycles, they automatically switch to write protection mode.), or starting to fail. In these cases, the card permanently enters write protection mode and cannot be fixed. Your only option is to back up the data from the microSD card while you still can and replace the card.
Sometimes, a microSD card can be locked by a specific device, such as when set as internal storage on an Android device. In this scenario, you can usually format the card using that device to remove write protection. Remember to back up your files first, as formatting erases all data. Additionally, try formatting the card using a device capable of formatting microSD cards, such as a digital camera. This may work even if your computer cannot format the card.
FAQ
-
1. Why is my microSD card read-only?
This happens when your microSD has been locked into a 'read-only' mode because it has been damaged, corrupted, or a virus or malware is present on the device. Dropping your microSD can also cause it to become read-only. -
2. How do I bypass write protection on an SD card?
You can fix the issue by physically removing the lock on the SD card, using Command Prompt on Windows, or using the 'First Aid' option on the Mac in Disk Utility. -
3. How do I unlock my microSD card?
You can unlock your microSD card by looking for a small switch on your microSD card adapter, which can be slid to be unlocked. -
4. Why can't I format my microSD card?
You can't format your card because it is in a 'read-only' mode. A microSD write-protected fix can help you solve the problem quickly. All you need to do is removing the protection on the devices, which is a simple step-by-step process.
Conclusion
We hope this post helps you remove write protection from your microSD card. We also prepared a guide to help you remove write protection from a SD card. Follow the steps thoroughly, and we guarantee you will fix the problem.















