Is your PS4 showing the "Connect a USB storage device that contains an update" message? Our guide will help you understand why your PS4 shows you this message. Moreover, we'll cover five methods for fixing the USB drive that contains an update. With our guide, you'll eliminate the "Connect a USB storage device that contains an update file" message and the problem.
In this article
Why Does Your PS4 Say to Connect a USB Storage Device That Contains an Update?
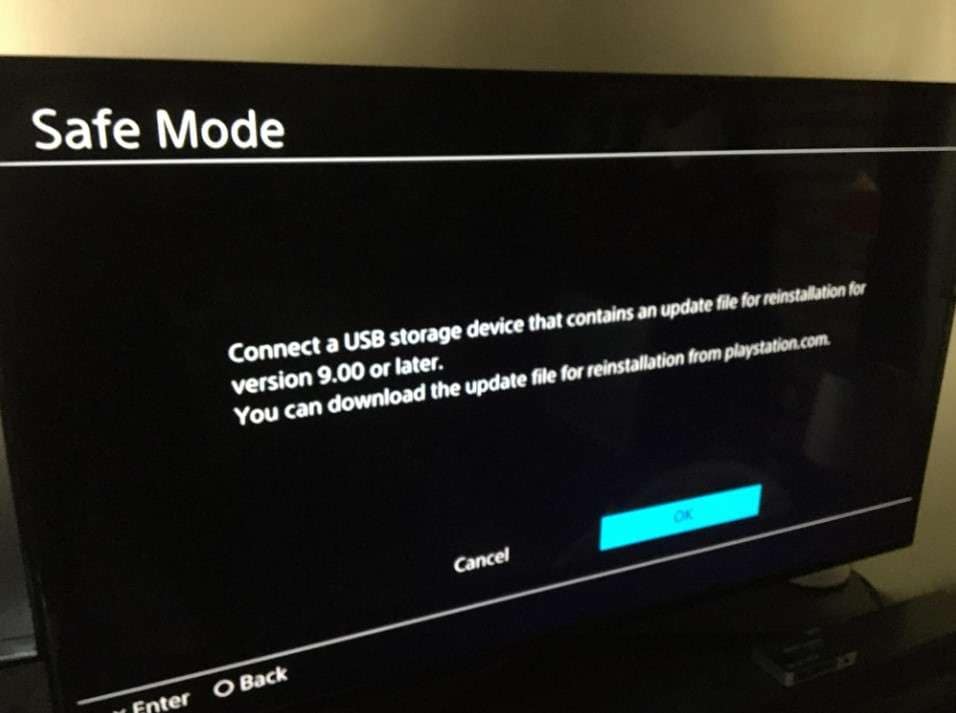
If your PS4 stops working and displays the "Connect a USB storage device that contains an update file for reinstallation for version XX or later" message, what should you do? Not to worry; it might need some help updating the system. Connect your USB drive that contains the installation for your PS4 and follow the on-screen instructions. It's as simple as that.
However, what do you do when your PS4 gets stuck in Safe Mode and repeatedly shows the same message? There's probably something wrong with the update file or your USB drive. Sometimes the alert comes with this error code: [CE-34788-0]. Why does it happen? Let's get to the root of your problem first.
Reason 1: Corrupted Update Files During the Download
If you notice the error code or the reappearing message asking you to connect your USB drive with the update file even after you've done that, your update file could be corrupted. It can get corrupted for various reasons, such as if your internet connection interrupts while downloading.
Reason 2: Unexpected Shutdown of Console
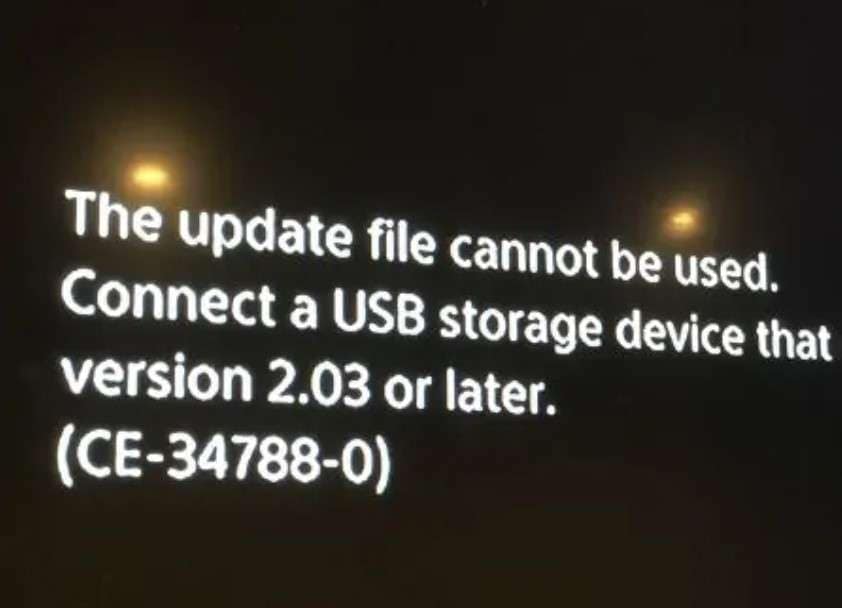
You've connected your USB storage device with an update file to your PS4 console and started updating the system. Suddenly, your console shuts down. This sudden interruption to the update can corrupt the update file and cause the error code [CE-34788-0] to appear. Moreover, it can corrupt your USB drive.
Reason 3: The Installation of a Wrong Update File
Your PS4 shows the "Connect a USB storage device that contains an update file" message even after connecting your USB drive or after the error code appears. So, what did you do wrong?
This problem can happen if you've downloaded and tried to install the wrong update file on your PS4. If you've downloaded an older update file or a completely wrong one, you won't be able to install it.
Reason 4: Unexpected Interruption of File Transfer From External Storage
As with any other file transfer, unexpected interruptions can corrupt the files. If you've unsafely removed your USB drive from your PS4 console while transferring the update file, that file and the USB drive can get corrupted. This can cause the console to get stuck in the loop of showing you the "Connect a USB storage device that contains an update file" message or the error code.
5 Methods to Fix the USB Storage Device That Contains an Update

So, what can you do when your USB storage device that contains an update gets corrupted? There are several ways to fix the USB drive with an update file for your console. We've prepared five easy methods that will help you repair your USB drive and allow you to update your PS4 system.
Method 1: Turn Off Your PS4

The first method you should try is turning your PS4 off completely. To do that, press the Power button. It will blink for a few seconds before turning off.
Now, unplug the power cable from your PS4 console. Wait about 15 seconds to ensure it completely shuts down and has no electricity left. Then, plug the power cable back in and turn on your PS4. If it starts, you've fixed the problem. Otherwise, try some of the following methods.
Method 2: Rebuild the Database
Another method you can try is rebuilding the database. If your corrupted USB drive with an update has affected the database and not your console's system files, you can rebuild the database and fix the problem. Rebuilding the database is very simple and quick. Follow these steps to rebuild the database and repair your USB drive successfully:
- Step 1: Turn your PS4 off completely.
- Step 2: Once it turns off, press and hold the Power button, but don't release it when the console beeps once; wait for another beep (it takes seven seconds). That will put your PS4 in Safe Mode.

- Step 3: Use a USB cable to connect your DualShock 4 controller to your PS4 console and press the PS button. Make sure to use the original USB cable that came with the controller.

- Step 4: Select the Rebuild Database option from the list. This process can be lengthy and take a few hours to complete.
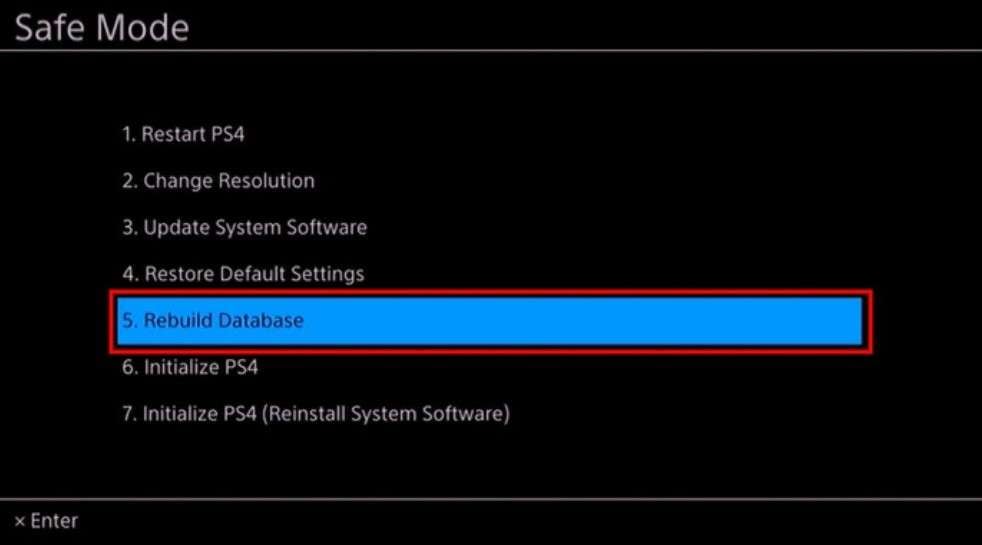
Method 3: Reinstall the Update File
If rebuilding the database on your PS4 didn't fix your USB drive, you can try to reinstall the update file. However, you need to download a new copy of the update file from the official PS4 website since the old update file could be corrupted.
Follow these steps to download the update file again so you can reinstall it:
- Step 1: Open the PS4 system software update official page.
- Step 2: The website has two options: Download PS4 Update File and Download PS4 Reinstallation File. The first option will download the update patch instead of the whole software. The second option is to download the system software for PS4 to make a completely new installation and delete all your PS4 data. Select whichever you want.
After downloading a new copy of your update file to your USB storage device, follow these steps to reinstall the update file on your PS4:
- Step 1: Connect your USB storage device to your computer.
- Step 2: Create a folder on your USB device under the name PS4.
- Step 3: Inside the PS4 folder, create a new folder named UPDATE.
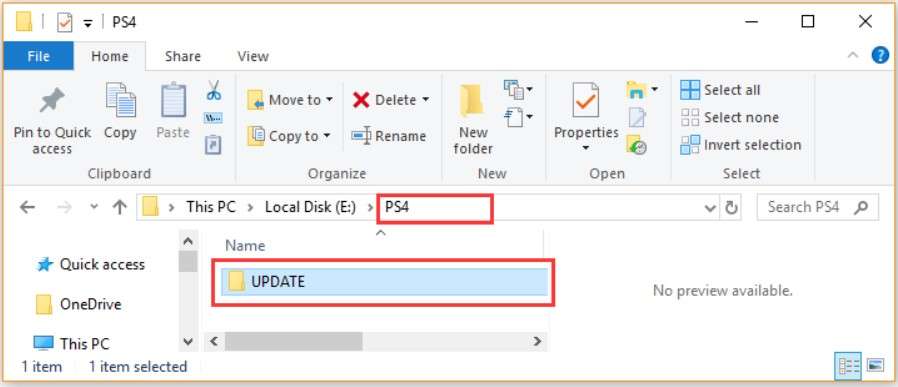
- Step 4: Move the update file to the UPDATE folder and name it PS4UPDATE.PUP.
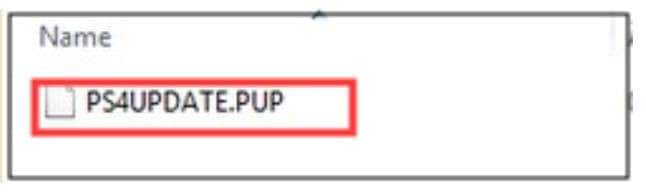
- Step 5: Connect your USB drive and your controller to your PS4 console. Again, use the original USB cable for your controller.
- Step 6: Put your PS4 in Safe Mode by pressing and holding the Power button until it beeps twice.
- Step 7: Select the third option from the list: Update System Software.
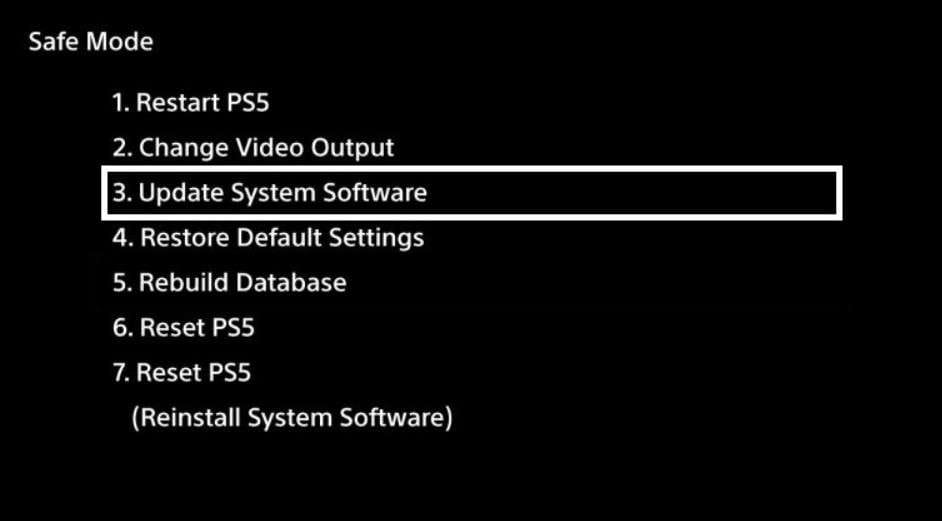
- Step 8: Click Update from USB Storage Device and click OK.
Method 4: Fully Initialize the PS4
Initializing your PS4 deletes all data from your console's hard disk means you will wipe clean your PS4 and the system software. Fully initializing your PS4 should be the last resort if everything else fails. If you're resorting to fully initializing your PS4, we hope you've backed up all your data to avoid losing it forever.
Moreover, you'll need to download the complete package of your PS4 system software (the second option on the PS4 official website – Download PS4 Reinstallation File) and save it on your USB storage device.
Follow these steps to initialize your PS4 fully:
- Step 1: Turn off your PS4 by pressing the Power button. Wait for the light to stop blinking.
- Step 2: Once it turns off, press and hold the Power button for seven seconds to put your PS4 in Safe Mode. When it beeps twice, it's in Safe Mode.
- Step 3: Connect your controller to your PS4 using the original USB cable before pressing the PS button.
- Step 4: Select the seventh option: Initialize PS4 (Reinstall System Software).
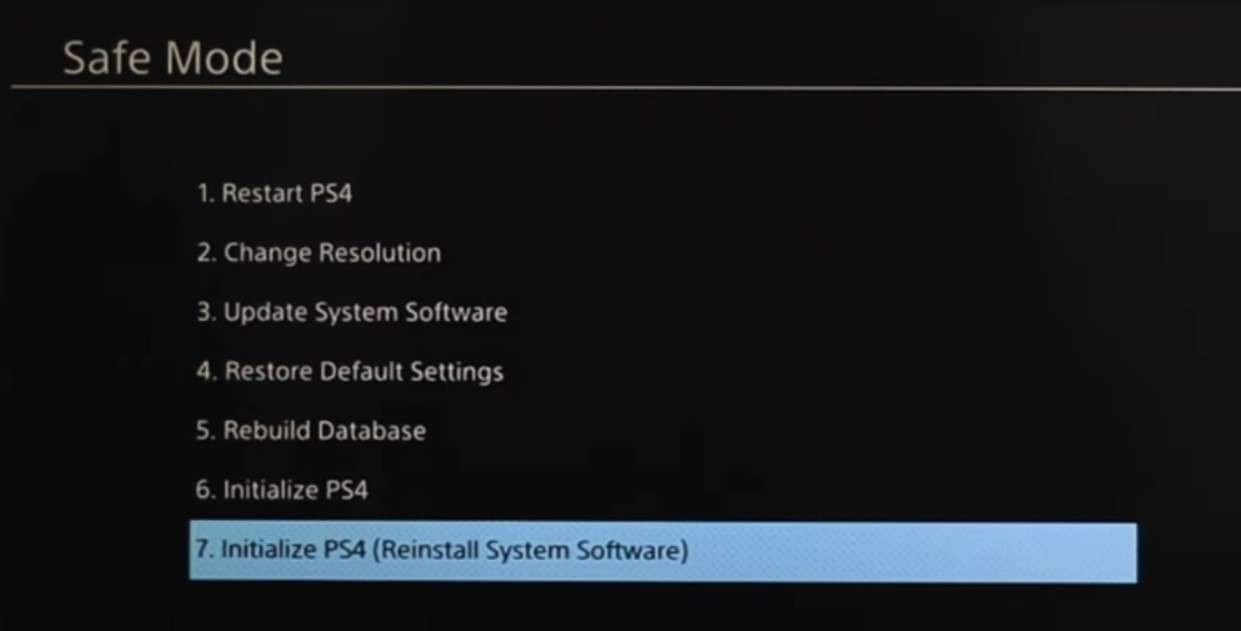
Related: how to fix PS4 hard drive failure
Method 5: Format the USB
Another easy and safe way to fix the USB storage device with an update file for PS4 is to format it. Formatting a USB drive is very simple. Follow these steps to format your USB storage device:
- Step 1: Connect your USB storage device to your computer.
- Step 2: Press the Windows key + E to open File Explorer.
- Step 3: Right-click your USB storage device and click Format.
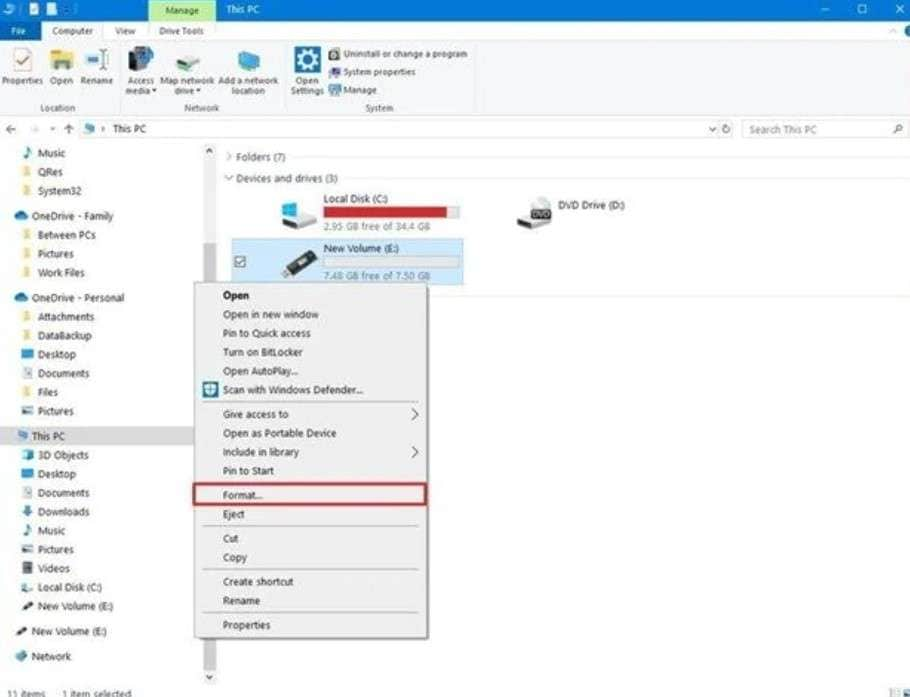
- Step 4: Set the File system as exFAT (Default) and check the Quick Format. Click Start to format your USB storage device.
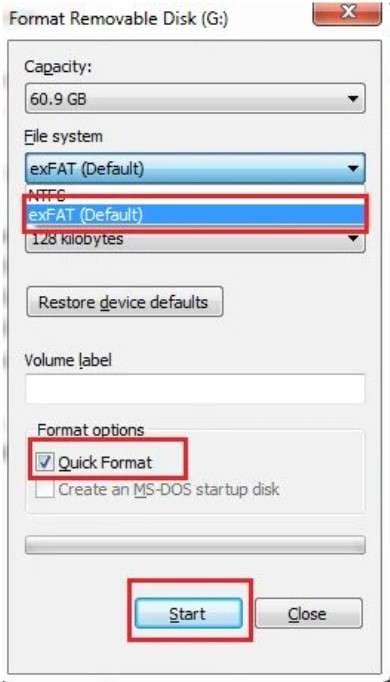
[Bonus] How to Recover Data From a USB Storage Device After Formatting
Now that you've formatted your PS4 USB storage device, don't worry. Your data isn't lost forever. You can recover your lost files using data recovery software like Wondershare Recoverit. Recoverit offers advanced recovery options for recovering lost data from USB storage devices, a computer, an emptied Recycle Bin, and other 2000+ storage media disk image, and external devices. It can save you not only from a formatted USB drive but also from accidental deletion, virus attacks, disk corruption, system crashes, etc.
If you want to recover data from a formatted PS4 USB storage device, follow these simple steps:
- Step 1: Connect your formatted USB storage device to your computer and open Wondershare Recoverit.
- Step 2: Select your formatted USB storage device in the Hard Drives and Locations section and click Start.

- Step 3: That step will initiate the scanning process of your formatted USB drive. You can monitor the progress at the bottom of the screen.

- Step 4: When the scanning completes, you can preview the retrieved data on your formatted USB drive. Select the data you want to restore and click Recover.

Conclusion
If your PS4 console shows the "Connect a USB storage device that contains an update file" message even after trying to update it using your USB drive, there could be a problem with your USB storage device. It can happen for several reasons, such as a corrupted update file, shutdown of PS4, wrong update file installation, or file transfer interruption.
If that's the case, you can fix it by turning off your console, rebuilding the database, reinstalling the update file, initializing the console, or formatting your USB drive. After formatting it, you can quickly recover lost data using Wondershare Recoverit.














