Thinking about, "Why are my USB ports not working?". Or faced the annoying scenario where your USB 3.0 suddenly stops functioning? It's a common problem that leaves many users with connectivity headaches when their PC can't detect USB 3.0 ports.
Whether it's a front USB port not working or a USB root hub issue, understanding the reasons and solutions can help you get your USB 3.0 ports back in action.
In this article, we will explore the common causes behind USB 3.0 not working, provide an overview of USB 3.0 technology, and share easy fixes to resolve the issue. By following these steps, you can tackle problems like USB 3.0 not recognized on Windows or USB ports stopped working and ensure seamless connectivity.
In this article
-
- Fix 1: Change the USB Port or Reconnect USB 3.0 to the New PC
- Fix 2: Change USB 3.0 Drive Connection Cable (for External USB 3.0 Drive Only)
- Fix 3: Update USB Drivers
- Fix 4: Remove Write Protection from USB 3.0 Drive
- Fix 5: Run a Quick Scan
- Fix 6: Format USB
- Fix 7: Install the Latest BIOS
- Fix 8: Check If the Power Management Settings Override USB Controller
Part 1: Overview of USB 3.0: Is it Better than USB 2.0?
USB 3.0, also known as SuperSpeed USB, offers significant improvements over USB 2.0 in terms of data transfer speed and efficiency. With a maximum data transfer rate of 5 Gbps, USB 3.0 is ten times faster than USB 2.0, making it ideal for transferring large files and high-definition media.
Moreover, USB 3.0 provides better power management and faster charging capabilities. It features enhanced power efficiency, reducing energy consumption, and allowing for quicker data access.
This makes USB 3.0 a superior choice for modern devices and applications compared to its predecessor, USB 2.0.
Part 2: Why USB 3.0 Not Detected by PC: Top Reasons
Here are the top reasons why your PC can't detect a USB 3.0 port:
- Outdated or Corrupted Drivers: Faulty or outdated drivers can prevent the PC from recognizing USB 3.0 ports.
- Hardware Issues: Problems with the USB ports or connectors can lead to detection issues.
- Incorrect BIOS Settings: Sometimes, BIOS settings may not be configured correctly to support USB 3.0.
- Operating System Issues: Compatibility issues with the operating system can cause USB 3.0 ports to stop working.
- Power Management Settings: Power-saving settings might disable USB 3.0 functionality.
- Physical Damage: Physical damage to the USB port or motherboard can cause detection issues.
- Faulty USB Device: The device itself might be faulty and not the port.
Understanding these reasons can help you troubleshoot and fix the USB 3.0 not working issue effectively.
Part 3: Front USB Port Not Working? Try These Fixes
Is your front USB port not working, causing frustration and halting productivity? Don't worry! Here are some simple yet effective fixes to get your front USB ports functioning smoothly again. Let's dive in and resolve this issue quickly.
Fix 1: Change the USB Port or Reconnect USB 3.0 to the New PC
Trying a different port might reveal that another USB port is fully functional and can properly recognize your device. Additionally, connecting your USB device to a different PC might help determine if the issue lies with the original computer. This can help isolate whether the problem is specific to a single port, the overall PC, or the device itself.
Steps:
- Remove the USB device from the port.

- Try connecting it to a different USB port on your PC.
- If possible, connect the USB device to a different PC to check if it works.
Fix 2: Change USB 3.0 Drive Connection Cable (for External USB 3.0 Drive Only)
A damaged cable can interfere with the connection, making it impossible for the device to be recognized by the USB port. Replacing the cable with a new one can often resolve this issue, ensuring a stable connection and allowing your device to be detected and used properly.
Steps:
- Unplug the USB drive and replace the existing cable with a new one.

- Reconnect the USB drive to the port using the new cable.
Fix 3: Update USB Drivers
Updating drivers ensures compatibility between your hardware and the operating system, and it also resolves any bugs that might be causing the issue. This process involves installing the latest driver versions, which often include fixes for known problems and optimizations that enhance the performance and stability of your USB 3.0 ports.
By keeping your drivers up to date, you can prevent and resolve issues like USB 3.0 not working, ensuring your devices are recognized and function properly.
Steps:
- Open Device Manager on your PC. Select "Universal Serial Bus Controllers".

- Right-click on the USB 3.0 device and choose "Update driver." Then, follow the on-screen prompts to finish the update.
Fix 4: Remove Write Protection from USB 3.0 Drive
Write protection can block any changes to the drive, including writing new data or modifying existing files. This can prevent the drive from functioning correctly, making it impossible to save, delete, or update files. Disabling write protection ensures that the drive can operate normally and allows you to use it as intended.
Steps:
- Connect the USB to PC. Open File Explorer. Select the USB drive.

- Right-click on the drive, select "Properties," and uncheck the ""Read-only"" option if it is selected.
Fix 5: Run a Quick Scan
Scanning for hardware changes can help detect and troubleshoot issues with the USB port. This process refreshes your system’s device list and can identify any problems with connected devices. By scanning for new hardware, the system can attempt to reinstall the drivers for the USB port, potentially resolving connectivity issues and restoring the functionality of your USB 3.0 ports.
Steps:
- Open Device Manager. Click on "Action". Select "Scan for hardware changes."

- Allow the scan to complete and check if the USB 3.0 port starts working.
Fix 6: Format USB
Formatting can fix file system errors that might be causing issues with the USB 3.0 port. By reformatting the drive, you essentially reset the file system, eliminating any errors or corruption that may be preventing the drive from functioning correctly. This process can help restore the USB 3.0 port to proper working order, allowing your device to be recognized and used without issues.
Steps:
- Connect the USB drive to your PC. Open File Explorer and right-click on the USB drive.

- Select "Format" and choose the desired file system. Click "Start" to format the drive.
Fix 7: Install the Latest BIOS
Sometimes, your motherboard can lead to USB 3.0 port issues. It can be solved by installing the latest BIOS drivers. To work with this solution, first, you need to find your motherboard name through CMD and then download its related BIOS drivers.
Follow the below steps:
- Open CMD. Find CMD in your computer and open it.
- Find Motherboard Name
- Use command "wmic baseboard get product, manufacturer".
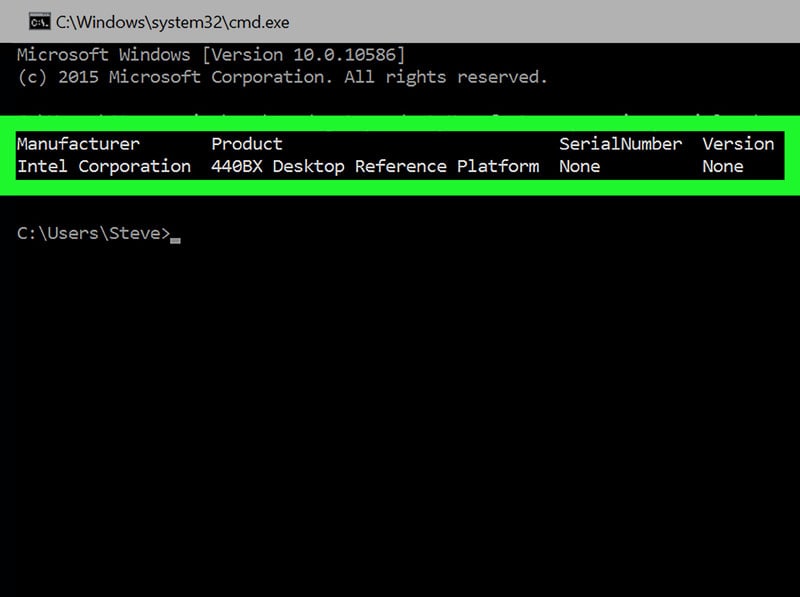
- Download Latest BIOS Drivers. After finding the manufacturer and motherboard name, download its BIOS drivers through the internet. If you're not familiar with BIOS, see from Methods of Accessing BIOS or CMOS Setup.
- Copy Downloaded BIOS Drivers. To install the latest BIOS, first copy all the files into a USB drive because you need to boot up your system to install the BIOS drivers.
- Install BIOS Drivers
Make sure the USB drive with BIOS drivers is connected to the computer. Restart your computer and enter your BIOS settings. After entering the settings, select the update BIOS option.
Following these simple steps, you can easily update your BIOS drivers and check if this fixes your USB 3.0 port issue.
Fix 8: Check If the Power Management Settings Override USB Controller
Windows provides a feature that switches your USB controllers off when they are not in use and turns them back on when needed.
Sometimes, Windows can malfunction and fails to switch them back on automatically. If this is the issue, you can disallow Windows from automatic management of USB ports.
Follow the steps below:
- Open Device Manager
- Expand Universal Series Bus Controllers
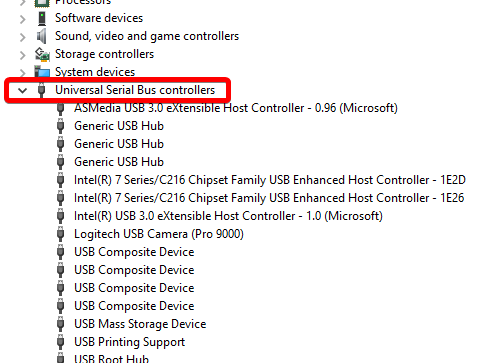
- Double-Click "USB Root Hub" from the List
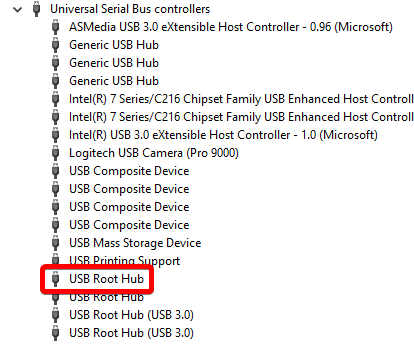
- Switch to Power Management Tab

- Uncheck "Allow the computer to turn off the device to save power."
- It will remove auto-management of Windows from one of your USB root hubs. Repeat the same steps for the rest of the USB Root Hubs in your device manager.
The above solutions require little to no computer expertise to apply and fix your USB 3.0 port not working issue. The broad range of solutions we have provided varies from automatic fixes to manual fixes. We prefer you try the automatic fixes first before jumping into manual solutions.
Part 4: Lost Data Due to Formatting SD Card? Try Recoverit Today!
Formatting your SD card can sometimes lead to the loss of valuable data, which can be incredibly frustrating. Fortunately, Recoverit offers a reliable solution to recover lost files from formatted SD cards. This powerful data recovery tool is designed to handle even the most challenging data loss scenarios, ensuring that you can retrieve your important files with ease.
Recoverit uses advanced scanning algorithms to search for lost data on your formatted SD card, allowing you to restore everything from photos and videos to documents and more. With its user-friendly interface and high success rate, Recoverit makes the process of data recovery straightforward and effective.
Here’s how to use it:
- Install Recoverit on your PC. Open Recoverit. Choose your formatted SD card from the list of available drives.

- Click the “Scan” button.

- Allow Recoverit to scan the SD card for lost data. This process may take some time, depending on the size of the card.

- Once the scan is complete, preview the recoverable files, select the ones you need, and click "Recover" to save them to a safe location.

With Recoverit, you can quickly and efficiently recover your lost data, minimizing the impact of accidental formatting. If you encounter issues with your USB ports, such as USB 3.0 not working or USB ports stopped working, and end up formatting your SD card, Recoverit can help you get back your valuable files.
Part 5: Additional Tips to Fix Not Working USB Port
Here are some additional tips to help fix a not working USB port:
- Restart Your PC: A simple restart can often resolve USB 3.0 issues by resetting the system and refreshing connections.
- Check for Windows Updates: Keeping your operating system up to date can prevent compatibility issues. Install any available updates to ensure your system is running smoothly.
- Disable Power Saving Options: Go to Device Manager, right-click on the USB Root Hub, and disable power-saving options to ensure the ports remain active.
- Check BIOS Settings: Access your BIOS settings and ensure that USB 3.0 support is enabled. Incorrect BIOS settings can prevent USB ports from functioning.
- Use a Different Device: Test the USB port with a different device to rule out device-specific issues.
- Clean the Ports: Dust and debris can block connections. Gently clean the USB ports with compressed air to remove any obstructions.
- Reset BIOS/UEFI to Default Settings: Sometimes resetting your BIOS/UEFI to default settings can resolve configuration issues affecting USB ports.
- Use a USB Hub: If multiple ports are not working, using a powered USB hub can provide an alternative way to connect devices.
- Inspect for Physical Damage: Check for any visible damage to the ports or connectors, and consider professional repair if necessary.
- Try Safe Mode: Boot your system in Safe Mode to rule out software conflicts that might be affecting the USB ports.
By following these tips, you can troubleshoot and resolve issues like USB 3.0 not recognized on Windows, USB ports stopped working, or USB 3.0 stopped working, ensuring your devices are detected and function properly.
Conclusion
Facing a USB port 3.0 not working issue can be frustrating, but with the right approach, it can be resolved quickly. By understanding the common causes and following the easy fixes outlined in this guide, you can address problems like USB 3.0 not recognized on Windows or front USB port not working. Additionally, tools like Recoverit can help you recover any lost data due to formatting or other errors.
Proactive maintenance and regular updates can prevent issues like USB ports stopped working or suddenly my USB stopped working from occurring. Keep your system and drivers up to date, and always handle your USB devices with care to ensure a seamless experience.
Try Wondershare Recoverit to Recover Your Vital Data

FAQ
-
Q1: Why my USB ports are not working?
There can be several reasons why your USB ports are not working, including outdated drivers, hardware issues, incorrect BIOS settings, or physical damage to the ports. -
Q2: How can I fix the USB 3.0 stopped working issue?
You can fix the USB 3.0 stopped working issue by trying different fixes such as changing the USB port, updating drivers, running a quick scan, or formatting the USB drive. -
Q3: What is error code 0x800703ee and how is it related to USB issues?
Error code 0x800703ee typically indicates a file system error that can affect USB devices. It can be resolved by updating drivers, scanning for hardware changes, or using data recovery tools if data loss has occurred.
















