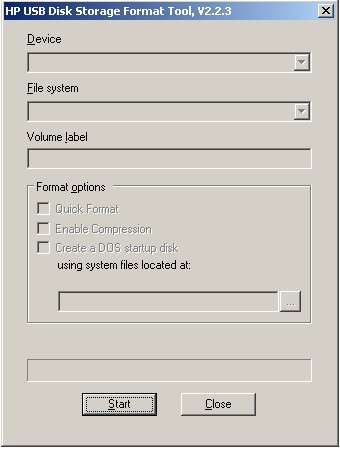In this technology-driven world, USB flash drives are an indispensable gift. This small device is commonly used for storage and data transfers, but the functionality extends beyond the mundane. Just like the old floppy disks, it can now even boot devices and has revolutionized the entire concept of booting.
This article will explore the HP USB Disk Storage Format Tool, which has become the prime choice for creating a bootable USB. It can seamlessly format any USB and make it bootable. Let's dig in!
In this article
HP USB Disk Storage Format Tool: What Is & How to Use
What is the HP USB Disk Storage Format Tool
HP Disk Format Tool is a free program for Windows for formatting USB drives. Brought to you by Hewlett-Packard, a globally known IT brand, this HP format utility offers a seamless user experience. With HP Format Tool, you can effortlessly format any drive in FAT32, NFTS, and FAT files. Additionally, you can also create DOS (Disk Operating System) startup disks for booting the PC.
This USB storage format tool is lightweight and easily portable. While it helps solve the computer's storage issues, it does not take much space on RAM either. Flexibly carry the program on an external device and run it on any computer.
The HP format utility's interface is simple and very similar to the Windows formatting utility DiskPart. It is simple for beginners and techies alike.
Table of Specifications
Here is a list of technical details of HP format Tool Version 2.2.3.
| Title | HP USB Disk Storage Format Tool 2.2.3 for Windows |
| Release | October 2, 2013 |
| Version | 2.2.3 |
| File Size | 98.30 kB |
| Operating Compatibility | Windows 8, Windows XP, Windows 2000, Windows 7, Windows 2003, Windows Vista |
| Language | English |
| Program License | Free |
| Latest Update | Thursday, July 29th 2021 |
Pros and Cons
Like any tool, HP USB Disk Storage Format Tool comes with its own set of benefits and drawbacks.
Comments and Review
HP Storage Format Tool is generally well-received by users.
——Arran W.
Besides user appreciation on multiple platforms, the application is rated a solid 4.5/5.
Where to Download HP USB Disc Storage Format Tool?
After learning about it, we are sure you are intimidated to download it instantly. Follow these links to download the HP USB Disk Storage Format Tool for free.
How to use the HP USB Drive Format Tool?
If you are wondering how this format tool works, here is a step-by-step guide for you.
- Connect your USB drive to your PC. Download the HP USB Disk Storage Tool.
- Once downloaded, right-click the application and choose Run as Administrator from the drop-down menu.
- All the available removable disks connected to your PC will show. Choose the USB drive you want to format.
- From the file format dropdown, choose between NTFS and FAT32. Select a Volume Label if you want. Tick the Quick Format box and click Start to begin formatting.

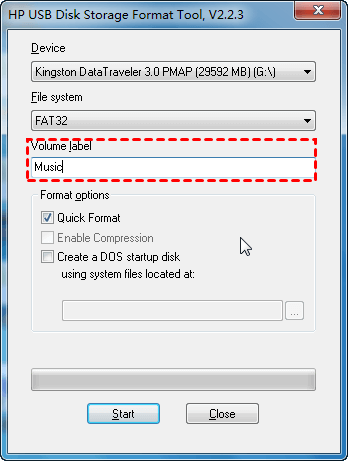
 Note: Here is a comprehensive guide to help you figure out what is NTFS file system and what are the differences between NTFS and FAT32.
Note: Here is a comprehensive guide to help you figure out what is NTFS file system and what are the differences between NTFS and FAT32.
Troubleshoot: HP USB Storage Format Tool Fails to Format
The success rate of the HP USB storage tool is very high. However, some users have complained of seeing the “Device media is write-protected” error box, resulting in the failure to format data.
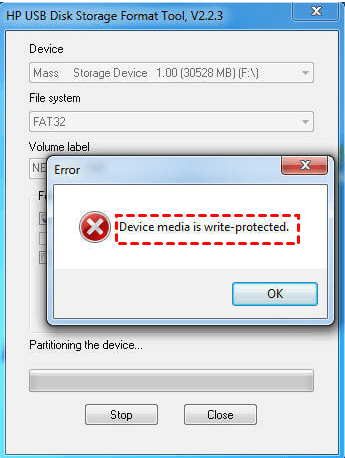
For this, you first need to remove the write protection from files in the USB. Here are the top four ways of doing it.
Method 1: Check the Lock Switch
Many USBs are equipped with an external write protection switch inhibiting any file editing or deletion. Open the USB folder on your PC and see if you can save new files to it. Or, open a file and try to edit it. If you are disbarred from doing either, this means the USB is locked. Find the switch on your device and click it to the opposite end.

Method 2: Clear Write Protection via CMD
DiskPart, a Windows formatting utility, can set the flash drive to Read Only mode. If the HP USB Format tool encounters a write error for all the files on the device, you can change the mode by opening the DiskPart command prompt.
- Type List Disk and run the command to see all removable disks connected.
- Type Select Disk X (where X is the number/alphabet of the drive) and press Enter.
- Type in Attributes Disk Clear Readonly and run it.
- Type Exit and press Enter.

This will change the mode of the USB from readonly and subsequently remove the write protection error.
Method 3: Reset Write Protect Value in the Registry
The Windows Registry controls all the commands and configuration settings. The database can create, edit, or remove the Write Protection command for the file.
- In the Windows search bar, open the Registry Editor app.
- Open the HKEY_LOCAL_MACHINE > SYSTEM > CurrentControl>Set > Control > StorageDevicePolicies

- Click on the Write Protect option and add a value between 1 or 0 (Positive or Negative).
This will disable the write protection for all storage device files.
Method 4: Check and Fix Possible Errors.
If the USB is infected with bugs and errors, this may cause the Format Tool not to work. Fix the flash driver errors with the CHKDSK command prompt.
Open the Command Prompt and run the command chkdsk g: /f /r /x . Here, replace the 'g' with the USB drive number or alphabet. After fixing the errors, run the HP Format tool again.
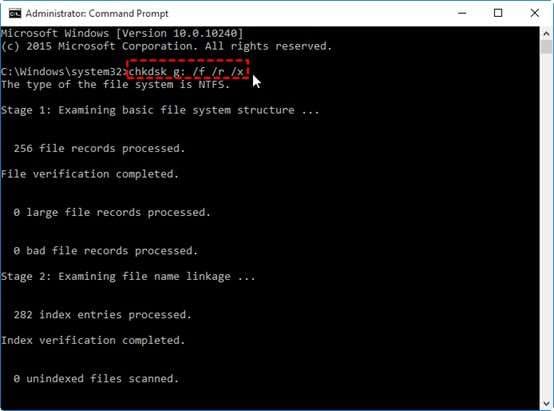
Bonus: How to Recover Data if You Format USB Drive Accidentally
So intimidated to use the HP USB Storage Tool that formatted USB A instead of USB B? Want to bang your head against the wall? Don't worry; Wondershare Recoverit has you sorted! Recoverit is a leading data recovery tool that can seamlessly retrieve data from over 1,000 different formats without degrading the quality.
It empowers you to restore all the formatted data in one go. Dedicated to data recovery, it allows users to preview, restore, and even repair corrupted files. The icing on the cake is that it is absolutely free to download. Take a chance and give it a try!
- Manages over 500 data loss situations, such as deletion, formatting, and disk corruption.
- The user-friendly interface allows you to recover data in just a few clicks.

Here is how you can retrieve lost data in a few easy steps.
- Download and Install Wondershare Recoverit on your PC. Launch the software.
- From the default window, select Hard Drives and Locations.

- Next, from the Select a Location to start the Recovery, choose your USB file. Click Start to discover recoverable files.
- Preview each file before recovering. Select a file and click Recover to restore it.


Conclusion
HP USB Storage Format Tool is a free yet handy program to format a USB and make it bootable successfully. With a few clicks, clear your USB and make it ready to boot the PC.
However, if you format the USB accidentally and lose vital data, Wondershare Recoverit can get you covered! USB Recovery mode can redeem all the lost files. Give it a shot, and you will be amused!