Does your PS4 display the “USB storage device is not connected” message whenever you plug in your USB drive? Don’t worry; you can quickly fix the problem. Check out the typical reasons for this error and the five proven methods for eliminating it.
In this article
Troubleshoot the Problems of PS4 Saying “USB Storage Device Not Connected”
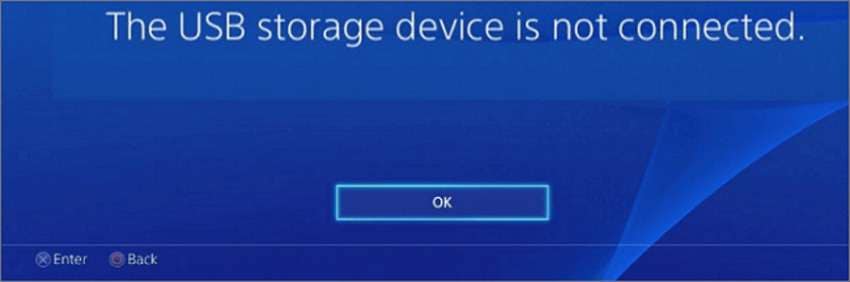
The first step to fixing the PS4 “USB storage device not connected” issue is discovering the cause. Once you troubleshoot the problem, you’ll know how to eliminate it and continue your gaming experience.
Here are the typical reasons for this problem and the tried-and-tested solutions:
| 🔍Reasons | 🔨 Tried-and-tested methods |
| A damaged USB storage device, port, or cable | Use another port and cable Connect another device |
| Electrical shortage | Restart your PS4 |
| Incompatible file system | Formatting USB drive to exFAT or FAT32 |
| Outdated or improperly installed PS4 system software | Install or reinstall PS4 system software update |
| An incompatible USB drive | Install or reinstall PS4 system software update |
- A damaged USB storage device, port, or cable – Troubleshoot this issue by plugging your USB flash or external drive into another USB port on your PS4 or switching the USB cable to see if the game console will establish the connection. You can also connect another USB drive to your PS4 to see if the first one is faulty.
- Electrical shortage – Dropping your USB storage device (primarily when connected to your PS4) can cause an electrical short or power surge (one example). That might cause your PS4 to fail to recognize the USB drive and display the CE-37857-0 error. Restarting your PS4 might fix it.
- Incompatible file system – PlayStation 4 recognizes USB drives with an exFAT or FAT32 file system. If yours has the NTFS (New Technology File System), your PS4 won’t detect it. Formatting it to exFAT or FAT32 will help you establish the connection with your PS4.
- Outdated or improperly installed PS4 system software – Sony regularly updates the PS4 system software to improve performance and remove potential bugs. Out-of-date software might impact USB device connections. The same goes for encountering issues while installing the latest update (e.g., an accidental interruption or power outage). Installing or reinstalling the PS4 system software update should fix the error.
- An incompatible USB drive – Outdated PS4 system software can also cause USB device compatibility problems. Reinstalling the system software might enable your PS4 to recognize the USB drive.
Does the issue persist after checking for USB drive, cable, or port damage and ensuring there isn’t any? Try the other methods; here are the steps.
Video Tutorial: How to Fix PS4 External Hard Drive Not Recognized Problem?
Steps to Apply the Methods
The methods below include two universal fixes besides restarting your PS4, installing or reinstalling its system software, and formatting your USB drive. Here’s what you should do.
Restart Your PS4
Whether an electrical shortage or another problem has caused this annoyance, you can restart your PS4 to connect the USB storage device without encountering the error. Here’s how:
- Press the PS button on your controller to launch the Quick Menu.
- Navigate to Power > Restart PS4.

Here’s another way to reboot your PS4:
- Select the Power icon in the bottom right corner.

- Navigate to the Power Options.

- Select the Restart PS4 option.
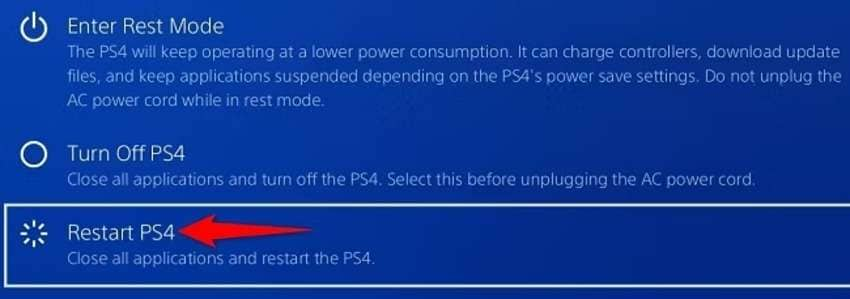
Try the following fix if the connectivity issue persists.
Format the USB Drive to exFAT or FAT32
Since PS4 recognizes only FAT32 and exFAT file systems in USB storage devices, formatting yours might help the game console recognize it (if it uses the NTFS). Don’t worry; you can restore the lost data (more on that shortly).
Is one file system better than the other? It might be. The older FAT32 supports a maximum file size of 4 GB, while its volume can go up to 8 TB. The new exFAT extends these capabilities to 16 EB and 128 PB (respectively) and allows you to transfer games of at least 50 GB per file, making it the best PS4 USB format.
Here’s how to format your USB drive to exFAT or FAT32:
- Connect your USB storage device to your computer.
- Open File Explorer, right-click your USB partition, and select Format.
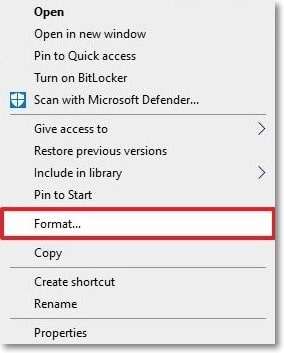
- Choose exFAT from the File system drop-down list, tick the Quick Format checkbox, and click Start.
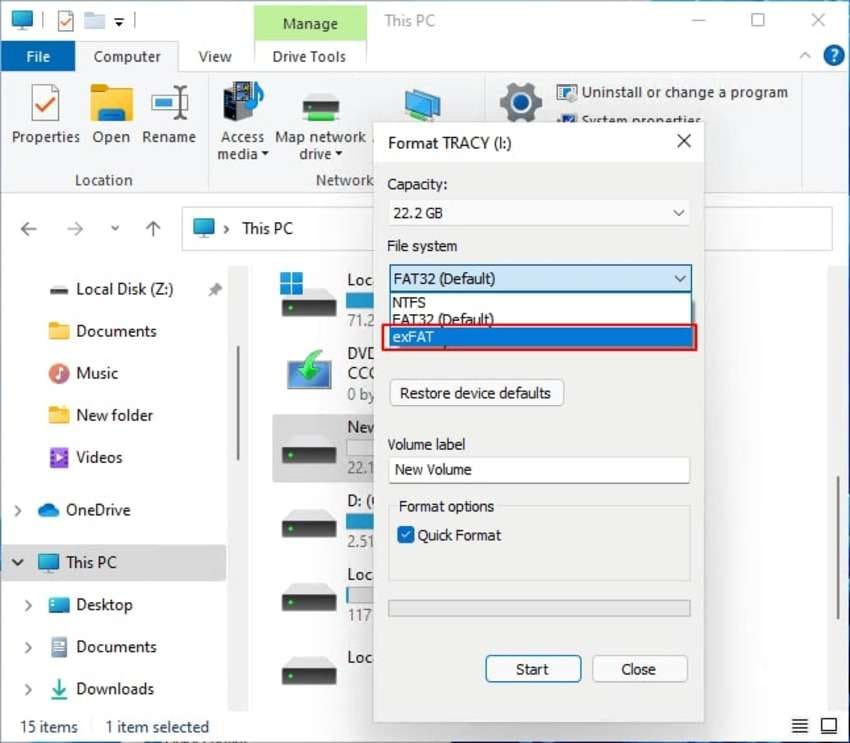
Your PS4 and USB storage device won’t have compatibility issues anymore. The question is, what should you do if you want your data back from the formatted USB?
You can use Wondershare Recoverit, professional data recovery software for retrieving lost or accidentally deleted files, including images, videos, documents, emails, and audio recordings, from internal and external drives.
Here’s how to recover lost data from a formatted USB:
- Download and install Recoverit on your computer.
- Launch the program, navigate to Hard Drives and Locations, and select your USB storage device.

- Recoverit will automatically start scanning your USB drive for lost data. Once the process finishes, select the files you wish to retrieve and click Recover.

Recoverit supports 1,000+ file formats and 2,000+ storage devices and can retrieve lost data in 500+ scenarios with a 95% success rate, making it an excellent solution for everyone’s needs.
Install/Reinstall the PS4 System Software Update
If you use outdated PS4 system software or have improperly installed the latest update, here’s how to install the newest version to fix the PS4 “USB storage device not connected” problem:
- Turn off your PS4 (hold the Power button until you hear the second beep).
- Connect a USB storage device with at least 1.1 GB of storage and an exFAT or FAT32 file system to your computer.
- Create a PS4 folder with a new UPDATE folder on the USB drive (all in capital letters).
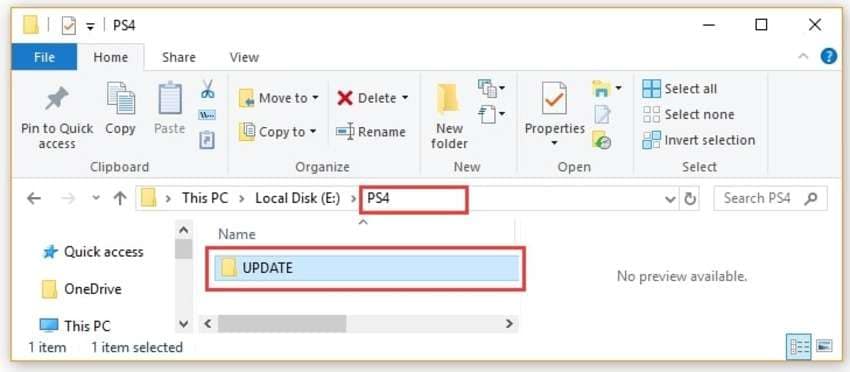
- Visit the PlayStation website, expand the Support drop-down list in the top navigation bar, and click Support.
- Navigate to Hardware & Repairs > PlayStation 4 > Software update > System software update > Manually update PS4 system software.
- Scroll down and click PS4 system software update to access the correct software update page.
- Click the blue PS4 console update file button in the How to update the PS4 console system software section to download the software update. Save it in your USB drive’s UPDATE folder and name it PS4UPDATE.PUP (in capital letters).
- Safely remove your USB drive from the computer and connect it to your PS4.
- Turn on your PS4 in Safe Mode (hold the Power button until you hear the second beep).
- Select Update System Software.
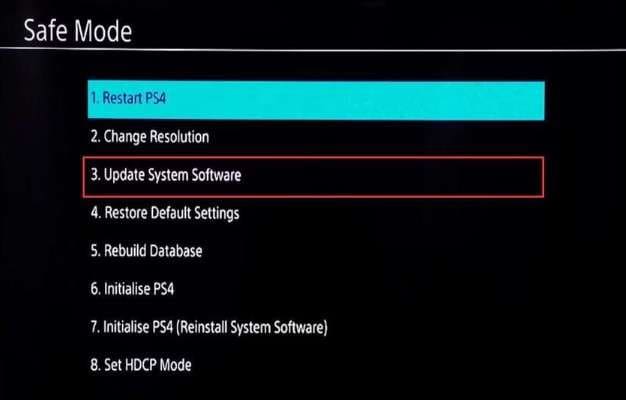
- Click Update from USB Storage Device and confirm the action.
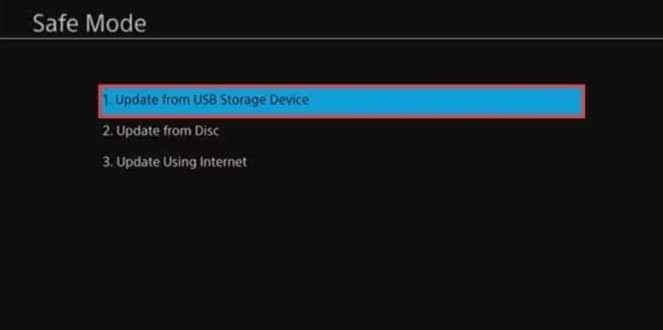
Once your game console updates its system software, it will restart and be ready to use.
The steps to reinstall the PS4 system software are nearly identical:
- Steps 1–4 are the same.
- Navigate to Hardware & Repairs > PlayStation 4 > Software update > Reinstall system software.
- Expand the Reinstall system software section and click the Reinstall PS4 system software link.
- Click the blue PS4 console reinstallation file button in the How to reinstall the PS4 console system software section to download the software update. Save it in your USB drive’s UPDATE folder and name it PS4UPDATE.PUP (in capital letters).
- Safely remove your USB drive from the computer and connect it to your PS4.
- Turn on your PS4 in Safe Mode (hold the Power button until you hear the second beep).
- Select Initialize PS4 (Reinstall System Software).
- Click Update from USB Storage Device and confirm the action.
Clear the CMOS Memory
Every PlayStation console has a CMOS (Complementary Metal Oxide Semiconductor) battery that stores date and time information. It keeps the real-time clock running and saves BIOS settings.
However, it can develop issues, including the PS4 “USB storage device not connected” error. Still, you may not need to replace it; you can disconnect and reconnect it to clear the CMOS memory. However, that will reset BIOS settings to factory defaults.
Nevertheless, we recommend leaving the CMOS battery removal to professionals because it requires technical expertise. The battery sits on the console’s motherboard, so you must disassemble and reassemble your PS4.

Besides being complex, this process might void the warranty. Therefore, seek expert help for this method if your PS4 warranty has expired.
Ask for Official Support
If all else fails, the official PlayStation support will save the day. You can leverage the self-help portal on the PlayStation website or use live chat to ask the chatbot for assistance. The bot can also transfer you to a live agent.
However, live chat isn’t available 24/7. It’s active Monday through Saturday from 6 AM to 10 PM and from 8 AM to 8 PM on Sundays.
Another way to contact PlayStation support is to dial 1-800-345-7669. This phone number will connect you with a customer service representative. However, it’s only available Monday through Friday from 9 AM to 6 PM.
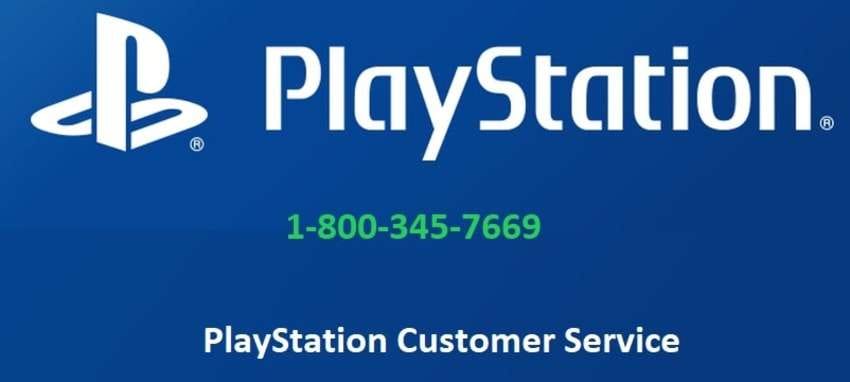
The support team will respond quickly and provide the necessary assistance, whether you need software or hardware fixes, including in-warranty repairs.
Conclusion
Your PS4 displaying the “USB storage device is not connected” message shouldn’t worry you; you can quickly fix the problem with the methods above. However, remember that some involve data loss, so create a backup beforehand.
Still, you can retrieve lost data in most scenarios with data recovery software like Recoverit. Give it a nice try; we’re confident you’ll like what you see.















