After connecting a removable drive to your PC, does your Device Manager display the Unknown USB Device (Set Address Failed) error, be it on Windows 10 or Windows 11? Don’t worry—you can quickly fix this problem with the tried-and-tested methods below.
These methods can also eliminate the USB (Device Descriptor Request Failed) error. It’s similar to a failed set address request, except it prevents your computer from identifying your USB’s configuration, product ID, vendor ID, and class information.
The same goes for the USB (Port Reset Failed) error, indicating your USB port can’t recognize the device. The fixes below can resolve it, but let’s see what causes the Unknown USB Device (Set Address Failed) error before exploring them.
In this article
How to Fix the Unknown USB Device (Set Address Failed) Problem
You can try the following fixes for Unknown USB Device (Set Address Failed) on Windows 11, 10, and older OS versions.
Method 1. Disconnect Your Charger
This method works if you use a laptop. Namely, a malfunctioning charger can cause the unknown usb device set address failed code 43 when connecting a USB device to a laptop. Although rare, it can happen on Windows 10 computers.
The fix couldn’t be more straightforward:
- Disconnect the USB device (use the “Safely remove hardware” option).
- Unplug the charger from your laptop.
- Reconnect the USB drive.
If that doesn’t resolve the problem, the methods below should. However, if you no longer see the error code 43, you might need to replace your charger.
Method 2. Adjust Power Options
This method also concerns laptops. Your laptop might suspend connected USB devices (among other functions) to preserve power once its battery drops to 20%. That can cause the USB Set Address Failed error.
The same goes for connecting a USB drive while your laptop runs on AC power but hasn’t recharged beyond 20%.
Here’s how to adjust your power plan settings to fix the problem:
- Go to Control Panel > Hardware and Sound > Power Options and click Change plan settings under your selected power plan.
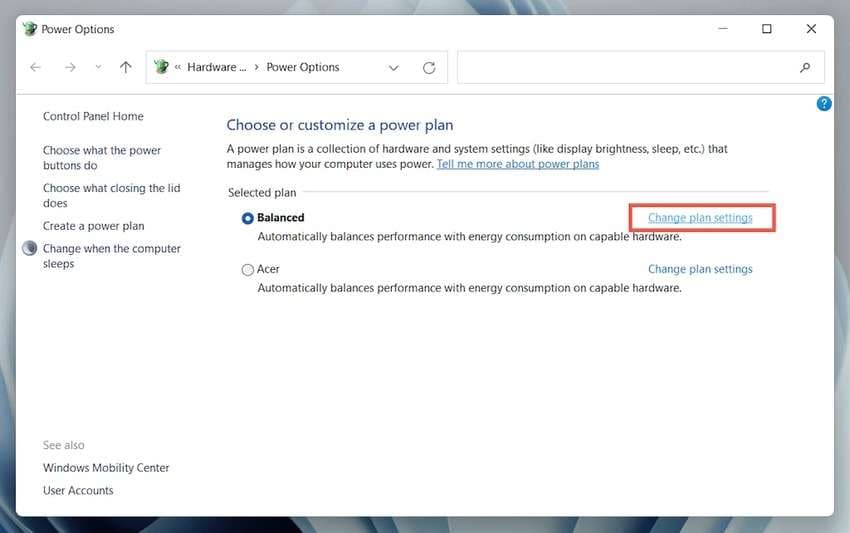
- Click Change advanced power settings.
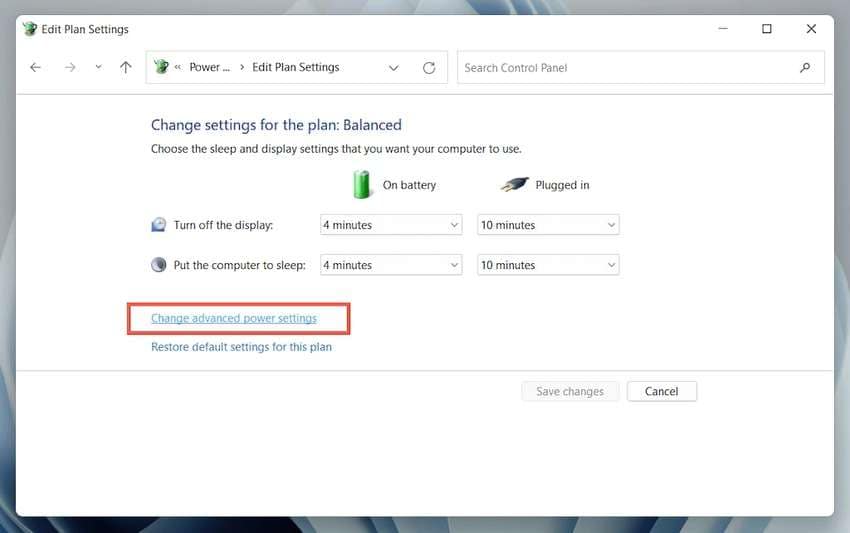
- Expand USB settings and switch both options under the USB selective suspend setting to Disabled. Click Apply > OK.
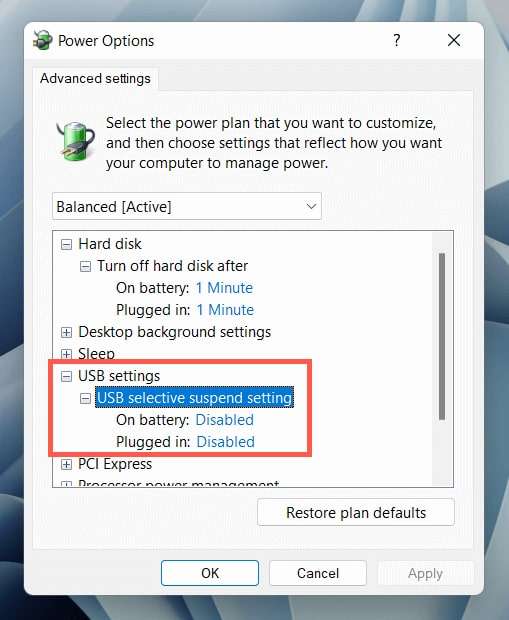
Restarting your PC will apply the changes and should resolve the issue. If it persists, try the following method.
Method 3. Turn off Fast Startup
The Fast Startup feature on Windows 8, 10, and 11 combines the shutdown and hibernation modes to enable a faster system boot. However, that creates a hibernation system file after logging you out and closing all programs.
Once your PC boots, it doesn’t reload the system state, the Windows kernel, and all the drivers but loads the hibernation file’s image. That can be problematic because booting your PC may not apply updates and other system changes, which is what you need when fixing USB device problems.
Although restarting your PC will bypass Fast Startup, here’s how to turn it off so it doesn’t cause issues:
- Go to Control Panel > Hardware and Sound > Power Options and click Choose what the power buttons do.
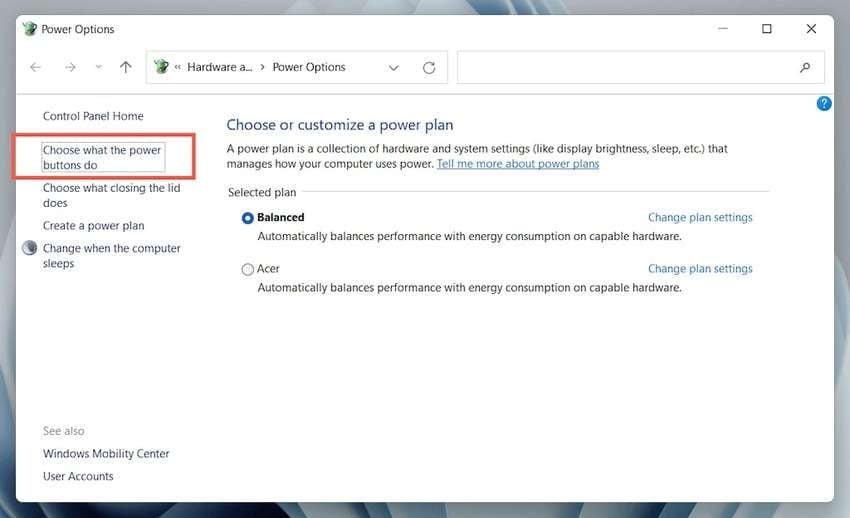
- Untick the Turn on fast startup (recommended) checkbox under Shutdown settings and click Save changes. (You’ll see the “Change settings that are currently unavailable” option if the Shutdown settings are grayed out, so click it to enable modifications).
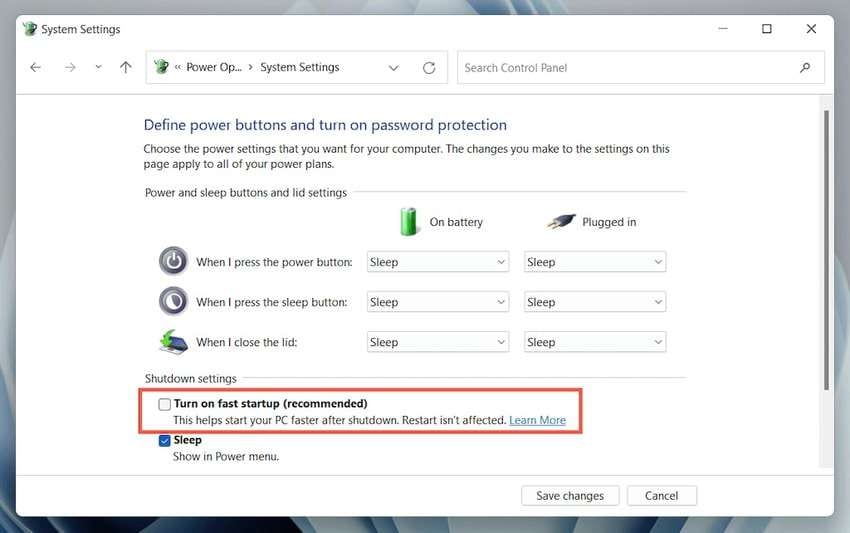
If the problem doesn’t resolve after restarting your PC, try other fixes to eliminate the error code 43.
Method 4. Update BIOS
Outdated BIOS can also cause the unknown USB set address failed issue. You can check your motherboard manufacturer’s website for the latest BIOS version. And update your BIOS following the instructions.
Method 5. Update USB Drivers
Outdated or corrupted USB drivers might cause a failed USB set address request. Here’s how to update yours on any Windows version:
- Connect your USB device to your PC.
- Launch Device Manager from the Start menu.
- Expand Universal Serial Bus controllers, right-click your problematic USB drive, and click Update driver.
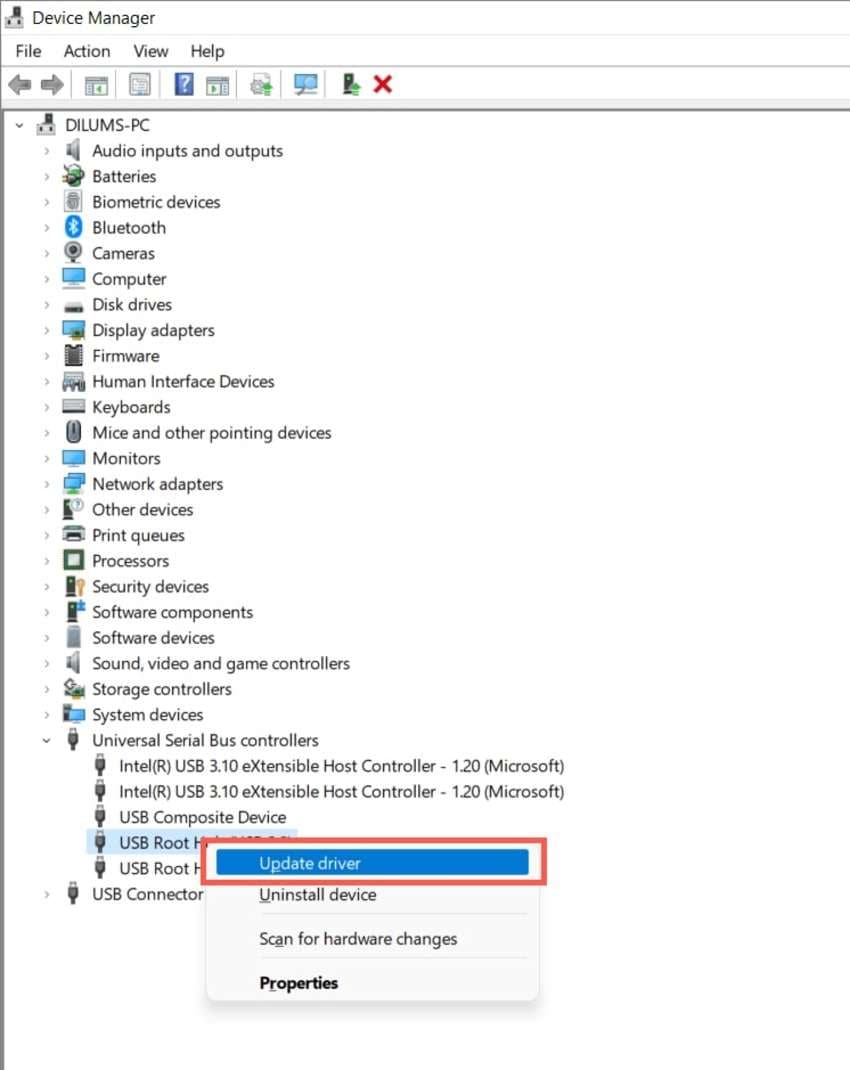
- Select the Search automatically for updated driver software option and wait for your PC to find and install a suitable one.
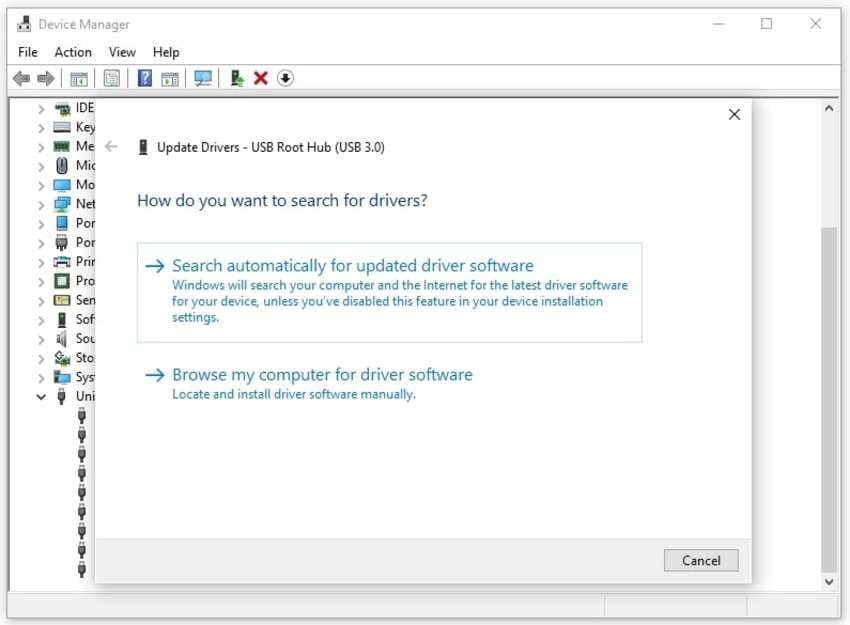
You’ll see a success message if the method works. Otherwise, try the following fix.
Method 6. Uninstall and Reinstall the Device
Uninstalling and reinstalling your USB device might eliminate the error because your computer will install the latest compatible software for the USB drive. Here’s what to do:
- Follow Steps 1–3 from the previous method, but click Uninstall device instead of Update driver.
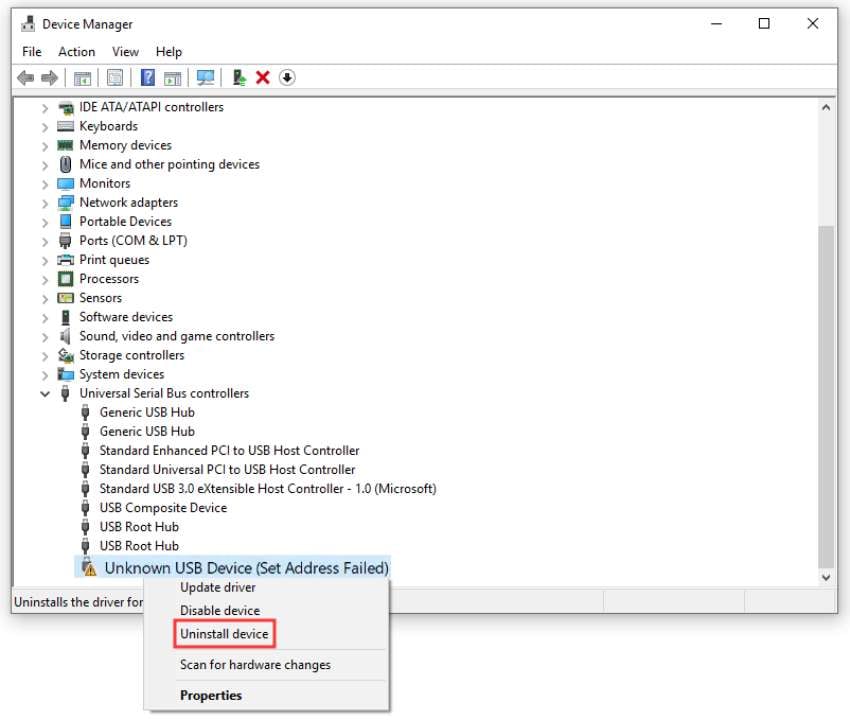
- Follow the on-screen instructions and restart your PC.
Your computer will automatically reinstall the USB device driver, and the yellow triangle with an exclamation mark next to it should be gone.
You can check if the method worked by right-clicking your USB device, selecting Properties, and reading the status message in the General tab—it should say, “This device is working properly.” Otherwise, apply the following method.
Method 7. Scan for Hardware Changes
Scanning your computer for hardware changes will reinstall your USB device driver after uninstalling it. It’s an excellent method for all hardware modifications. Here’s what to do:
- Relaunch Device Manager after restarting your PC.
- Go to Action > Scan for hardware changes.
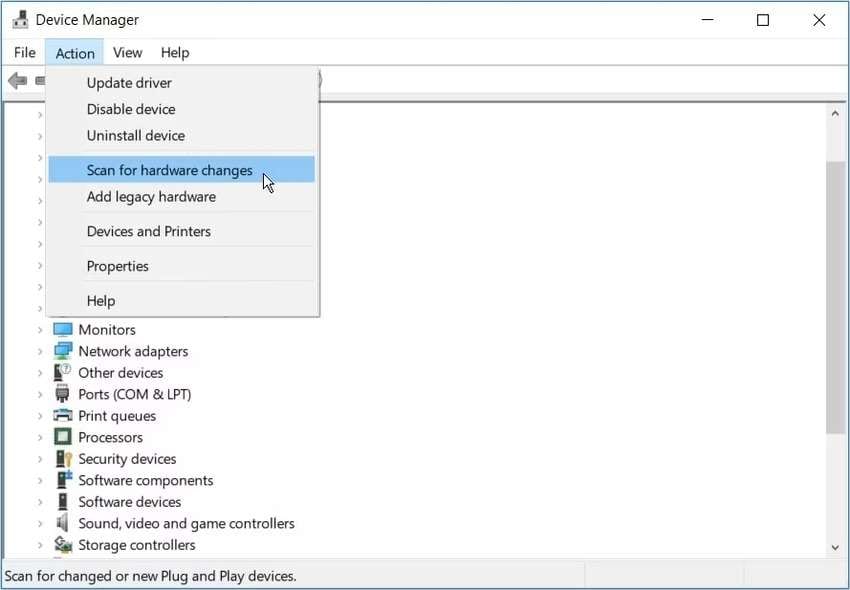
Your USB device driver will reinstall, but here’s another proven fix if this one doesn’t bear fruit.
Method 8. Use the USB Troubleshooter
Windows USB Troubleshooter is a tool from Microsoft that might help resolve the Unknown USB Device Set Address Failed problem on Windows 10 and older versions. Here’s how to use it:
- Connect your USB device to your PC.
- Download Windows USB Troubleshooter (Microsoft archived this direct download link, but it still works on Windows 10 and older).
- Install and run the tool as administrator. Click Next to initiate scanning.
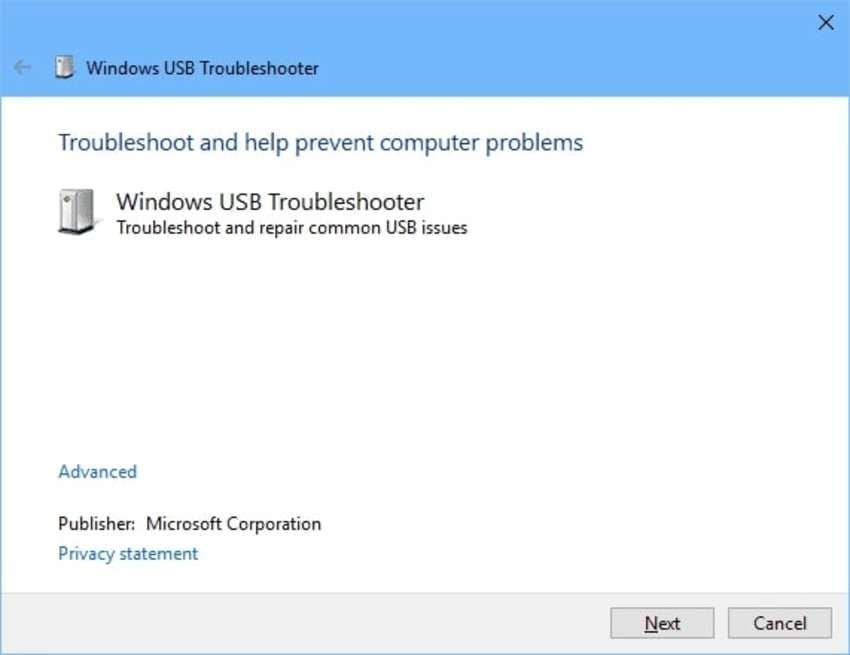
- The software will run diagnostics to detect problems; it might take several minutes.
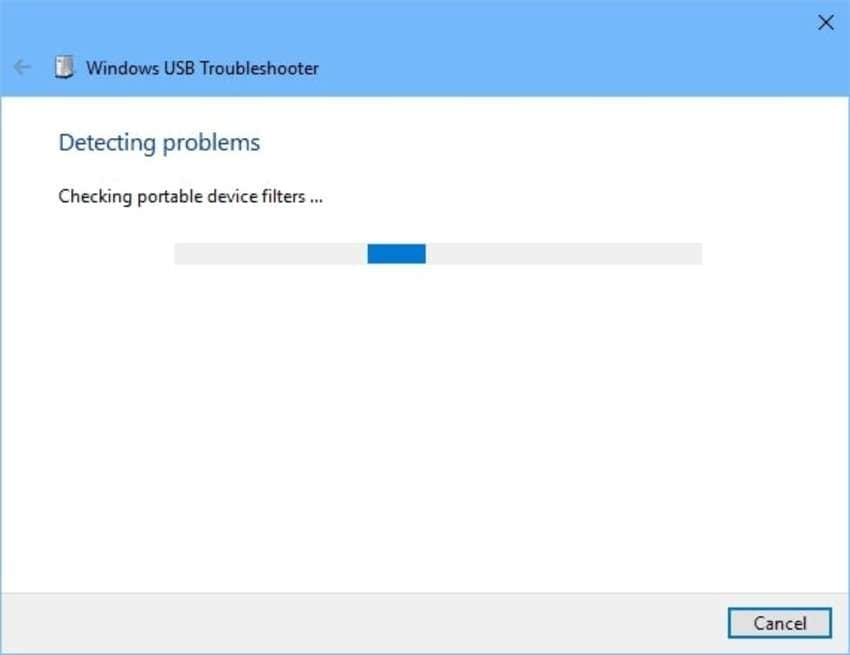
- The tool will list all problematic USB devices and prompt you to select the one you wish to repair. Click Next and wait for it to fix the problem.
If you can’t download Windows USB Troubleshooter, or it doesn’t resolve the issue, here’s how to use its built-in counterpart.
Method 9. Troubleshoot Hardware and Devices
Windows has built-in troubleshooters for various devices, hardware, and programs. You can troubleshoot network adapters, USB and Bluetooth devices, printers, playing and recording audio, video playback, and other software and hardware.
Here’s how to use a troubleshooter to fix Unknown USB Device Set Address Failed on Windows 10:
- Connect your USB device to your PC.
- Go to Settings > Update & Security > Troubleshoot > Hardware and Devices.
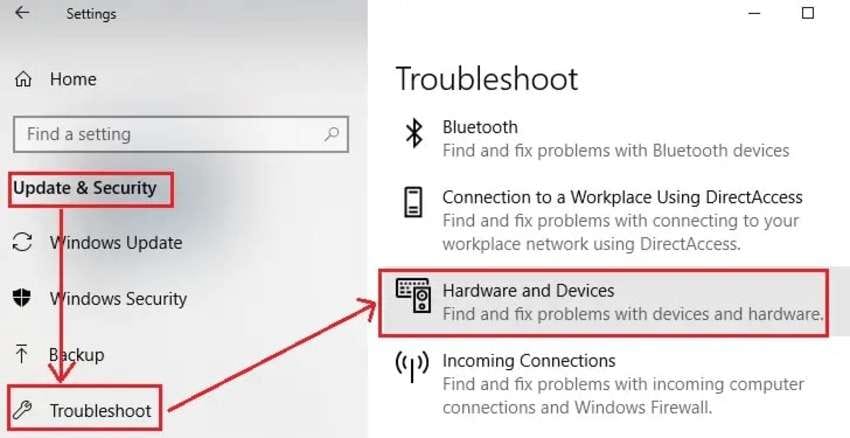
- Click Run the troubleshooter and follow the on-screen instructions.
Here’s how to troubleshoot Unknown USB Device Set Address Failed on Windows 11:
- Go to Settings > System > Troubleshoot > Other troubleshooters.
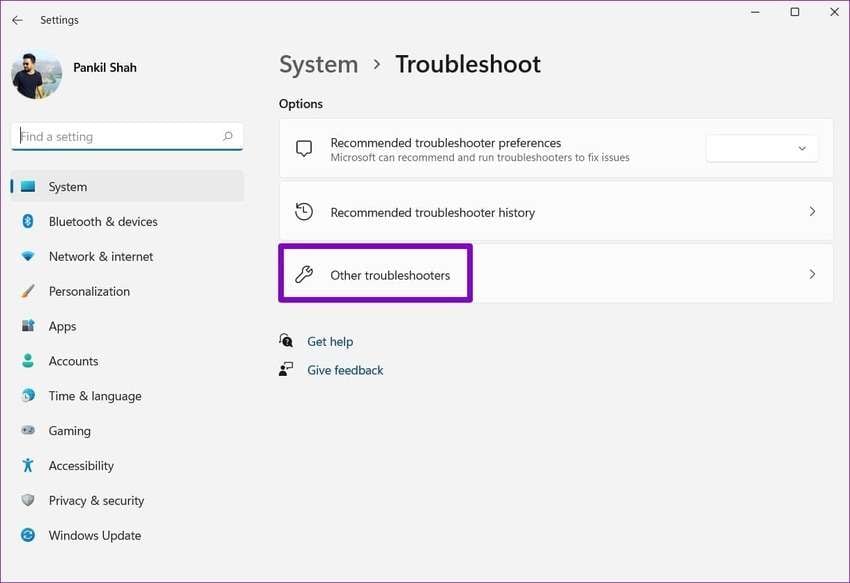
- Find the one suitable for your device and click Run.
Whether you use Windows 10 or 11, your chosen troubleshooter will detect the issue and recommend a solution, so select it and wait for it to finish.
Method 10. Turn Off BitLocker Encryption
Although rarely the culprit for the USB Set Address Failed error, BitLocker might interfere with your encrypted USB device’s set address request. Here’s how to turn off the encryption to see if it resolves the problem:
- Connect your BitLocker-encrypted USB device to your computer.
- Unlock it with your BitLocker To Go password.
- Launch File Explorer, select This PC, right-click the USB drive, and click Manage BitLocker.
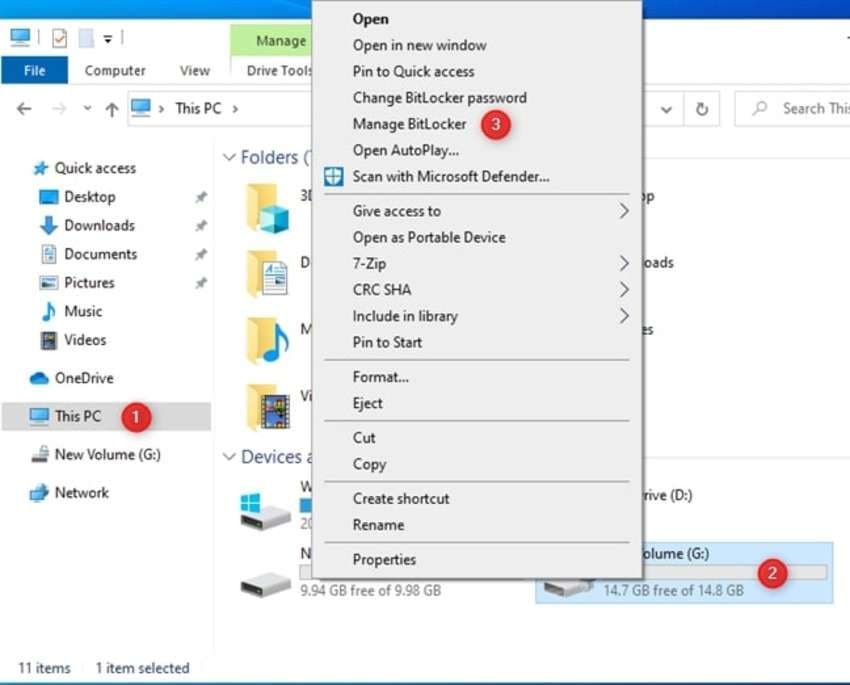
- Expand the section with your removable drive, click Turn off BitLocker, and confirm the choice.
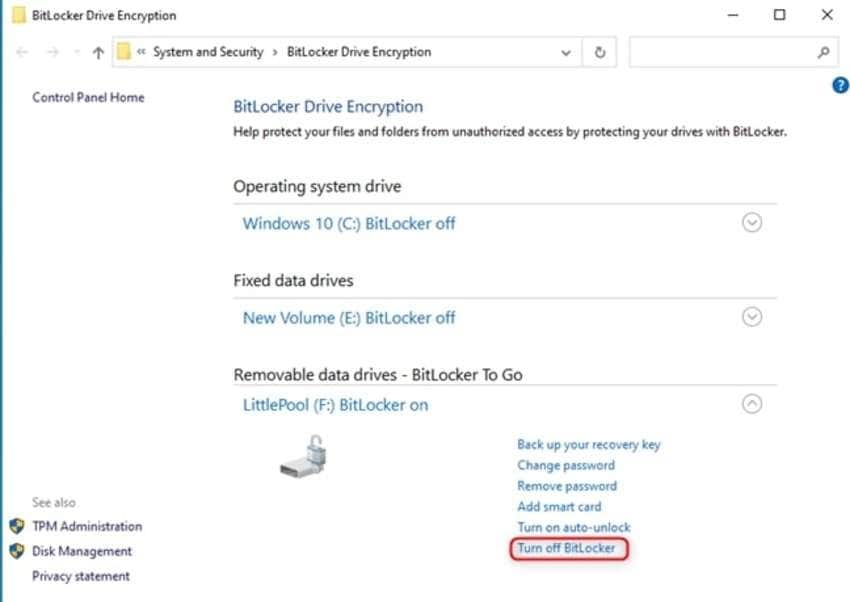
Restart your PC once it removes BitLocker encryption from your USB drive (which might take a while).
[Bonus] Advice for fixing Unknown USB Set Address Failed Problem
One of the common culprits for this disrupting message is USB devices that have been tampered with malware, which may cause data in the external device to be unreadable or inaccessible. In this condition, Recoverit can be your lifesaver. You can recover lost data from internal and external storage devices using Wondershare Recoverit. It’s one of the best tools available for effective large-scale data retrieval across Mac and Windows devices.
Wondershare Recoverit can retrieve data from thousands of storage devices, including SD cards, USB drives, SSDs, HDDs, etc. In addition, it supports various data types and file systems and can recover files from across a range of data loss scenarios.
Recovering your data with Wondershare Recoverit is easy and requires only a few steps. Download it for Windows or Mac and install and run the program on your system.
Follow these steps to recover your files:
- Select a location – navigate to the Hard Drives and Locations section and select a location to start recovery;

- Click Start to scan the flash media for lost files, this allows Recoverit to scan your flash media and discover retrievable files; During the process, you can locate the targeted files, as well as pause or stop it.
- Preview your recoverable data to select only the files you wish to retrieve;
- Click Recover to get back your data.

Unknown USB Device (Set Address Failed) Explained
Once you plug a USB drive into your PC (the USB host), the computer assigns it an address—a unique identifier enabling communication between the two devices.
That dynamic, seven-bit address is part of the token packet your PC sends to the USB drive to differentiate it from other devices and initiate a USB transaction. That transaction can’t start if the host doesn’t specify the address. That’s when you get the Unknown USB Device Set Address Failed code 43 error.
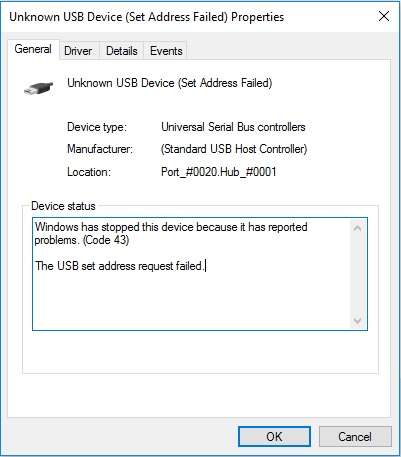
The error code 43 means your computer’s graphics device driver has detected a hardware or driver software issue, notifying Windows that the connected USB device doesn’t work correctly. Fortunately, you can fix the problem, but why does it happen in the first place? Let’s find out.
Common Causes of USB Set Address Failed
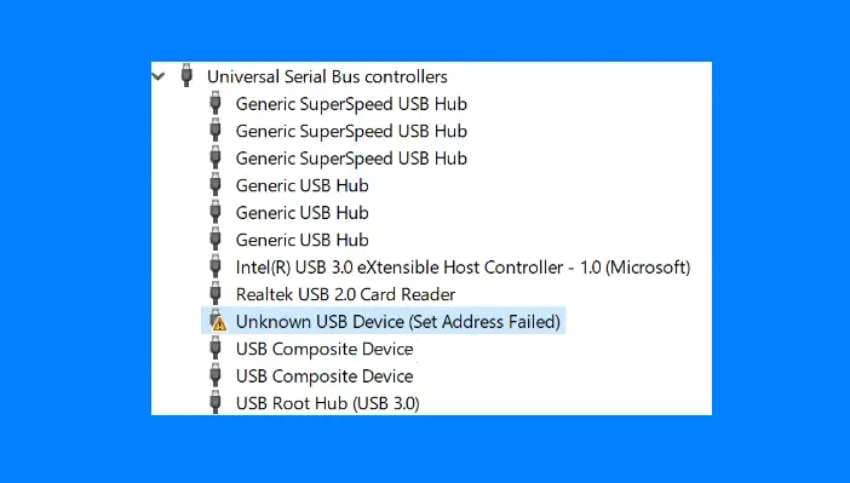
The primary culprits of the Unknown USB Device (Set Address Failed) error include the following:
- An outdated USB driver (or corrupted due to a failed software update)
- A damaged or faulty USB port
- A malfunctioning or failing laptop charger
- Misconfigured USB driver settings
- A USB device that has been tampered or corrupted with malware.
Regardless of the problem, you can eliminate it with the proven methods below.
Conclusion
Seeing the Unknown USB Device (Set Address Failed) error when connecting your USB drive to your computer can be stressful, primarily if you have valuable data. However, the fixes above should resolve the problem and won’t cause data loss.
Try them in ascending order because something simple like Fast Startup or power options might be the culprit.
FAQ
-
What is the “Unknown USB Device (Set Address Failed)” Code 43?
The error code 43 occurs when your computer doesn’t specify an address for your connected USB device due to a hardware or driver software issue. It can’t initiate a USB transaction without that unique identifier, making your USB drive unrecognizable. -
How can I fix the “Unknown USB (Set Address Failed)” problem?
The most straightforward solutions are disconnecting your laptop charger, adjusting power options, and turning off Fast Startup. If they don’t work, you might need to update the USB driver, uninstall and reinstall the device, scan for hardware changes, or use a suitable Windows troubleshooter. Turning off BitLocker encryption might also work for BitLocker-encrypted removable drives. -
Can the “USB (Set Address Failed)” error cause data loss?
This error doesn’t cause data loss, nor do the fixes above. They only eliminate the cause of a failed set address request, enabling your PC and USB device to communicate and transfer data.















