Ever since Microsoft released Windows 95, its users could use a password login feature to lock their computers safely. Over the years, the “strongest password” policy kept evolving. Today, users are advised to use 12-character long passwords that contain small and capital letters, numbers, and special characters.
If you are using a strong password, you know how hard it is to memorize it, especially if you rarely use it because your PC is mostly on. However, there’s no need to worry if you forget your password.
You can count on USB flash drive to reset password. Follow the guide and find out how to reset your Windows 10 password with a bootable USB.
In this article
Why Need a USB Flash Drive To Reset Password?
Forgetting your Windows 10 passwords can be a problem because you won’t get access to user files and your workstation in general. It can quickly escalate into a bigger problem if you don’t add a security question.
Fortunately, under these circumstances, a Windows 10 password reset USB drive can come to your rescue. Let’s see what you need to do.
How to Reset Windows 10 Password With USB
You have two options if you want to reset your Windows 10 password after forgetting it. You can use a USB password reset disk or bootable USB.
Use a Password Reset Disk
Creating and using password reset is very easy. You should always create one and keep it around in case you forget your password. Let’s see how to create one and use it in an emergency.
- Sign into your local account. To create a password reset disk, you must sign into your local Windows 10 account.
 Note: If you don’t know your password and don’t have a password reset disk, skip to the “Reset the Windows 10 Password With a Bootable USB ” section.
Note: If you don’t know your password and don’t have a password reset disk, skip to the “Reset the Windows 10 Password With a Bootable USB ” section. - Start the Forgotten Password Wizard. Open Control Panel > User Accounts > User Accounts.

Now click the Create a password reset disk option in the left-side menu to start the Forgotten Password wizard.

- Create a password reset disk.
Follow the Forgotten Password wizard’s instructions. Insert your USB thumb drive and select the right USB drive letter.

Click Next again. You must provide the current user account password to create a password reset disk.

- Open sign-in options.
Turn on your PC and click the Sign-in options below the password box.

Select the password option.

- Start password reset.
Click the Submit button (button with an arrow) right next to the password field. Click OK and choose the Reset password.

- Choose use a password reset disk.
On the next screen, choose the “Use a password reset disk instead” option.

- Select the right USB drive letter.
You will need to select the correct USB drive letter in the new window. Once you do it, click Next.

- Create a new password.
Once you click Next, you can create a new password and password hint. Click Next once you do it, and complete the process by clicking Finish.

Reset the Windows 10 Password With a Bootable USB
Windows 10 password reset with USB is also possible if you have a bootable Windows 10 installation USB. If you don’t have one, you can create it in a few simple steps. Make sure that your USB thumb drive capacity is at least 8 GB.
- Download the Media Creation Tool.
- Start the Media Creation Tool.
- Select language, architecture, and edition.
On the next screen, you should check the box in front of the Use recommended options for this PC and click Next.

- Select the USB flash drive and create it.
Finally, select the USB flash drive option, click Next, and click Finish to create a Windows 10 password reset USB.

- Start your computer with a USB drive.
- Start System Image Recovery.
- Locate and rename Utilman and cmd files.
The Install a driver “Open” window will let you navigate through your local drive. Go to C:\Windows\System32 folder. Find the Utilman file, right-click it, select rename, and rename it to Utilman1. Locate the cmd file and rename it Utilman.

- Restart your PC.
- Access Ease of Access and change password.
Once you can access the Windows 10 login screen, navigate to the lower right corner and click on the Ease of Access icon. It will open the Command Prompt window. Type the following command to reset your password:
net yourusername newpassword
- Download and install Wondershare Recoverit.
- Plug your USB drive in.
- Open Wondershare Recoverit and select USB drive.
Start Wondersahre Recoverit. Go to the right section of the screen and navigate to your USB drive. Place your mouse pointer over your USB drive and click Scan.

- Scan the USB drive.
Now, the scanning process is running. Wondershare Recoverit will scan your USB drive. Meanwhile, you can view all the recoverable files on the drive. You can choose to pause the scan or stop it altogether. You can see the progress percentage at the bottom left corner.

- Recover your files.
Once the scan is complete, you can preview all the recoverable files. Select the files you want to recover, click the Recover button, and select the location to store them.

Visit the official Microsoft website and click the Download tool now button to download the Media Creation Tool.
Navigate to your download directory and start the tool. Select the Create Installation Media option and click Next.
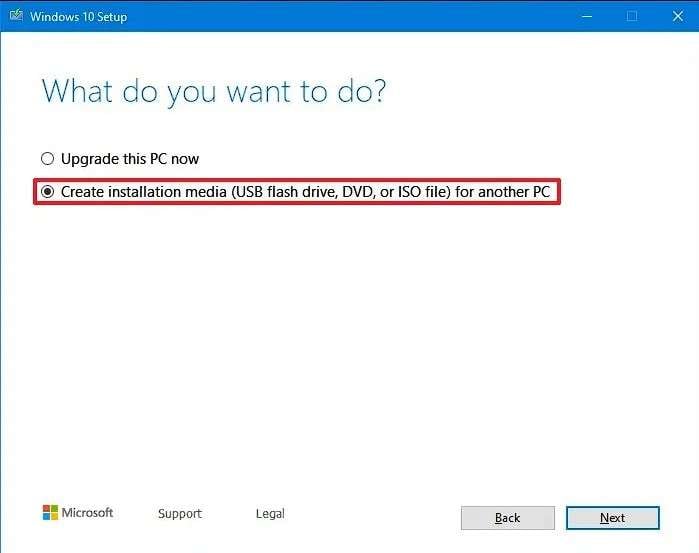
Restart your PC and ensure your USB thumb drive remains in the relevant slot. Make sure to boot your PC from USB.
Once the boot-up is complete, you can access the Windows Setup window. Click Next > Repair your Computer > Troubleshoot > System Image Recovery. It will open the Re-image of your computer window. Click Cancel > Next > Advanced > Install a driver> OK.
Unplug your USB bootable drive, close all windows, and click Continue to restart your computer.
Now, Congrats! You’ve already reset admin password with bootable USB on Windows 10.
Bonus Advice: How to Recover Accidentally Deleted Data From Your USB?
When creating a USB flash drive to reset your password on Windows 10, you might accidentally delete important files from it. You shouldn’t worry or enter panic mode. With access to the right tools, such as Wondershare Recoverit, you can get all your accidentally deleted data from USB. Just follow these steps to do it.
Visit the official Wondershare Recoverit website and download and install the software. Follow the installation wizard’s instructions to complete the installation. It only takes a couple of minutes to complete it.
Connect your USB drive. Once your system recognizes and detects it, you can go to the next step.
Conclusion
As you can see, forgetting your Windows 10 password is not as disastrous as you might’ve previously thought. Now you know the two fail-safe procedures for resetting a Windows 10 password with a bootable USB. If you don’t have a password reset disk, you must create a bootable USB disk and change your password via Command Prompt.
Finally, if you forget to check your USB before creating a password reset disk or bootable USB and accidentally delete some crucial data, you can get it back. Wondershare Recoverit can recover deleted data from your USB thumb drive.
FAQ
Can I reset my Windows 10 password with USB?
Yes, absolutely. If you forget your Windows 10 password, you can easily set the new one up. You can do it with a password reset disk or bootable USB.How to perform a USB password reset on Windows 10?
The easiest method would be to use a password reset disk if you have one. Simply change the login method on your Windows Login screen and reset the password with your disk.How to use a USB flash drive to reset a password on Windows 10?
You should download the Media Creation Tool to create a bootable USB drive. Once you boot your computer, rename the Utilman file to Utilman1 and the cmd file to Utilman. Restart your PC, click Accessibility Options, and type net username newpassword in Command Prompt.















