How Can I Fix Windows 10 PC Auto Restart When Watching Videos
As a Windows user, you may have experienced unwanted system restarts while watching videos and may be wondering what on earth could be wrong. This article serves as a useful guide to help resurrect some of the underlying issues.
Part 1. Why Does Windows 10 PC Keep Restarting?
It can be frustrating if your Windows PC keeps on re-starting experiences when there are underlying issues you may have no clue about. The reasons could be numerous and of different nature.
1. Why Windows 10 Computer Restarts Automatically?
There are plenty of reasons behind your computer restarting automatically, including various issues such as corrupted drivers, faulty hardware, and malware infection, amongst others. It can be hard to determine what keeps your computer in a reboot loop exactly. However, according to many users, an issue occurred after they installed a Windows 10 update. Since this error is quite common, there are also plenty of ways to fix it.
2. What Causes Windows 10 Auto Restart When Playing Videos?
While playing videos, if you encounter scenarios where your Windows 10 is restarting, there could be a possible problem with your graphics card. If you are having problems watching online videos and are freezing, there could be potential compatibility issues between your web browser and your graphics card. Some of the other reasons could be:
- A corrupted Windows system file.
- A corrupted User profile,
- When Services are disabled on the PC
- Software conflicts can cause computer crashes when watching videos.
Part 2. How to Fix Windows 10 Auto Restart When Playing Videos
It can be a draining experience to counter video crashes while watching videos. Simultaneously, the reasons could range from a corrupted windows system file, a despoiled user profile, and software conflicts.
Wondershare Repairit Video Repair can help you repair corrupted videos on your Windows and Mac. One of the many benefits you get is you can repair corrupt video files while also repairing videos with different formats simultaneously. There are no limitations in the video files to be repaired, user-friendly interface, and such.
Note: For corrupted phone videos, users should export phone videos to a computer.
Here are the steps to fix corrupted videos caused by auto-restart problems with Wondershare Video Repair.
Step-01: Add corrupted video
Let’s start by adding the corrupted video on the software surface. You can add the corrupted video in two ways. Click the middle area of the interface "Add video and start repairing," or click the "Add" button.
Video Repair supports video format: MOV, MP4, M4V, M2TS, MKV, MTS, 3GP, AVI, FLV. It can repair the multi-formats of videos at the same time.
- After adding the corrupted video file, the Wondershare Repairit interface displays the corrupted video's information as File Name, File Path, File Size, Date Created, and Operation.

Step-02: Repair video
Click the "Repair" button. Once the repair action is completed, a window tells you to save and preview the repaired video. Click OK to save the repaired video.

After your video has been repaired, Wondershare Repairit will notify you of the repair success message.

Part 3. Other Workarounds to Solve Windows 10 Restart Issue
When the problem occurs, we suggest you install all pending Windows updates and check. If your HP or Asus laptop still freezes when watching videos, below are the common and practical solutions you can try.
Method 1. Run the Video Playback Troubleshooter
Windows 10 has a built-in troubleshooter to check and fix issues with the update. You can run this troubleshooter to check if the problem is with your Windows update.
Step 1. Open the Control panel on your Windows 10 computer.
Step 2. Change the "View by" option to Large icons > click on "Troubleshooting" > click "View all" option on the left panel > run "Video playback".

When the process finishes, restart your system and check if the issue has been resolved.
Method 2. Re-install or Update Adobe Flash Player
You can uninstall and reinstall the Adobe Flash Player to fix YouTube keep stopping and crashing. Also, you need to update to the latest version of Adobe Flash Player to ensure YouTube uses Flash to play video properly.
Method 3. Update Drivers of Display Adapters
You can check and update graphic drivers and check if it helps. Follow the steps given below.
Step 1. Press Windows key + X key and click "Device manager."
Step 2. Click "Display Adapters" > right-click on the graphics card and click "Update driver."
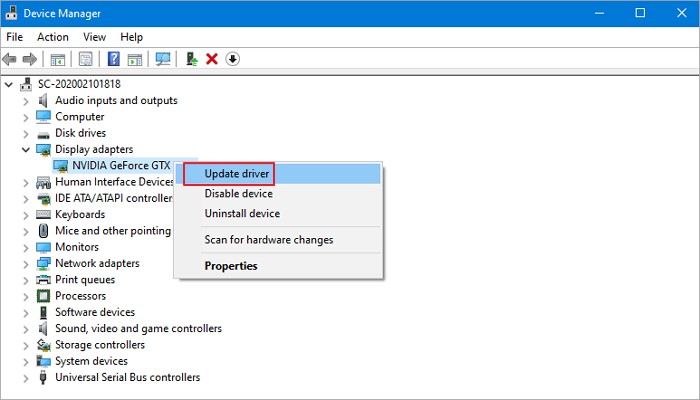
Then, launches the Update Driver Wizard for the selected device and complete the upgrade.
Method 4. Disable Hardware Acceleration
YouTube crashing to a blue screen shows the compatibility issues between your web browser and your graphics card. You can try to fix this issue by disabling hardware acceleration for your videos.
For Chrome users
Click the three dots menu icon at the top right > select "Settings" > show advanced settings > find "System" and untick the "Use hardware acceleration when available" box.
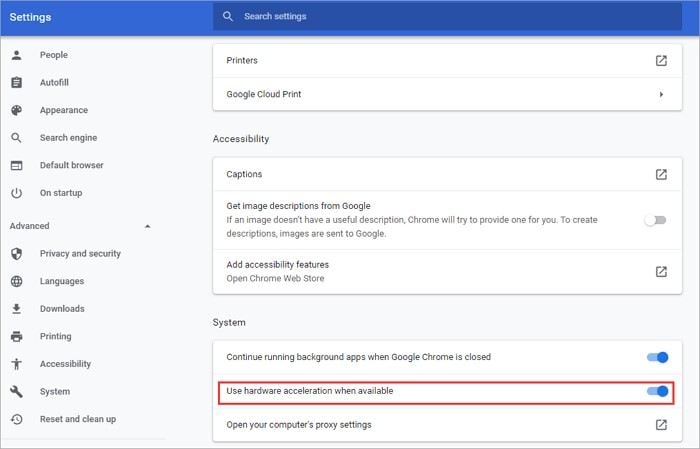
Click the three dots menu icon at the top right > select "Options" > "Advanced". Under the "General" tab, untick the "Use hardware acceleration when available" box.
For Edge users
Go to Control Panel > "Internet Options" > "Advanced". Then tick the "Use software rendering instead of GPU rendering" box.
Method 5. Boot Computer in Clean Boot
Your computer crashes when watching videos. Windows 10 may also result from issues of installed third party applications and programs. If the above mentioned do not prove helpful, you can try booting the computer in a Clean boot state to see if the issue persists.
How to perform a clean boot
Step 1. Sign in to the computer as an administrator. Type MSConfig in the search box and click "System Configuration" from the results.
Step 2. Click the "Services" tab. Tick "Hide all Microsoft services," and then select "Disable all."

Step 3. Click the "Startup" tab and then select "Open Task Manager." In Task Manager, for each startup item, select the item and then select "Disable." Close Task Manager and select "OK."
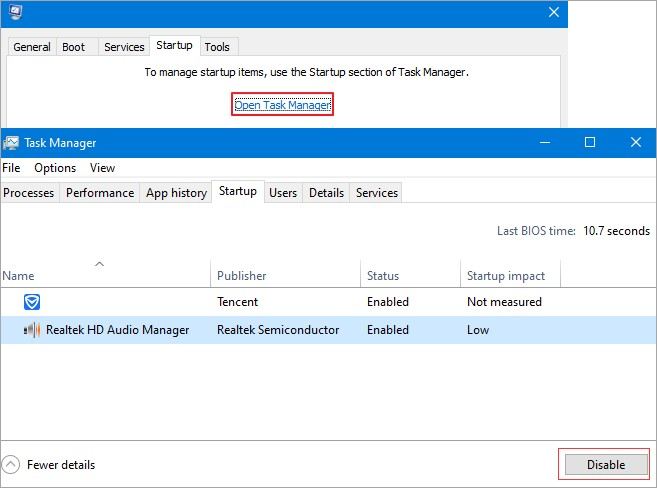
When you restart the computer, it's in a clean boot environment. Check whether your laptop still freezes when watching videos or not. Reset the computer to start after clean boot troubleshooting and resume functionality normally.
Part 4. How to Prevent Windows 10 Computer Auto Restart
Most Windows 10 users think that Windows 10 is an advanced OS that includes an extensive list of great features. Still, its ability to reboot automatically to apply new updates is not one.
Method 1: Disabling automatic restart
When you want to fix the endless reboot loop after a Windows 10 update, the first thing you should do is disable the automatic restart feature. This will allow you to stop the computer from restarting temporarily. In this way, you can efficiently try other methods that should permanently resolve the problem.
Method 2: Deleting bad registry files
Before you follow our instructions, you have to be completely confident that you can complete the process without making any mistakes. Keep in mind that the Windows Registry is a sensitive database. Even misplacing a comma can cause damage to your computer.
Method 3: Updating your drivers
When your drivers are outdated, your computer can get caught in a reboot loop. This is because your devices fail to communicate with your system properly. As such, it is important to check if your drivers are up-to-date.
Method 4: Checking hardware issues
In some cases, a computer may keep on restarting because of faulty hardware. We’ve listed down some of the likely hardware issues you may have:
RAM
The problem may come from your Random Access Memory (RAM). Check the RAM and the condition of the slot. Remove the RAM from the slot and carefully clean them both. Insert back the RAM, then check if this fixes the problem.
CPU
Overheating may also get your computer stuck in a reboot loop. As such, you have to check if your CPU is working properly. It would be best to remove the dust from your CPU, ensuring that the fan and its surrounding areas are clean. After this, turn on your computer and check if the issue has been resolved.
Method 5: Scanning for viruses or malware
Your computer may have been infected by a virus or malware – which is why it could keep on restarting. You can run a complete virus scan by using Windows Defender. On the other hand, if you want a more comprehensive virus/malware check, you can use Antivirus software.
The final word is, Windows auto-restart tendencies while playing videos does indicate underlying issues; however, most of them are addressed and fixed easily without too much hassle, as demonstrated in the various methods discussed in the guide.
Fix Media File Issues
- Recover & Repair Photos
- Recover Videos
- Repair Videos
- Recover & Repair Audio
- Recover & Repair Cameras






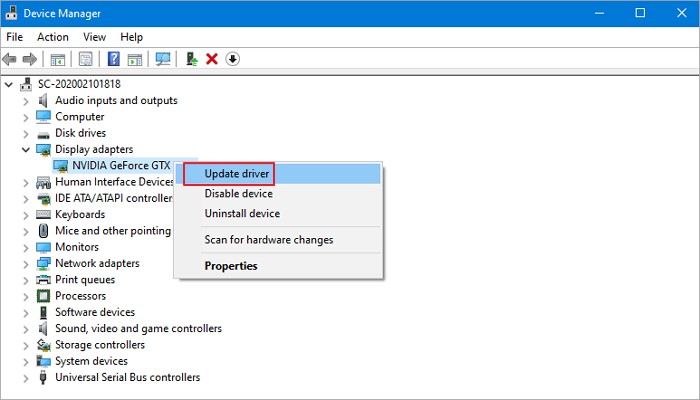
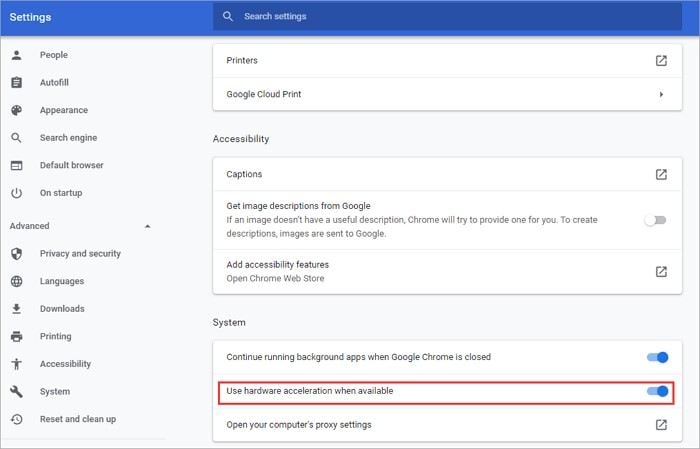

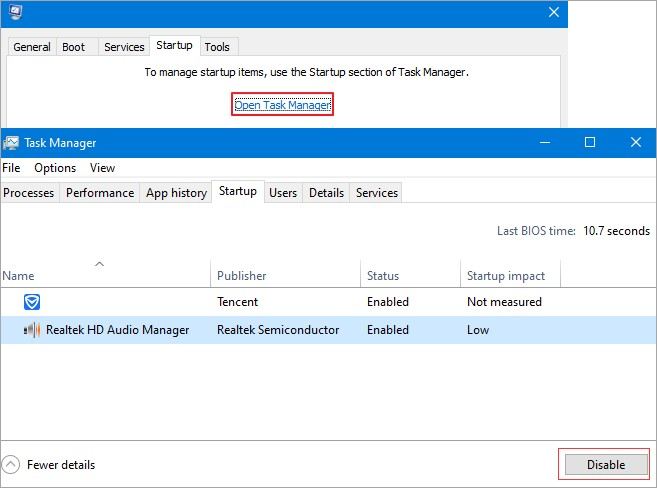













Eleanor Reed
staff Editor