Do you want to protect your data from unauthorized access? You can use BitLocker, a built-in feature for volume encryption on Windows. However, is BitLocker not showing in your Windows 11/10 when you try to run it? What can you do?
We've prepared a guide to explain why there's no BitLocker in your Windows 11/10. We'll also introduce five methods for fixing the "BitLocker drive not showing up" problem. Let's dive in.
5 Solutions to BitLocker Not Showing in Windows 11/10
Why Is BitLocker Not Showing in Windows 11/10?
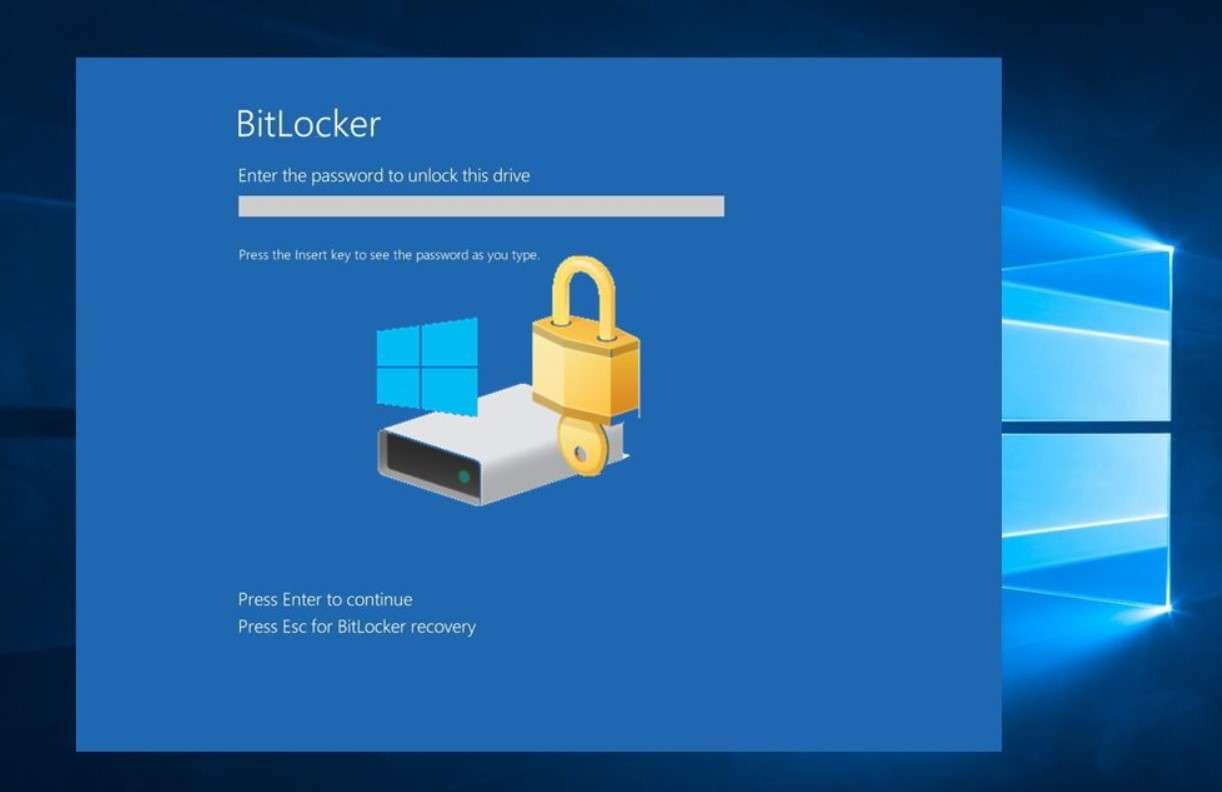
Even though the Device encryption feature is available on all Windows devices, BitLocker encryption isn't. Thus, check if BitLocker is compatible with your Windows version. The versions that support BitLocker are Windows 11, Windows 10 Enterprise and Pro, Windows 8 and 8.1 Enterprise and Professional, Windows 7 Ultimate and Enterprise, and Windows Vista Ultimate and Enterprise.
You can use BitLocker on your device if you have one of those Windows OS versions. However, if there's no BitLocker in Windows 11/10, there could be another reason for it. These are the most common reasons for BitLocker not showing in Windows 11/10:
- Disabled BitLocker Drive Encryption Service – BitLocker won't appear on your Windows 10 if you've turned it off.
- Outdated Windows – If your Windows OS needs an update, you'll experience some glitches and bugs, resulting in BitLocker not showing up.
- Windows OS issues – Your BitLocker won't show up if some software issues affect it.
How to Manage BitLocker Not Showing in Windows 11/10?
We've prepared five ways to help you manage BitLocker not showing in Windows 11/10. Follow our step-by-step instructions, and you'll quickly enable BitLocker on your Windows device.
Fix 1: Check the BitLocker Drive Encryption Service
The default settings of BitLocker Drive Encryption Service have the Manual startup type. However, if that changes to Disabled, your BitLocker won't appear in your Windows 10. Thus, you can check and adjust the settings to enable BitLocker.
Follow these steps to check the BitLocker Drive Encryption Service:
- Press the Windows key and search for Services. Open the Services app.

- Locate the BitLocker Drive Encryption Service and double-click it.
- That will open the BitLocker properties. Expand the drop-down list next to the Startup type and select Manual.

- Click Apply, then click OK.
Fix 2: Edit Group Policy to Control the BitLocker
If there's no BitLocker in Windows 10 Group Policy settings, it won't show up on your computer. Therefore, edit Group Policy to enable BitLocker. Here's how:
- Open the Run command dialog box with the Windows + R keyboard shortcut. Type gpedit.msc and click OK.

- Select Administrative Templates and then Windows Components.
- Expand the BitLocker Drive Encryption and select the folder depending on the drive where you want to use BitLocker.

- Double-click the folder to open it. Then, right-click the Control use of BitLocker and select Edit.

- Click Enabled > OK.
Fix 3: Open the BitLocker Control Panel Applet using the Command Prompt
If your Windows isn't working correctly, BitLocker might not appear in the Control Panel. If BitLocker is missing from the Control Panel, you can try accessing it with the help of Command Prompt.
Follow these steps to open the BitLocker applet using the Command Prompt:
- Search for cmd in the Taskbar.
- Right-click the Command Prompt and select Run as administrator.

- Type this command: control /name Microsoft.BitLockerDriveEncryption. Press Enter.

- If that command doesn't work, run this one: manage-bde -status. It helps you find out the status of this drive encryption tool.
Fix 4: Upgrade or Repair Windows
If the methods above don't fix your "BitLocker not showing" problem, you might have issues with your operating system. Thus, you can perform an in-place upgrade for your Windows 10.
Follow these steps to upgrade your Windows computer:
- Visit the official Windows 10 download page.
- Download the Windows 10 installation media tool by clicking Download tool now.

- Once you download it, double-click the installation file to run it.
- That will start the Windows 10 in-place upgrade. Accept the Applicable notices and license terms.

- Once the setup loads, select Upgrade this PC now and click Next.

- Once the download is complete, choose the option to keep personal files on your computer.
- The Windows 10 installation will begin. You'll see the "Your PC will restart several times. This might take a while" message, so wait for the process to finish.

- Log into your PC and check if BitLocker shows up.
Fix 5: Reinstall Your Windows OS
If the methods above all fail and your Windows OS is faulty, you can take the last resort: uninstalling your Windows 10 and installing the latest version.
Follow these steps to reinstall Windows 10:
- Press the Windows button and open Settings.
- Go to Update & Security.

- Select Recovery and click Get started.

- Choose to delete all files.
- Click Reset and wait for your computer to install the latest OS version.

However, if you didn't back up your vital data and lose it as you reinstall OS, don't panic! Wondershare Recoverit is advanced data recovery software to retrieve data in 500+ situations. It can come to your rescue.
- Recovers data from all external SSD brands, including Crucial, WD, LaCie, Samsung, SanDisk, etc.
- Manages over 500 data loss situations, such as deletion, formatting, and disk corruption.
- The user-friendly interface allows you to recover data in just a few clicks.

Here's how to retrieve files using Wondershare Recoverit:
- Install and launch Wondershare Recoverit on your computer.
- Go to Hard Drives and Locations, select the hard drive, and click Start.

- An all-around scan of your selected hard drive will start. You can monitor the scanning process at the bottom of the screen.

- Once the scan is complete, preview the recovered files and click Recover.

Conclusion
If your BitLocker isn't showing up on your Windows device, check whether your Windows OS version is compatible with the program. If it is and you still can't find it, you might have turned off the BitLocker Drive Encryption Service or have some software issues.
Fortunately, you can fix that by enabling the BitLocker service, editing Group Policy, opening BitLocker via the Command Control, or upgrading and reinstalling your Windows. Remember to back up data before reinstalling your OS. But it doesn't matter if you fail. Wondershare Recoverit would help you avoid losing your important data.
FAQ
-
What Is BitLocker in Windows 11/10?
BitLocker is an encryption feature that helps users protect drives from unauthorized access. -
Can I delete BitLocker?
You can't delete BitLocker as it's a built-in feature, but you can turn it off. Go to Control Panel > System & Security > BitLocker > Manage BitLocker. You can turn it off there. -
Why is my BitLocker not working?
BitLocker can stop working for various reasons, such as a corrupted file, operating system issues, wrong settings, etc.

![[Fixed] How to Fix BitLocker Not Showing in Windows 11/10](https://images.wondershare.com/recoverit/article/bitlocker-not-showing-in-windows-15.jpg)













