It can be really frustrating when applications fail to start up smoothly on your Windows 10 or 11 devices. Incomplete work and an interrupted workflow are the prime problems encountered by users who have the 0xc0000022 application error. But there are a few solutions that can assist you in this matter easily. With this guide, we'll see the probable solutions to repair the application error.
Try Recoverit to Perform Windows Data Recovery

In this article
- Solution 1. Consider Updating Your PC To the Latest Version
- Solution 2. Initializing The Permission Settings For the Application
- Solution 3. Using SFC Scan or CHKDSK Checking Facility
- Solution 4. Disable Antivirus or Add Application to the Exception
- Solution 5. Repair Microsoft Visual C++ 2013 Redistributable Package
- Solution 6. Enable DirectPlay Components on PC
Part 1. Focusing on The Reasons: 0xc0000022 Application Error
The main symptom that signifies the 0xc0000022 application error is the error screen that pops up while trying to run an application on the system. The following error message is displayed when you try to launch an application on your Windows: “The application was unable to start correctly (Error Code 0xc0000022).” This is the main indication that your Windows OS is facing problems running the application.
It is important for you to understand the reasons behind the error before learning its fixes. Mentioned below are a few of the common causes of this issue that will help in better understanding:
- Missing or Corrupted System Files: One of the reasons for this error occurrence is when the program file is corrupted or missing. This usually happens after an improper shutdown of the device or a failed update.
- Incorrect File or Folder Permissions: Some programs fail to start if they do not have permission to access the system resources from the administrator. This may happen as a result of user account settings or group policy restrictions changes.
- Issues with Microsoft Visual C++ Redistributable Packages: Many applications depend on Visual C++ runtime libraries, and the app may throw the 0xc0000022 error if these are missing or corrupted. Installing or repairing the correct version is often necessary to resolve this.
- Antivirus or Security Software Interference: Overprotective or misconfigured antivirus programs may block application components from running. In some cases, legitimate apps are falsely flagged as threats, causing launch failures.
Guide you on all the tip methods using which you can fix Windows 10/11 preparing automatic repair black screen problems.
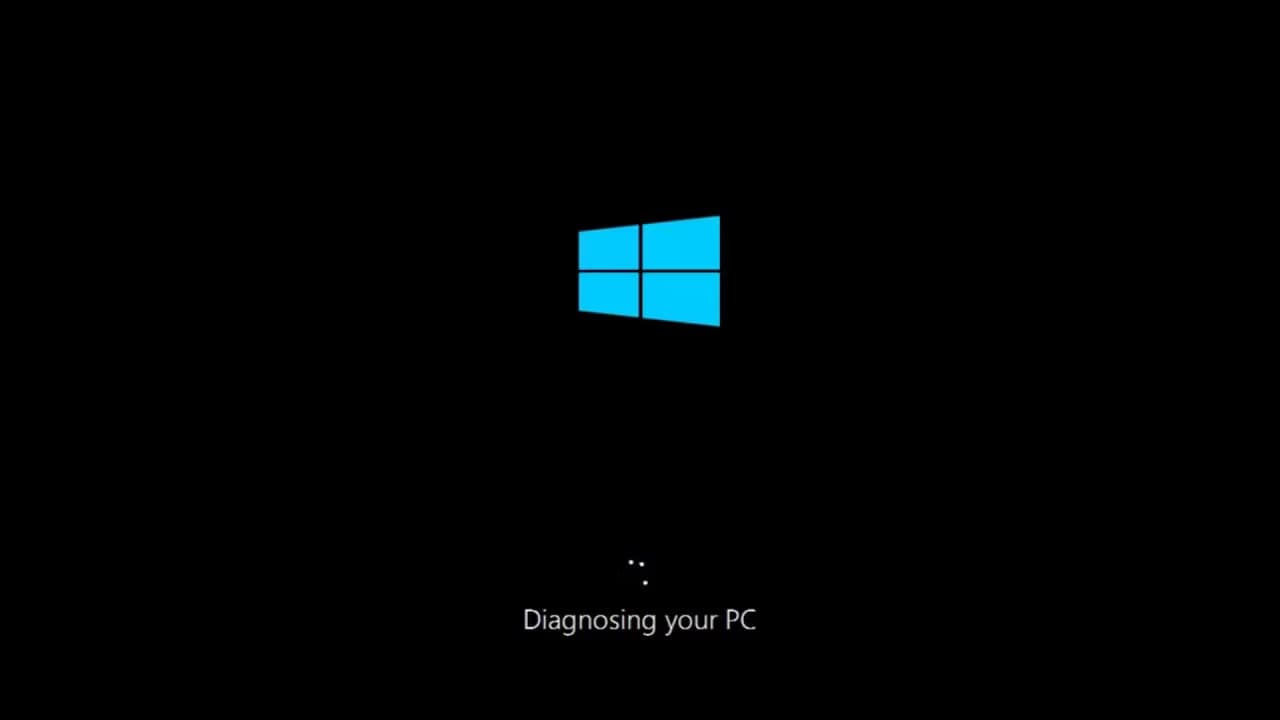
Part 2.Coordinated Fixes To 0xc0000022 Application Error [2025 Updated]
Moving on, let us look at the coordinated fixes you can apply to avoid the “the application was unable to start correctly 0xc0000022” error discussed below:
Solution 1. Consider Updating Your PC To the Latest Version
Updating your PC helps you ensure that your system is updated and eradicates any underlying problems that are responsible for the application errors. It enhances the performance grade of your system, making it more accessible. Proceed with the following steps in order to discover how to update your computer to its latest version and automatically repair the 0xc0000022 error:
Step 1. Choose "Update & Security" from the “Settings” panel of your Windows desktop.
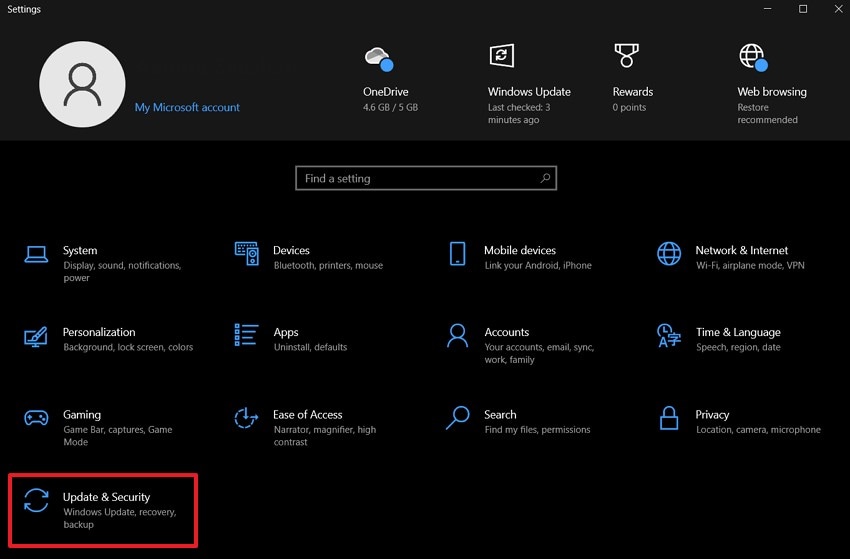
Step 2. Move forward by clicking on the "Windows Update" section from the sidebar. Then, check if your device is up to date using the "Check for Updates” button.
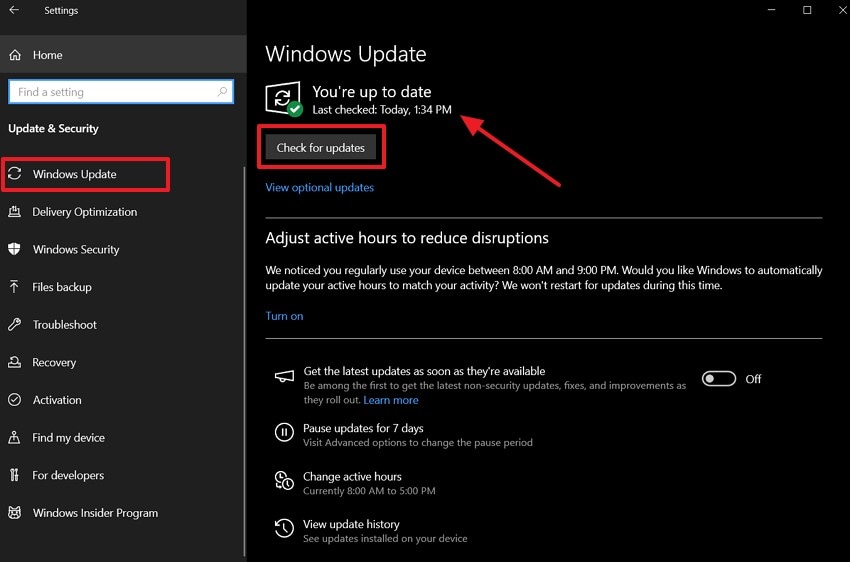
Solution 2. Initializing The Permission Settings For the Application
When you manually adjust the permission settings, you make sure the user has full control. You can eliminate the access-related conflict that blocks the application from starting. An incorrect or restricted file permission prevents applications from accessing the necessary resources to launch properly, resulting in the 0xc0000022 application error. Read into the instructions below to adjust the permission settings for specific applications:
Step 1. Right-click on the application you are facing the error with and locate the “Properties” option to select it.
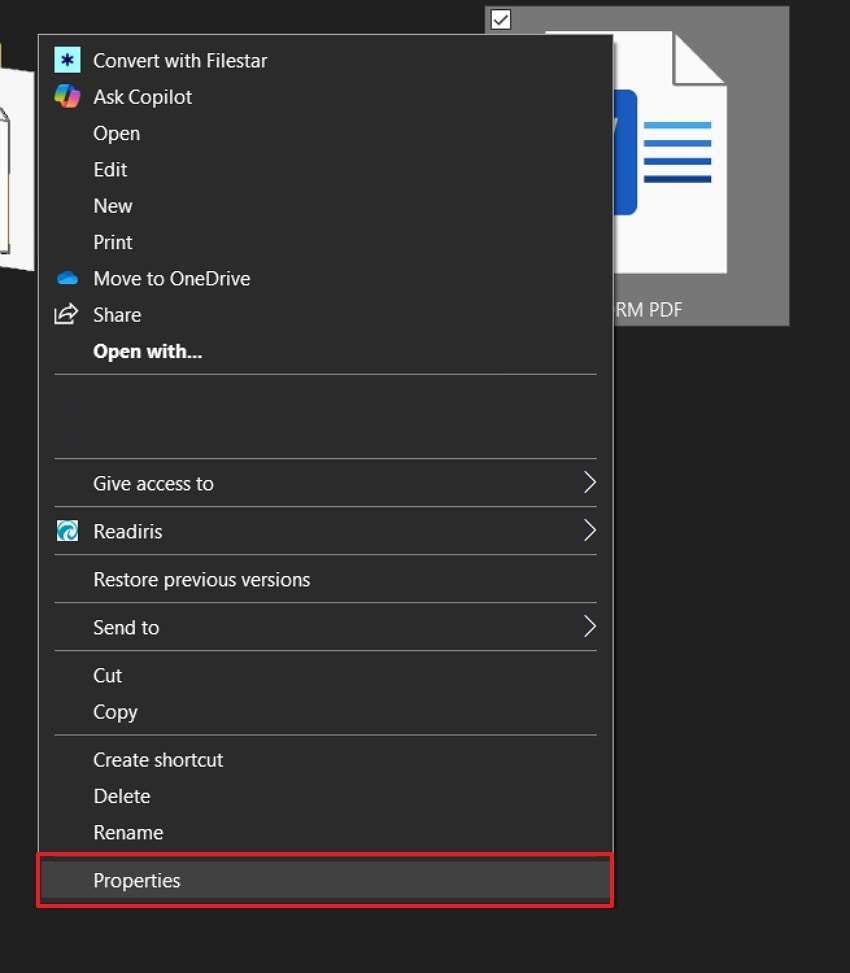
Step 2. Move ahead by shifting to the “Security” and pick the “Administrators” group or user name. Then, hit the “Edit” button to start editing the permissions in the next step.
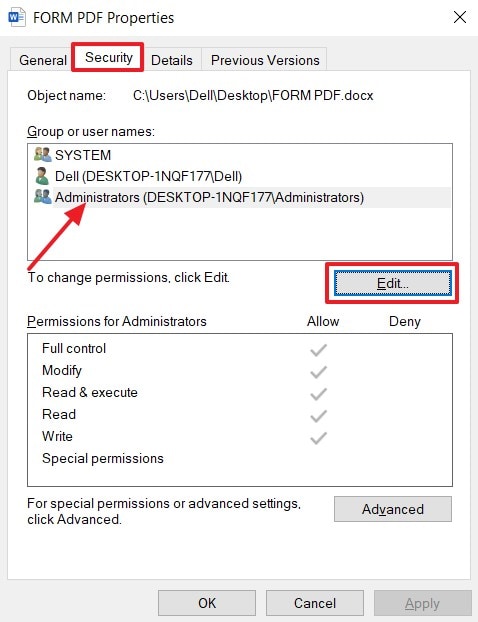
Step 3. In the “Permissions for Administrators” section, check the checkboxes to "Allow" or "Deny" permission. Then, hit the “Apply” button to make sure the permissions are saved. This will allow you to get access to the application that won’t launch due to restricted access.
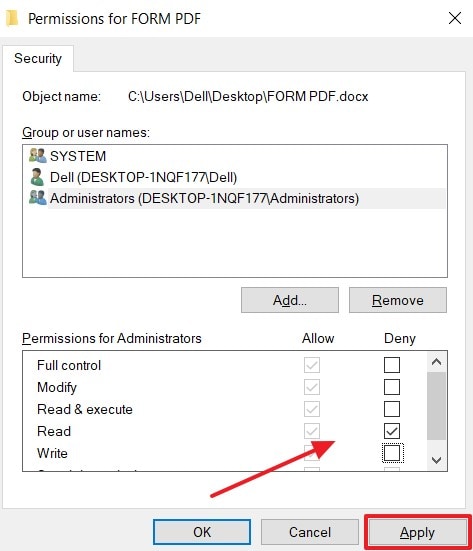
Solution 3. Using SFC Scan or CHKDSK Checking Facility
A corrupted system file or disk error can lead to an application failing while starting up, like a 0xc0000022 Windows 10 error. Running an SFC scan or a CHKDSK can allow you to detect and repair these corrupted files. It repairs the system stability and resolves any root cause that prevents applications from launching correctly. Read into the guide to understand how to perform the SFC scan on an Administrator's Command Prompt:
Step 1. Launch the “Command Prompt” as an Administrator on your device and type the command "sfc /scannow" and hit the "Enter" key to start the scan.
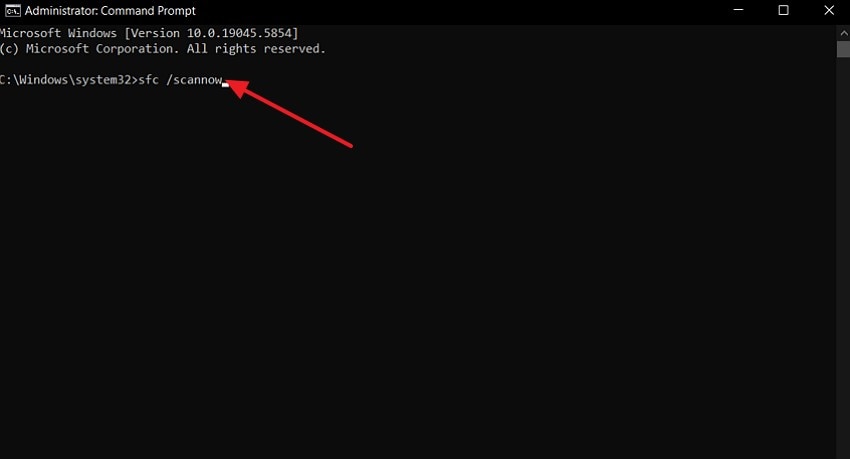
Step 2. After a while, you will be presented with a response allowing you to act accordingly.
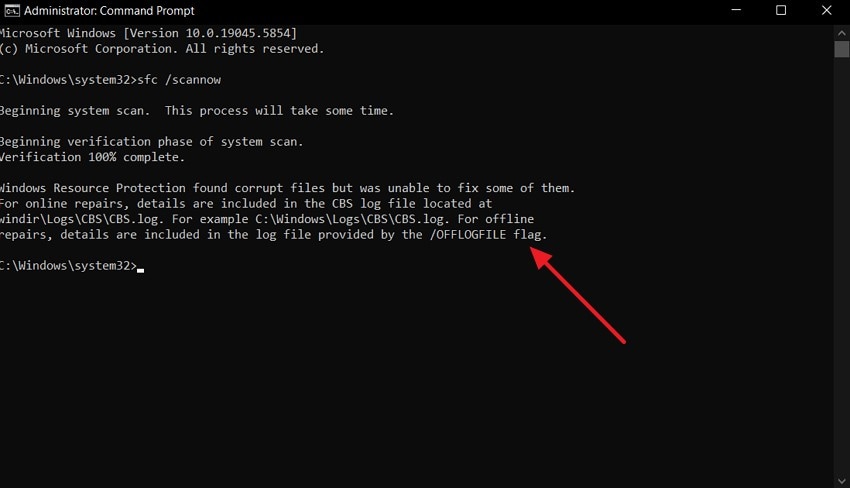
Here are the steps you can follow to carry out the CHKDSK Checking Facility procedure:
Instructions. Just like the steps above, launch the “Command Prompt” as an Administrator. Type in the command "chkdsk C: /f /r" into the box. You'll see a message asking if you want to schedule the scan on the next restart. Type "Y" and press Enter to restart your laptop. CHKDSK will run before Windows boots and may take a while depending on disk size. Let the scan complete and boot into Windows normally.
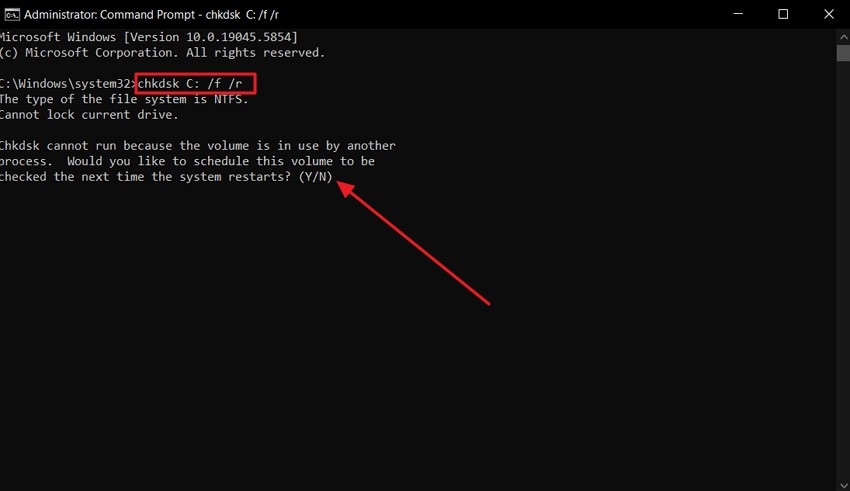
Solution 4. Disable Antivirus or Add Application to the Exception
An antivirus software might block legitimate applications from opening on your device successfully. It prevents you from running the application smoothly and displays a dialog error message of 0xc0000022 Application Error. Read the steps discussed below to know how you can turn off antivirus on your system:
Step 1. Start the process by accessing your “Security” panel on your device and clicking on the “Virus & Threat Protection” tab.
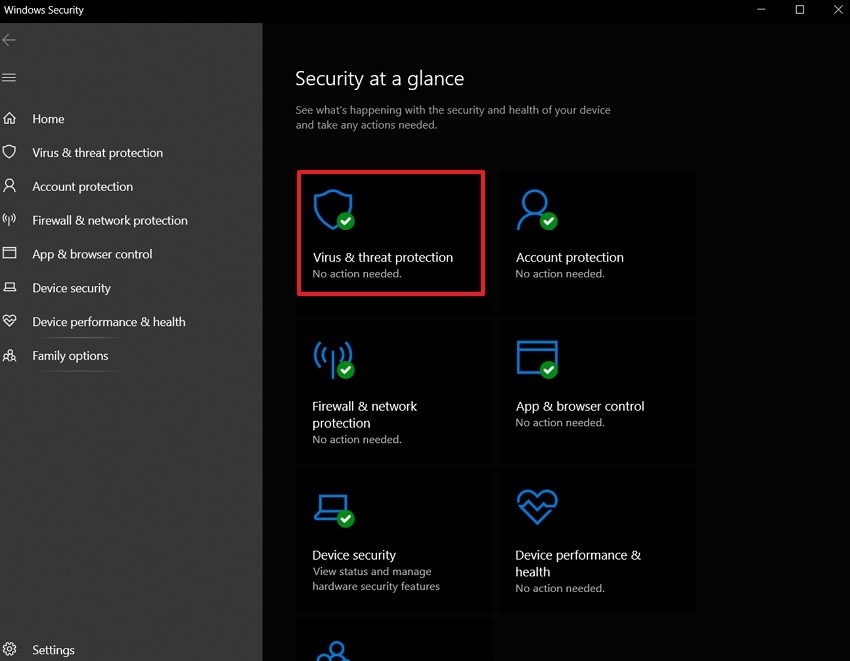
Step 2. Click on the “Manage Settings” option located under “Virus & Threat Protection Settings”.
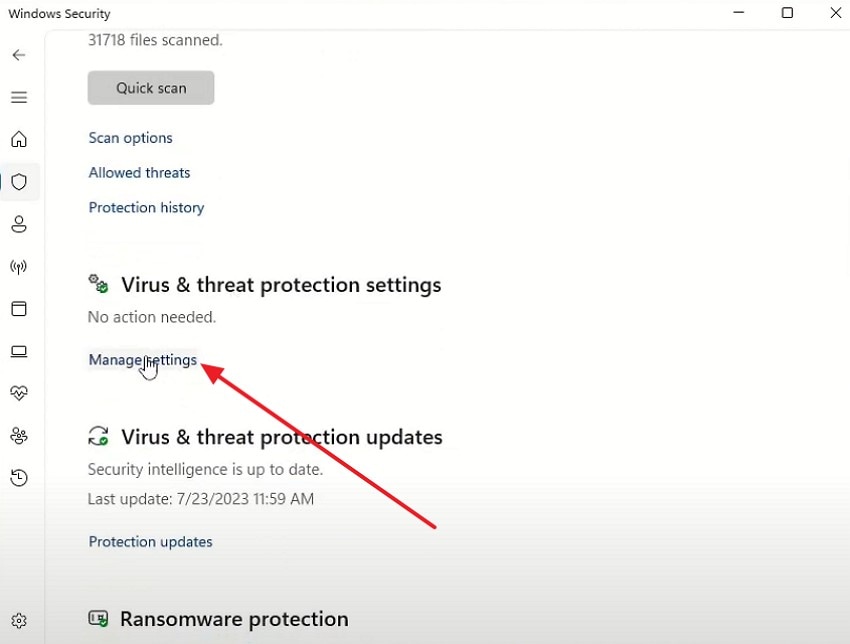
Step 3. Locate the “Controlled Folder Access” section and select the "Manage Controlled Folder Access" option to proceed.
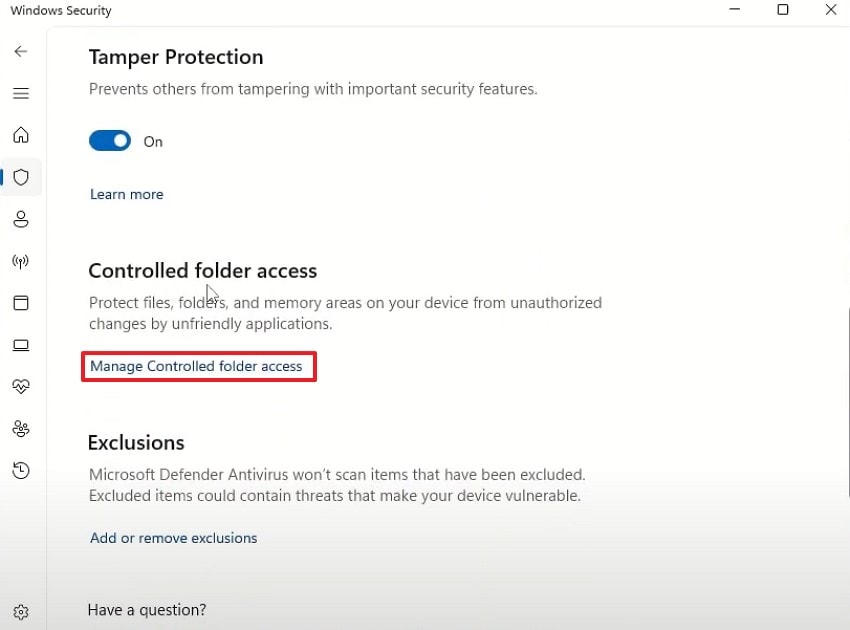
Step 4. Disable the "Controlled Folder Access" option by turning it off to disable the antivirus software temporarily.
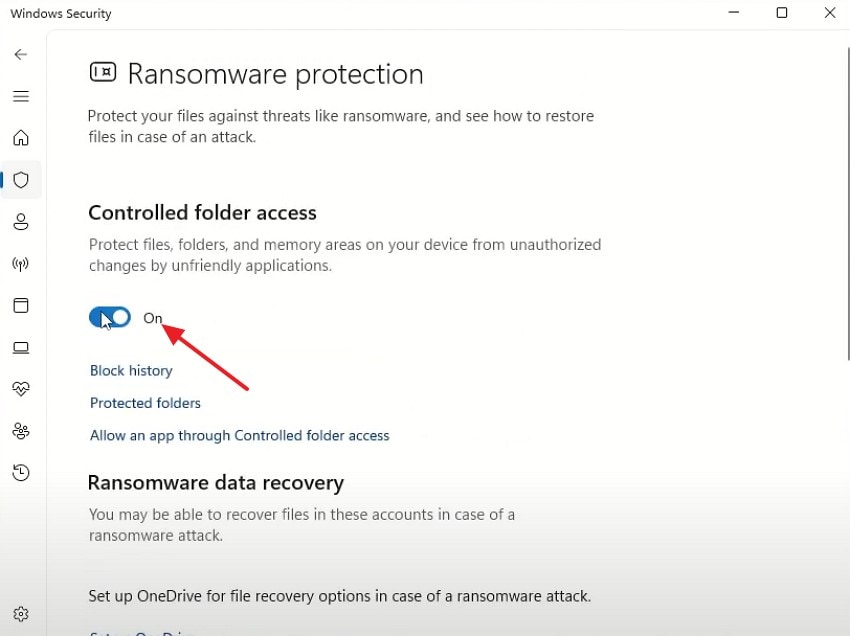
Now let’s follow the steps to figure out how to add an application to the exception:
Step 1. On your devices' “Control Panel,” get access to the "System and Security" interface.
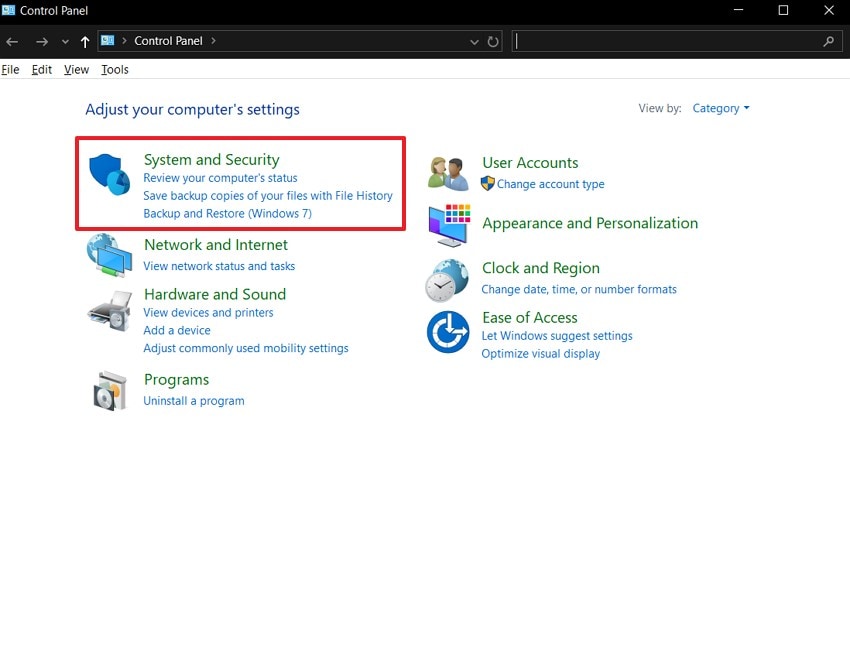
Step 2. Click on the “Allow an App Through Windows Firewall” option under the “Windows Defender Firewall” section.
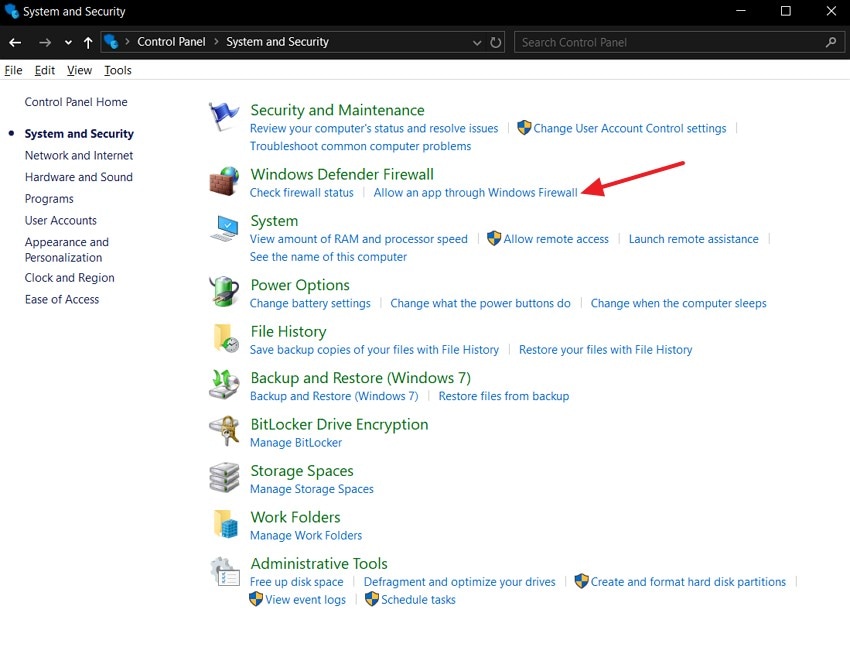
Step 3. Next, hit the “Change Settings” button and hit the “Allow Another App” button.
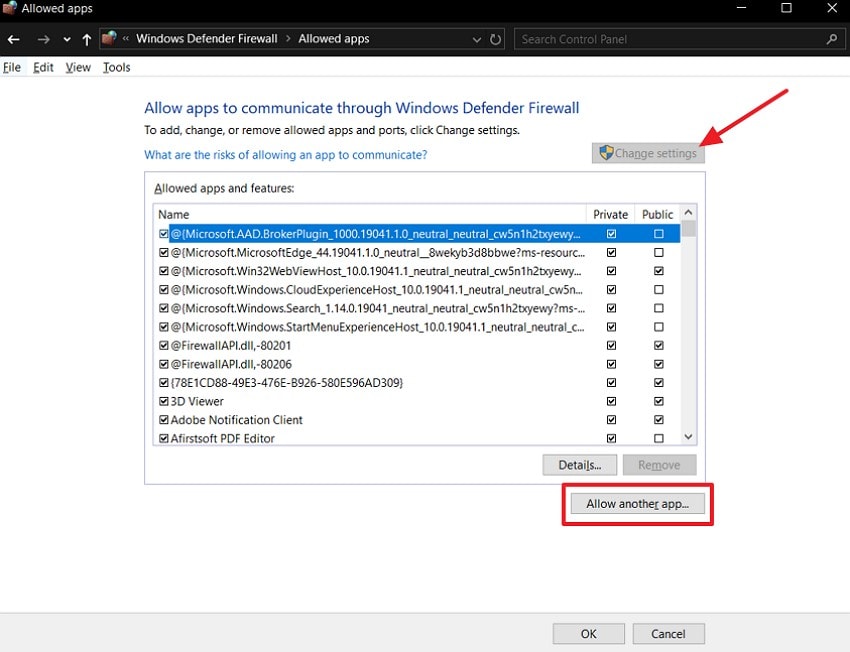
Step 4. Finally, add an app to the list and hit the "Add" button to ensure it adds to the exception list.
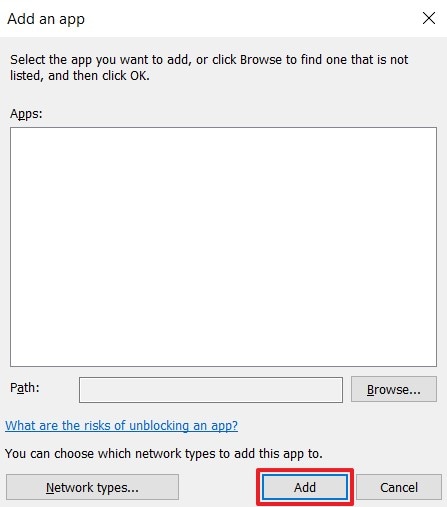
Solution 5. Repair Microsoft Visual C++ 2013 Redistributable Package
It is based on the Microsoft Package that most applications depend on to run smoothly. The Microsoft C++ Redistributable Package guarantees that all the runtime components required are running in the proper form. When such files do not exist or get corrupted, users may experience the 0xc0000022 Windows 11 error. The steps below will assist you in repairing or reinstalling the package to fix the root cause of this error:
Step 1. Access the Control Panel and pick the “Programs” option.
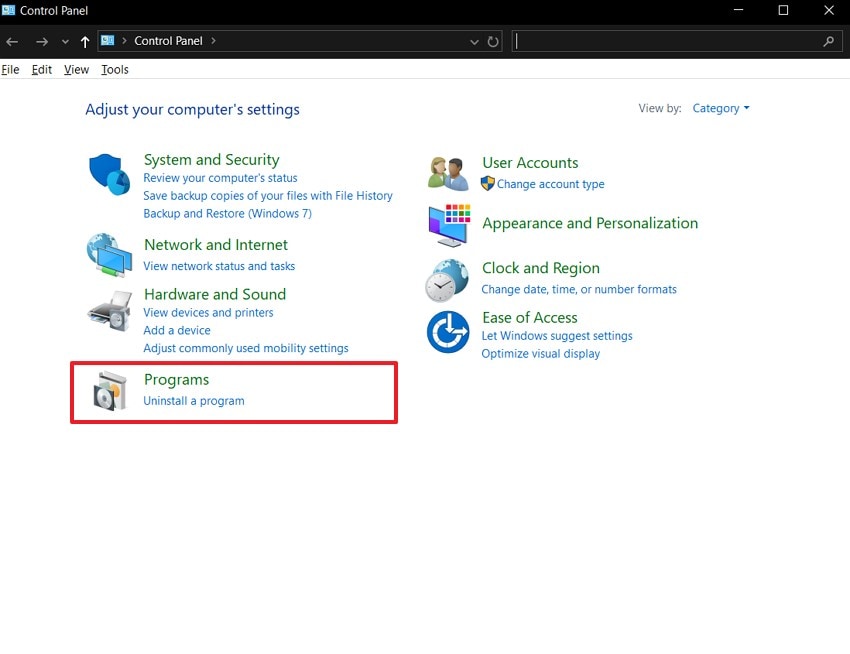
Step 2. Go ahead and pick the “Programs and Features” option from the interface.
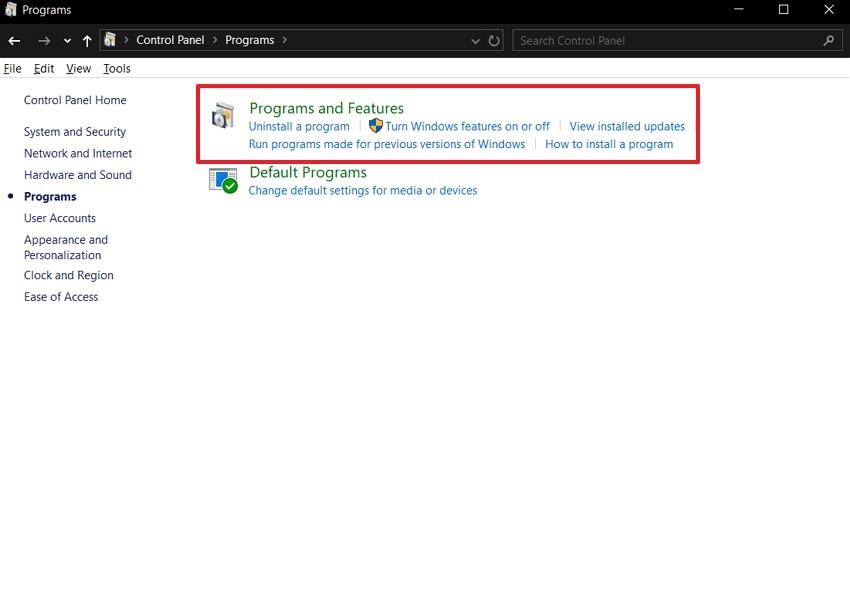
Step 3. Locate the Microsoft Visual C++ Redistributable Program and right-click on it to select the “Uninstall” option.
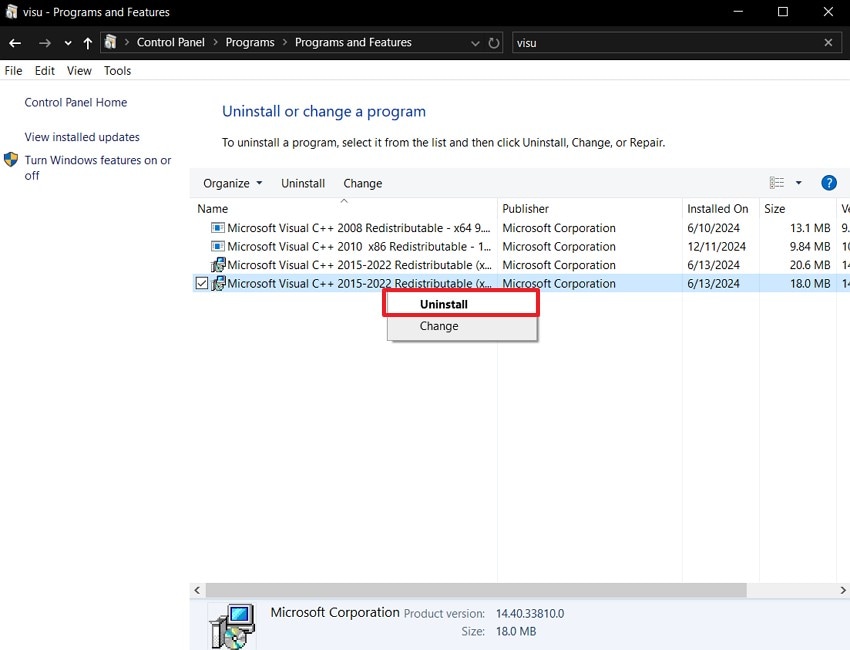
Step 4. Navigate to the Microsoft official website to “Download” the Visual C++ Redistributable Package again to your device.
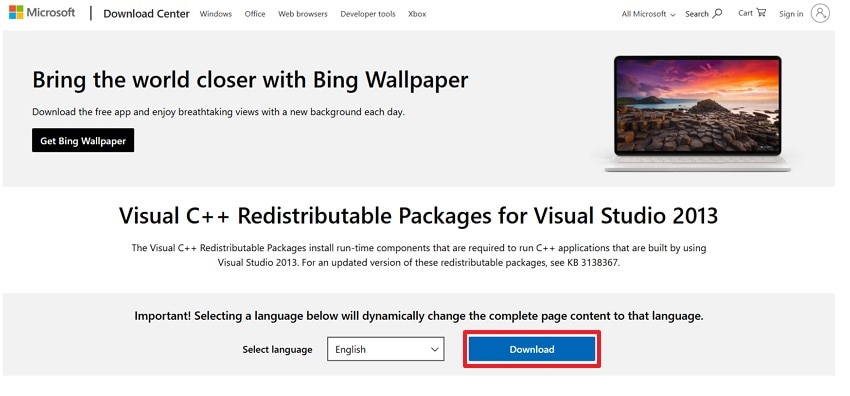
Solution 6. Enable DirectPlay Components on PC
DirectPlay is an old Windows component required by some older games and legacy software to run correctly. If your application depends on it and it is disabled, then you might face the 0xc0000022 application error while launching it. Read into the guide below to enable this component in the Windows features to resolve the issue:
Step 1. Launch the Run tab on your Windows device, type in the "appwiz.cpl" command, and hit the "OK" button.
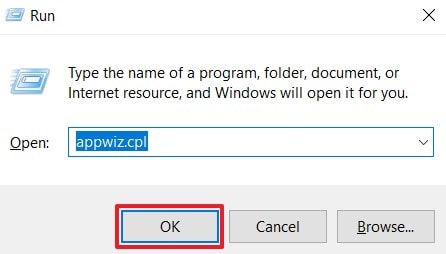
Step 2. Click on the “Turn Windows Features On or Off” tab from the left sidebar.
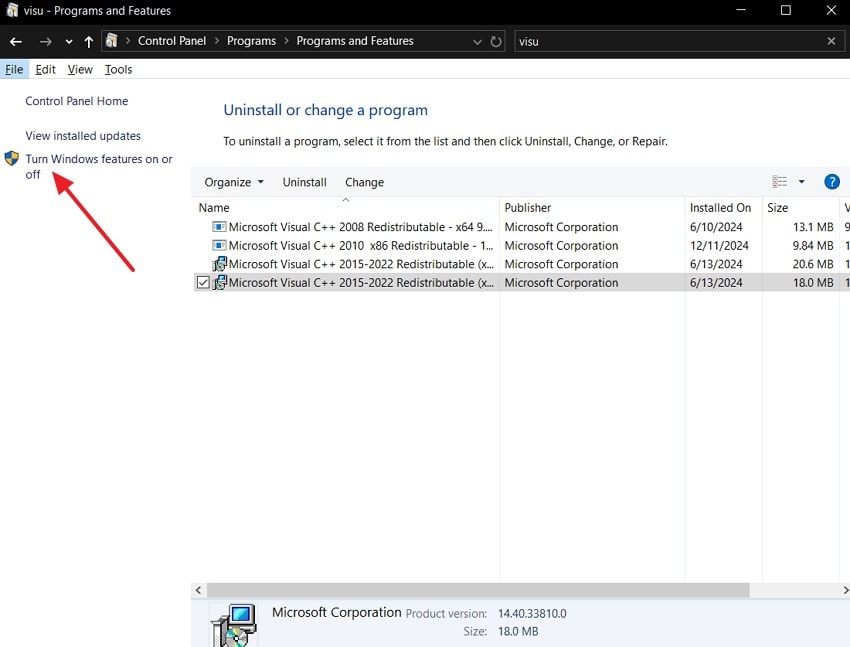
Step 3. From the “Windows Features” dialog box, the "Legacy Components" tab is extended to enable the "Direct Play" option. Once done, hit the "OK" button to apply the changes and fix the underlying issue.
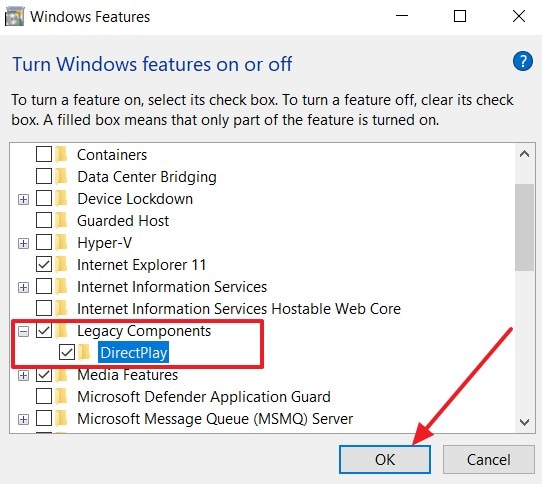
Part 3. Discovering Some Important Tips For Avoiding 0xc0000022 Application Error
Mentioned below are some of the tips you can consider to avoid the application unable to start correctly 0xc0000022 error:
- Regularly Update Drivers: Try to keep your operating system and all drivers up to date to avoid compatibility issues and check for regular updates. These updates include system improvements and security enhancements that prevent potential errors.
- Scan for Virus: You must always scan your device for potential viruses that can harm your overall desktop device. The antivirus settings should be set up to avoid the program blocking any trusted applications.
- Avoid Force Shutdown: It can corrupt essential system files needed for launching applications. A proper shutdown allows Windows to close programs safely and protect system integrity.
- Download Applications from Trusted Sources: Unverified sources may contain incomplete or corrupted files that lead to startup errors. Always download and install applications from official or trusted sources.
- Regular System Backups: Make regular system backups and create restore points before major changes. This gives you a safety net in case an update or installation causes the 0xc0000022 error.
Part 4. Cannot Recover Important Application Files Leading To 0xc0000022 Error: Recover With Recoverit!
The main cause of this application error is the application files being accidentally deleted or damaged, apart from the above solutions. The system cannot execute the app properly and result in errors like “The application was unable to start correctly (0xc0000022)” when key program files go missing. Without restoring these critical files, the error persists and may even affect the stability of your entire system.
That’s where Recoverit comes in as a powerful solution for recovering lost or deleted application files. Other than over 1000 file formats, Recoverit can locate and restore system files, executable files, and dynamic link libraries required by various applications. It offers a Smart File Filtering feature that lets users quickly locate specific file types during the recovery process.
Key Features of Recoverit
- Advanced System Recovery Mode: It is especially useful for retrieving critical data that standard recovery tools may overlook. This feature performs an in-depth scan across your entire system to locate and recover files that were lost.
- Targeted Location Recovery: Recoverit allows you to scan and recover files from specific folders, such as Program Files or custom app directories. This is an ideal third-party tool for restoring missing components that are essential for launching or running software without error.
- Batch File Recovery: Restore several app files or an entire folder, and Recoverit can handle it all. It enables users to select and retrieve multiple files at once after a scan.
Guide to Recovering Important Application Files With Recoverit
To move ahead with the article, here is a detailed guide for you to follow to fix the 0xc0000022 error:
Step 1. Download and Launch Recoverit to Select Location
Initiate the procedure by downloading Recoverit to your device and selecting a location from which you want to retrieve your missing application files.
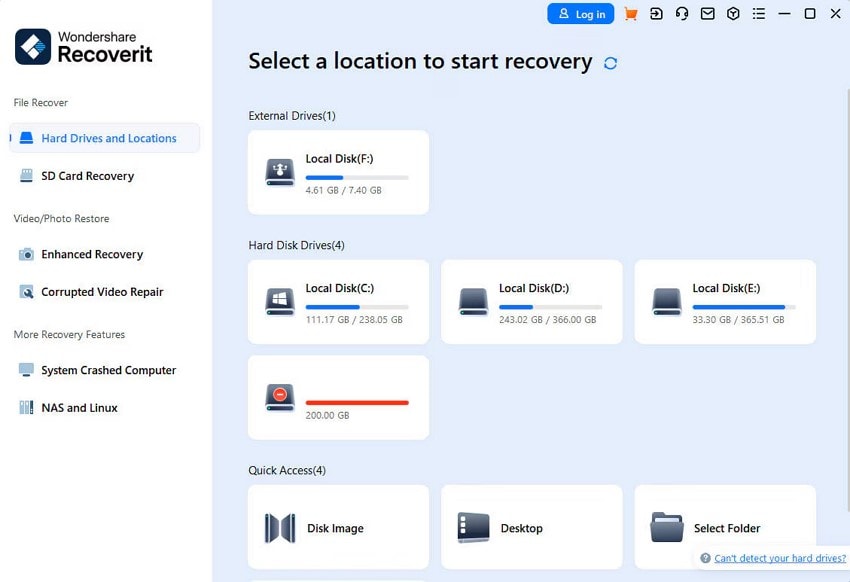
Step 2. Perform a Deep Scan
Moving on, allow the tool to start a deep scan search for the missing files. You can filter out the search through "Name, Type," and other specifications. Once Recoverit performs the search, set a location where you need to save the files.
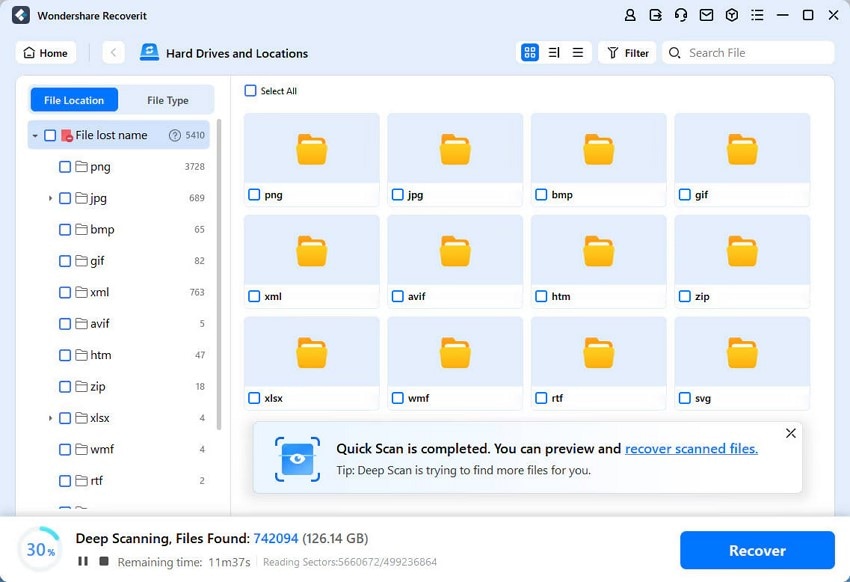
Step 3. Recover and Save Missing Files
After setting the location, hit the “Recover” button and then “Save” to save the lost application files to your device.
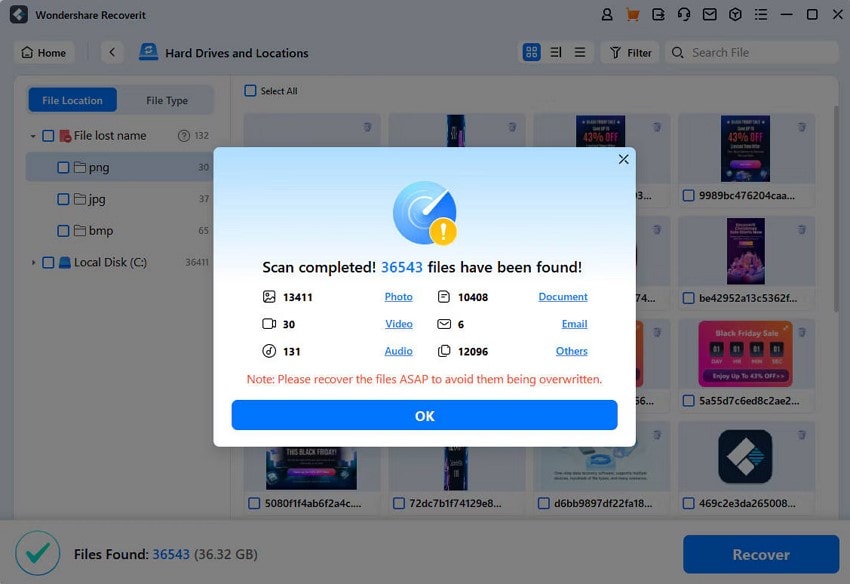
Conclusion
To sum up this entire article, we have looked into the main causes behind the 0xc0000022 error, which occurs when applications do not launch properly. With the help of those reasons, we figured out the major 6 fixes you can follow and apply to get a smooth application run. Apart from the general fixes, we introduced you to a third-party application that allows you to recover missing files.
Recoverit helps you retrieve lost application files to help you carry out your work efficiently without any restrictions or errors. Download and utilize Recoverit today to use its capabilities to the fullest.
FAQ
1. How do I clear Windows Error Recovery?
You can start by selecting “Start Windows Normally” if the option appears to clear the Windows Error Recovery screen. You should run Startup Repair via Windows Recovery and check for disk errors using CHKDSK if the issue is not resolved.2. Can reinstalling the application fix the 0xc0000022 error?
Yes, reinstalling the affected application can fix the error. This helps replace missing or corrupted files and ensures the app is installed with proper permissions and dependencies.3. Is the 0xc0000022 error harmful to my system?
The error itself is not harmful, but it prevents specific applications from launching and can interrupt workflows or access to important software.
















