One thing that we cannot ignore is the changes that Microfost introduced in Windows 11’s Start Menu. What used to be a button before has transformed into a modernized search version now. This statement might seem confusing if we just leave it at that.
The article will give you all the deets about the newest Windows 11’s Start Menu and how you can navigate your way through it. Also, we will list out the downsides of the newer Windows 11 and give a thorough comparison with the Windows 10 version. Hopefully, you’ll get a very clear picture after we are done giving you all the information. Read on!
Part 1: What's New in Windows 11's Start Menu?
Before we see the new features of Windows 11’s Start Menu, let us understand the Start Menu’s position and nature in the older version. You will see that the Start Menu is represented by the ‘Windows’ logo on the left bottom corner of the screen. Otherwise, you can click on the Windows button on your keyboard and the start menu will open. On the Start panel, the left side is the different options and the right side is occupied by the live tiles.
You can group different apps into a single tile for an organized positioning in the Start Menu. On the side panel to the left side, you will find options for Restart, Shutdown, Sleep along with settings, Pictures, and Documents. Now, let us see the changes.
1. Central Positioning and Absence of Tiles
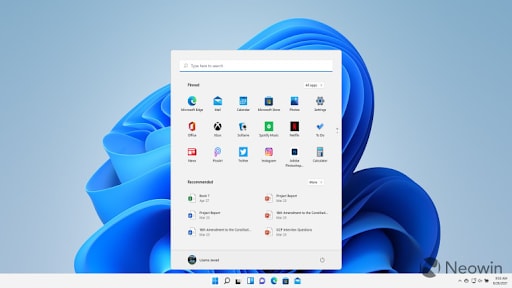
The Start option is now present towards the center of the taskbar unlike the left positioning in Windows 10. Microsoft is subtly moving things centrally to give an aesthetic appearance to the desktop screen. However, if you do not like this change, you can always move it to the left from the settings panel. Go to Settings>Personalisation>Taskbar and change the Start Menu’s position.
Also, the Live Tiles are now completely removed. You will no longer see them on the right side of the Start Menu’s panel. Only the app icons are scattered with additional options displayed below them.
2. Removed Side Panel
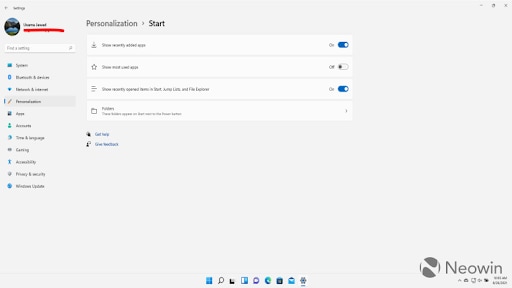
We have previously spoken about the side panel that hosts options like Power, Documents, Pictures, Settings, and Documents. This entire setup is completely removed. You only have the power option and the PC account on the start menu panel. The rest of the options are removed. However, you have the convenience to go to the Settings option and choose to add or remove apps from the Start menu, depending upon the frequency of usage.
3. Pinning the Apps
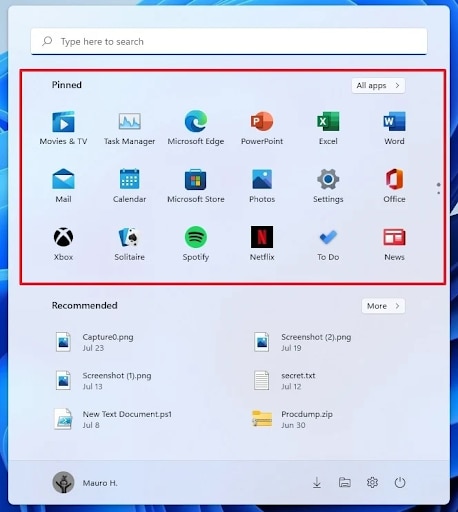
The ‘Pinned’ section displays all those apps that you use more frequently. The panel is organized and lines up your recent apps at first and then you can either keep them that way or remove them to pin new apps. Windows 11’s Start Menu hosts this feature to make movement between different apps easy and also to navigate your way to your most-used apps easily.
The main display only shows 18 icons but you can pin more than 18 applications. And to access them, you’ll have to scroll down and then select what you want. As an alternative, you can also use the navigation controls on the right side to narrow down the apps you want.
4. Prioritize Position of Apps
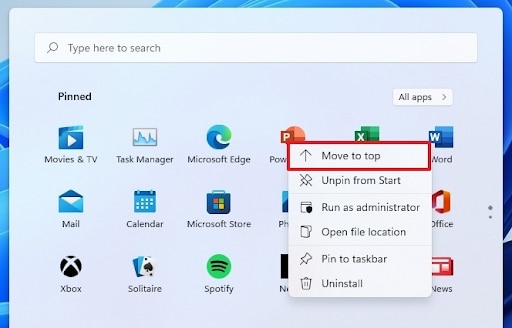
Even after you pin the most-used or most preferred apps, you can still move the extremely important ones to the top using the drag-and-drop option. You can right-click on an app and move it to an upper position by choosing the ‘move to top’ option from the listing. You can further decide to pin the app to the taskbar, access its settings, or more from the context menu.
5. Windows Tools
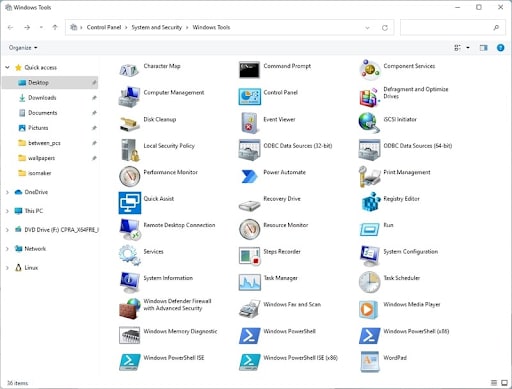
What was previously known as the ‘Windows Administrative Tools’ has now been renamed as the ‘Windows Tools’. It is not available as a folder anymore. Now revamped into an icon, you can click on it to open all the available options under the Windows Tools that will be shown on the Control Panel. The accessories, administrative tools, system folders, and power shells come under one roof in this new layout.
6. Recommended Apps
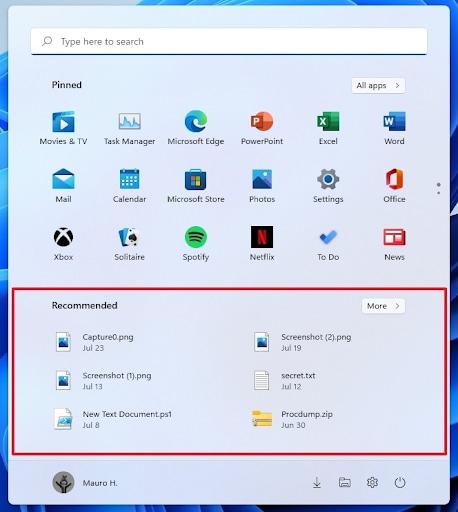
This is a small section that is present below the pinned apps. It only accommodates 6 apps at a time. Depending upon our last view history, newly downloaded applications, and most frequently visited apps, Windows 11’s Start Menu creates a list of 6 most crucial apps and those will be displayed there. Even if there are more than 6 apps, those remain hidden. You have to click on ‘More’ and scroll to view them.
While these are some of the most evident changes in Windows 11’s Start Menu, you will find it surprising that the changes in other sections also indirectly affect the Start Menu. The Taskbar alignment, the control settings on the control panel, the feature to show access to different system folders through the Start Menu - all of these are an integral part of the newest version. That being said, there is an advantage to this well-organized change. However, there are certain disadvantages giving an impression that the newest version of the OS has somehow gone back decades.
Part 2: What's Missing in the New Start Menu?
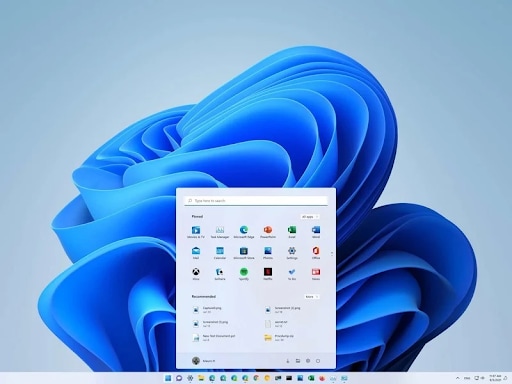
One thing we can say for sure is Windows aimed to make the new Start Menu less complicated and easier to use. However, they forgot to consider the point that - someone who is already used to a complicated version would think of the easier one to be misleading or ‘downright not enough’.
That is exactly what is happening with Windows 11’s Start Menu.
Live Tiles/Pile Ups Missing
It has not just removed the option of Live tiles but also eliminated the opportunity to pile up similar apps into folders. This makes it difficult for Windows 10 users to navigate to those apps every single time. Maybe the reason they don’t have Live Tiles is because of an unimpressive user response to the feature. Only a handful of people had a real use for Live tiles. But for the organized apps in a folder? People loved that.
Grouping Apps Missing
Yes, you can pin your important apps and then access them easily. But you cannot group them together to make the panel look tidier. Also, there are several app recommendations that discreetly mix up with your pinned apps. We are sure that when you are in a hurry, you’ll end up downloading and installing apps that you do not need.
Resize Menu Missing
You cannot resize the menu like before. It stays in the size that is there. Also, you can no longer avail the benefits of the full-screen menu that Windows 10 provided. If you are used to those features, learn to let go, I guess?
In short, Windows 11 thought of simplifying customers’ work. But it seems like most of them will take more time than usual to get used to these new features, layout, and settings changes. With the side panel gone, we took a minute more than usual to spot the power button and settings icon. Well, I guess practice will open more doors.
If you are a beginner who is just shifting to Windows operating systems, then the version of the Start Menu in the Windows 11 will be the right fit for you.
The Bottom Line
At the end of the day, Windows still remains to be one of the most trusted operating systems in the world. Microsoft always has system updates and apps ready to improve user experience. And that is the reason they have made several changes to the already-loved WIndows 10. But is it a complete success? You won’t get a unanimous ‘Yes’ for that question.
While some think that Windows 11’s Start Menu is a simplified and convenient version, others feel that Windows committed a mistake by removing some of the features. In our honest opinion, it entirely depends on the user and his requirements.
For someone who doesn’t focus on organization, uses lesser apps, or hardly has any work with the start menu, it really doesn’t matter how the new design is. So, you’ll have to think thoroughly before going for an upgrade.


