“Hello, I looked everywhere for an answer, but I can’t find one. The problem first started with a BSOD when an app stopped responding. I first tried opening the task manager to quit the program, but the blue screen Tcpip.sys kept appearing. Can anybody help me?”
When working on a Windows PC, one of the most annoying things you can encounter is the Blue Screen of Death. There are many BSOD errors, and one of the top options is the tcpip.sys BSOD error. In this guide, we’ll walk through what this Tcpip sys blue screen means and different methods you can use to fix the error on Windows 10/11. So, without further ado, let’s dive in.
In this article
Part 1. About the tcpip.sys Blue Screen of Death (BSOD) Error
The error message ‘tcpip.sys’ means Transmission Control Protocol over Internet Protocol. It is a library of rules for interconnecting various devices over the internet. It is a system file that allows internal hardware components to communicate with other software programs and the Operating System.
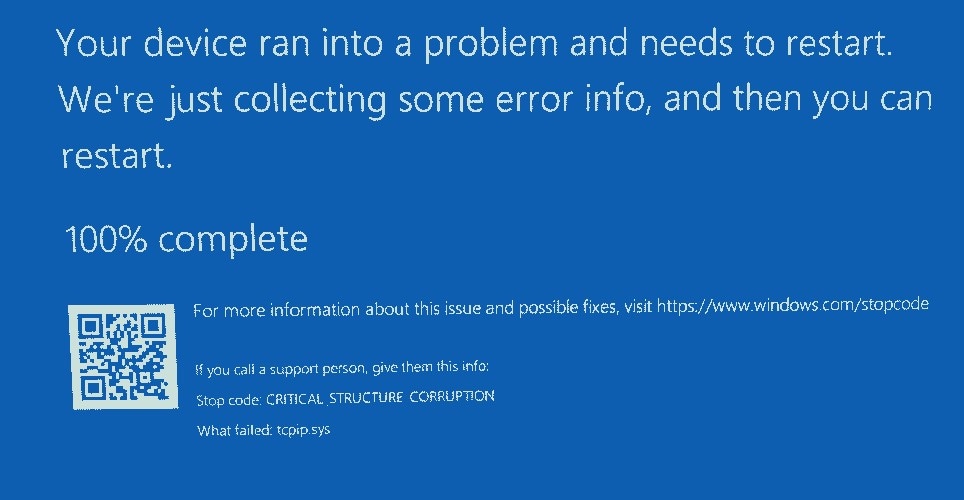
Tcpip is a crucial part of the Windows operating system. Therefore, when there are issues with faulty hardware or corrupt drivers, you can experience several errors that end up as the blue screen of death. If your blue screen of death includes this, it means the file is either corrupt, incompatible, or some programs are conflicting.
Most times, the tcpip.sys BSOD is connected to third-party drivers. These additional drivers might not be necessary for the operation of the PC and could cause conflict with some system files. For example, when some system files malfunction, the BSOD could occur. To prevent further damage, Windows decides to shut down, resulting in the blue screen tcpip.sys error.
Part 2. What Caused the Tcpip.sys BSOD?
Before we proceed into how to fix the issue, you need to know what causes the problem.
A common reason Tcpip sys failed is because of driver issues. Most times failed or corrupt network drivers cause Tcpip.sys BSOD errors. However, this isn’t the only reason the Tcpip sys failed Windows 10 error; it could also be due to several viruses or software incompatibility. Additionally, an incorrect configuration or configuration might also result in an error. However, the five leading causes of Tcpip.sys BSOD includes:
- Windows Update Error: A Windows update might be the problem causing the tcpip.sys blue screen error.
- Corrupt and Outdated Network Drivers: This is the primary reason the blue screen of death appears. If you have outdated network drivers, it could result in this issue.
- Improper Driver Behavior: This is when there’s an illegal function call or action corrupting the system.
- Virus/Web Application: Sometimes, the antivirus settings might be causing the issue.
- Incorrect or Incomplete Software: If you didn’t install the software on your PC correctly, this could result in the Tcpip sys failed Windows 11 error.
Part 3. Common Error Description of Tcpip.sys BSOD
There are many ways the tcpip.sys BSOD error could appear, and some of them include:
- ‘Windows unexpectedly shutdown due to problem with tcpip.sys.’
- 0x050 – tcpip.sys: PAGE_FAULT_IN-NONPAGED_AREA – tcpip.sys
- ‘:(An error from tcpip.sys has caused a problem and your PC must restart.’
- 0x0000001E STOP: KMODE_EXCEPTION_NOT_HANDLED – tcpip.sys
- “STOP 0x0000000A: IRQL_NOT_LESS_EQUAL – tcpip.sys”
Part 4. 5 Methods to Fix the Tcpip.sys BSOD Error
Now that you know all about tcpip.sys BSOD error, you might be wondering if there are any solutions to fix the error. Below are four methods to fix the Tcpip sys BSOD error.
Method 1: Reset TCP/IP via Command Prompt
The TCP/IP or Transmission Control Protocol/Internet Protocol is a set of communication protocols connecting several network devices. In some cases, TCP segments come in through various processors, resulting in the Blue Screen of Death. Sometimes, the TCP/IP has been modified, resulting in the tcpip.sys blue screen error. Therefore, to fix the issue, you must reset your TCP/IP drivers to bring them back to normal.
- To solve the issue, search for the command prompt in the Windows Search bar and right-click on the option when it appears.

- From the options that appear, click Run as administrator.
- A UAC prompt would appear; click Yes to proceed.
- Now, enter the command below and press Enter: netsh int ip reset

- Next, wait for the process to finish and restart your PC to effect the changes.
If the BSOD error arises again, you must keep your Windows computer under observation. You can move to the next method if the issue isn’t resolved.
Method 2: Disable Web Protection in Your Antivirus Programs
Another solution to fix the tcpip.sys BSOD error is to disable web protection in your antivirus program. The cause of the error could be antivirus software, as most recent Antivirus applications have web protection in them. However, this web protection could be why you’re experiencing this error. Disabling this web protection is easy; follow the steps below:
- Open your Antivirus software and go to the dashboard.
- Next, toggle off the web protection feature and save changes.

- Now, restart your computer and see if the blue screen of death persists.
- Most users share that disabling web protection can help to fix the blue screen error. So, try it to see if it helps.
Method 3: Update Network Card Drivers
The error message might be related to your network driver. Drivers can get corrupt or outdated sometimes, which could conflict with your operating system, causing it to go into an error state. Therefore, updating your network card drivers is the best solution to the blue screen tcpip.sys error. To do this, follow the steps outlined below:
- Right-click on the start menu and select device management from the options provided.

- A new device manager window will appear, providing you with a list of connected devices.
- Scroll to the Network Adapter drivers and right-click each driver under the list to manually update the drivers.
- To update a driver, right-click on it and click the Update driver option.

- After updating the option, restart your Windows PC and see if the error disappears.
Method 4: Uninstall Recent Updates
Program updates may also cause tcpip.sys BSOD error if they are incompatible with your computer system. In this case, you can uninstall the recent updates to see if the problem can be solved.
- Press Windows+R at the same time to start the Run. Then, type appwiz.cpl and press Enter.
- In the Progress and Features window, click on the View installed updates option.

- Right-click on the update that causes the issue, and click Uninstall under the Uninstall an update option.

- After that, restart your computer to see if the problem is resolved.
Method 5: Run the Blue Screen Troubleshooter
Another solution to the Tcpip.sys BSOD error is running the blue screen troubleshooter. This built-in blue screen troubleshooter could help you discover and fix the main causes behind blue screen Tcpip.sys errors. To use the blue screen troubleshooter, follow the steps outlined below.
- To begin, click the Start button and select Settings from the options.
- Now, choose Updates and security from the options provided and click Troubleshoot to proceed.

- Select the Blue Screen Troubleshooter from the list that appears and run it.
- The troubleshooting will now check for issues; if it finds any, it will automatically fix them. Once the troubleshooter completes its action, restart the PC.
More Related: Fix Windows Black Screen with Cursor
Part 5. How to Access and Backup Data in Your PC When the Tcpip.sys Error Occurs
Unforeseen circumstances could happen anytime, resulting in a system crash. For example, the Tcpip.sys BSOD could result in data loss, so you should always back up your data.
If you didn’t have a backup when the tcpip.sys BSOD error occurs, you can always access your data using Wondershare Recoverit by creating a bootable USB drive. Many features make Wondershare Recoverit the best option for BSOD data recovery.
- Download and install Wondershare Recoveirt on a working computer. Then, plug a blank USB drive into the computer and launch Wondershare Recoverit.
- Select System Crashed Computer on the main page to proceed.

- On the next screen, select the plugged in USB drive to create your bootable drive, hit the Create button.

- Now, click the Format button to start formatting the USB drive and make it bootable.

- Recoverit will start creating a bootable drive, which could take a while. Do not eject the USB drive during the process.

- Once the bootable USB is created, plug it to your crashed computer. Then, restart your computer and press the BIOS function keys to enter the BIOS. The keys used for launching BIOS are usually F10, F2, DEL, or F12.

- Adjust the BIOS to boot from the USB drive. When the computer boots up successfully, select Hard Disk Copy or Data Recovery to recover your data from tcpip.sys BSOD error.

Video Tutorial on How to Recover Files from Crashed Windows Computer
View the video tutorial to regain your data from computer stuck on tcpip.sys BSOD or check out the step-by-step guide below.
Summing Up
Although the Tcpip sys BSOD error can be annoying, there are many ways you can resolve the issue and ensure it never pops up again. Knowing the cause of the error is integral to finding the best solution to the problem. These four methods are the best fixes to eliminate the Tcpip.sys BSOD error; we hope this fixes the issue for you.
















