In this article, you will learn how to fix the Windows 10/11 error that hangs the system at the "Welcome" screen. The computer can also hang at the message window, "Please wait for the User Profile Service" when the user logs on.
Try Wondershare Recoverit to Perform Data Recovery

In this article
Why "Windows 10/11 Stuck on Welcome Screen"?
Below is major reasons why this "Windows 10/11 stuck on welcome screen" error occurs:
- The Windows 10/11 stuck on welcome/login screen error can occur because your computer is trying to connect to the available wireless connection.
- Another cause of this error is faulty hardware. An example of faulty hardware that can cause this error is the internal drive or SD card of your computer.
- Externally connected devices or peripherals can interrupt the smooth booting of your computer, thereby causing it to get stuck on the welcome screen after you may have logged on. Such external devices include Wi-Fi adapters, keyboards, Bluetooth, mouse, and so on.
How to Fix "Windows 10/11 Stuck on Welcome Screen"?
Solution 1: Disable Credentials Manager
Disabling credentials manager can be done when you log on to Windows through Safe Mode. You need to log on through Safe Mode since you can't access your Windows using the normal steps. With Safe Mode, you can log on to Windows using its default applications and drivers. This makes it the ideal mode to troubleshoot any errors that arise when using the computer.
The steps to achieve this are outlined below:
- Step 1. Access Advanced Options
- Step 2. Navigate to Startup Settings
- Step 3. Boot into Safe Mode
- Step 4. Open Services in Safe Mode
- Step 5. Disable Credentials Manager
- Step 6. Restart and Verify
- Reboot your computer several times and when it gets to the point where a message pops up saying, "Preparing Automatic Repair", then you should select "Advanced options".
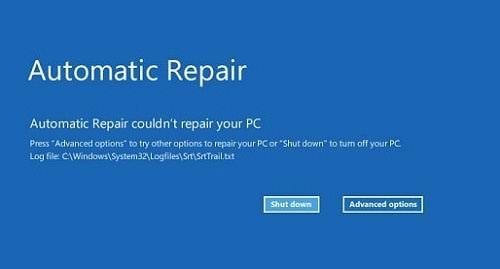
- Click "Troubleshoot".
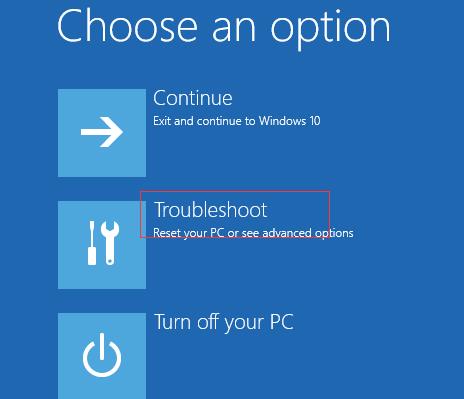
- Choose the "Advanced options" tab.
- Click to "Startup Settings".
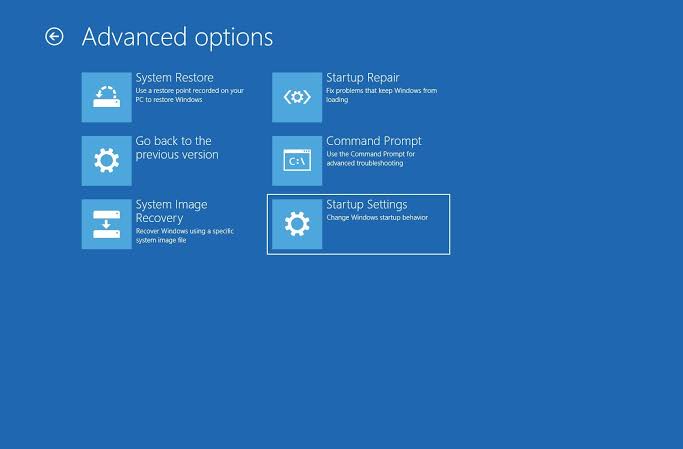
- Now hit the "Restart" tab again.
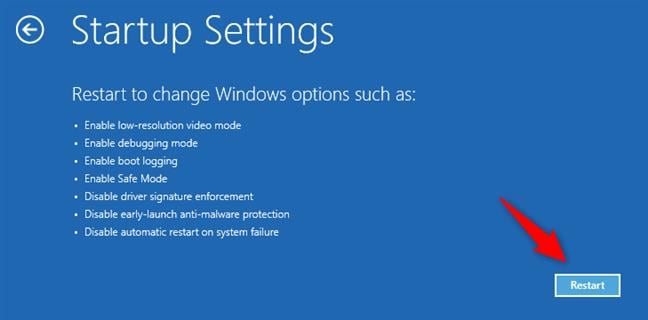
- Choose the type of Safe Mode you wish to boot with when your computer restarts.
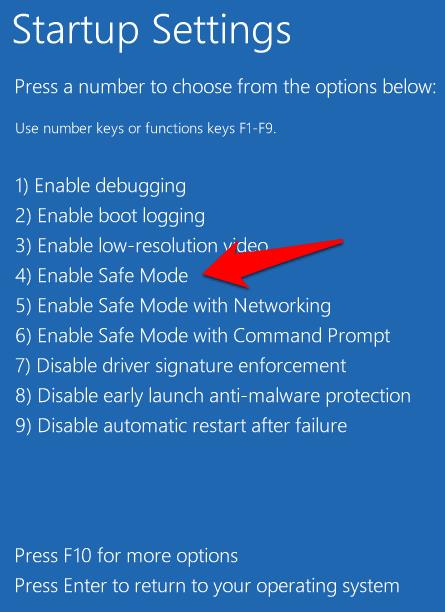
- In the Safe Mode, press the shortcut keys to access "Run": Windows + R.
- Here, you are required to type "services.msc" and hit "Enter".
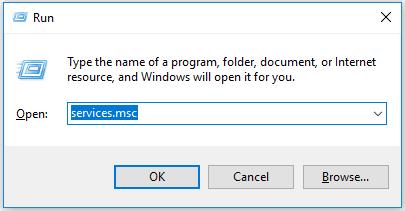
- On the "Services" window list, double-click the "Credentials Manager" button. You will be able to view the properties.
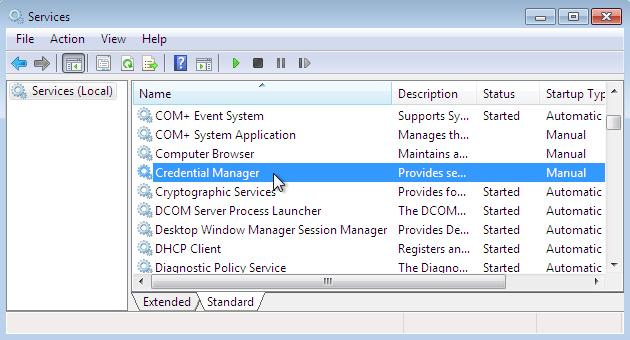
- Next, click "Disabled" to set the type of Startup you wish for. Choose the "Apply" button and then select "OK". Your changes will be saved.
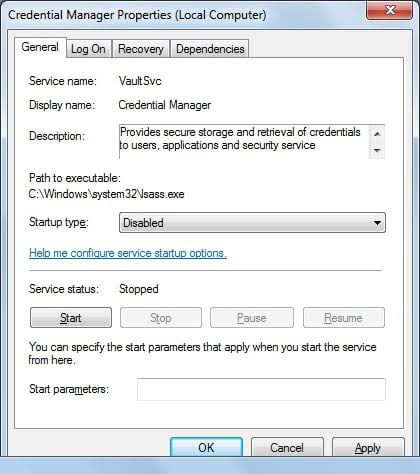
- Restart your computer. Now, check if the problem has gone or if it is still occurring on the welcome screen when you log on.
Solution 2: Uninstall Windows Update Causing the Error
The Windows Update KB4074588 may be having issues with your USB ports, thereby causing the error. Since you can't get into Windows, follow the steps below to uninstall the update and fix the error:
- Step 1. Trigger Recovery Environment
- Step 2. Access Command Prompt
- Step 3. Input Commands
- Step 4. Exit and Restart
- Boot your Windows and when it begins to load, do a hard shutdown by pressing the power button for five seconds. Repeat this process twice.
- On the third attempt, Windows will naturally go into "Recovery Environment".
- Choose "Advanced Options"
- Go to "Command Prompt".
- Note that you may be asked to input a username and password. If this happens, ensure you type in the details of a local administrator account. Also, you may be required to input a BitLocker Recovery Key
- Type these commands for a 32-bit Windows version, press "Enter" after each command has been inputted:
dism.exe /image:c: \ /remove –
package
/packagename : Package_for_Rollup
Fix~31bf3856ad364e35~x86~~16
299.248.1.17 - Input these commands for a 64-bit Windows version, just as above:
dism.exe /image:c:\ /remove-
package
/packagename:Package_for_Rollup
Fix~31bf3856ad364e35~amd64~~
16299.248.1.17 - The "C:" in the commands above represents the drive letter where Windows is stored. If your Windows is stored in a different drive, ensure you replace "C:" with the appropriate drive letter.
- Close the page, then exit the Recovery Environment by choosing "Continue".
- Launch Windows by restarting the computer.
Solution 3: Run System Checks and Perform Automatic Repair
To perform automatic repair, follow the steps below:
- Step 1. Boot from Installation Media
- Step 2. Set Preferences
- Step 3. Access Startup Repair
- Step 4. Complete Repair
- Step 5. Verify Fix
- Insert your installation media into the computer and boot from there.
- Select your preferences and move to "Next".
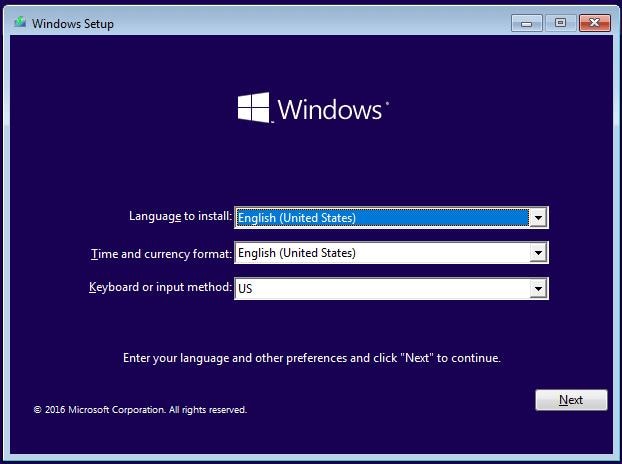
- Follow the steps to "Advanced Options" as stated in the solutions above. Click "Startup Repair". Note that it can also be represented as "Automatic Repair", depending on the Windows version.
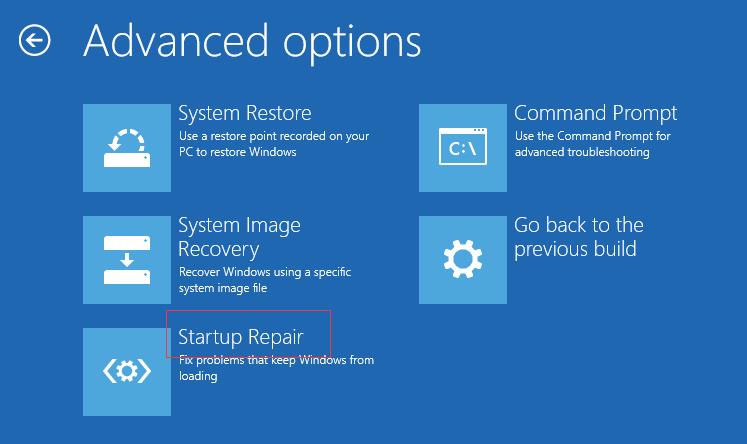
- Follow the on-screen guide to complete the repair. Now restart your computer.
You can also run system checks to fix any corrupt files in your system that could be causing the error. This is how you can perform system checks:
- Boot from Windows installation media as shown above to the point of system preferences
- Open Command Prompt using the short keys "Shift" and "F10"
- In this window, type these commands and press "Enter" to move to the next line:
- sfc / scannow
- chkdsk c: /f /r
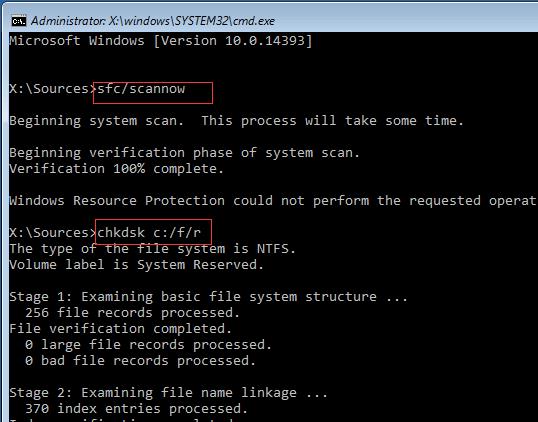
- bootrec /fixmbr
- bootrec /fixboot
- bootrec /scanos
- bootrec /rebuildbcd
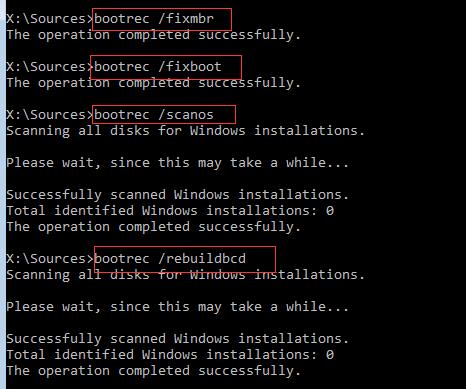
- bcdedit /export C:\BCD_Backup
- C:
- cd boot
- attrib bcd -s -h -r
- ren c:\boot\bcd bcd.old
- bootrec /RebuildBcd
- Y
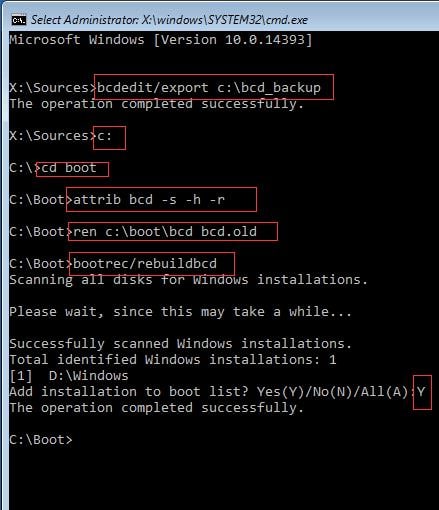
- Input "exit" and restart the computer to check if the issue has been fixed.
More Related:
Fix Unspecified Error When Copying a File or Folder
Backup Programs in Windows
Bonus Tip
If your hard drive has bad sectors, you need to do a disk surface test and fix the issue by shielding those bad sectors. This is essential as the error can arise from bad sectors in your hard drive. Get a bootable media from a reliable professional tool and boot your computer from it. Once this is done, you can perform the surface test.
How to Recover Data from the Computer When All Solutions Fail to Fix the Issue
In this section, you will learn how to recover data from your unbootable computer after you have tried all solutions and they have failed to fix the Windows 10/11 stuck on welcome screen error. Recoverit Data Recovery is a reliable tool for safe data recovery which you can get online, install, and use to recover data from the computer experiencing this error. This tool specializes in retrieving lost audio files, photos, documents, videos, and so on. With Recoverit, you can recover data that have been lost due to virus infestation, corruption, or damage of your hard drive, deletion or formatting, system crash, etc.
Therefore, if you are facing this Windows error and the only choice is to give up, just use Recoverit and retrieve your important data from the unbootable computer.
Step 1: Create a Bootable Drive
You need to first create a bootable drive through which you can boot your computer. Open Recoverit and select the "Recover from Crash Computer" mode.

Choose the drive you want to create the installation media with; this could be a USB or a disk. Now, click "Format now" after you have chosen to "Create" the media

In the pop-up window you see, a message will indicate that you back up all your important files before carrying on with the formatting. Confirm your decision by clicking "Format now"

Be patient, relax, and let Recoverit start creating your bootable drive.

Once the creation is done, you will get a message showing you the three-step guide on how to recover data using Recoverit.

To use Recoverit properly, ensure you change the boot order in your unbootable computer to boot from the installation media you created. You can access the BIOS setup screen using the hotkey suggested by your computer such as F12. For more details, check out how to set the computer to boot from a USB drive.

Step 2: Recover Data from Unbootable Windows 10/11
Once Reboot the PC from the bootable media. The app will launch automatically. Then choose to either recover the missing data from Windows 10/11 or copy the data directly from your hard disk.

More Related:
Windows Installation Failed in Safe OS Phase With an Error
Backup Programs in Windows 10/11
Why Do So Many People Experience this Issue for Different Reasons?
Below are some of the main reasons users experience the Windows 10/11 stuck on welcome screen error when they try to log on to their Windows:
- The password currently used to log in may be different from the one that is cached in the Windows Credential Manager. This most likely arises just after a password change by an administrator or a user. On rare occasions, the error occurs even long after the password has been changed.
- If the user has enabled Fast Startup on their Windows, then it could be a major factor causing the Windows to get stuck on the welcome screen
FAQs
-
Why is my Windows 10 domain stuck on welcome screen?
disconnect from the internet if their Windows 10 operating system is experiencing issues getting stuck on the login screen. Users have reported that this problem may occur when Windows 10 is attempting to establish a connection to a wireless network. To address this issue and successfully log in, it is recommended to ensure that you are not connected to the internet before proceeding with the login process. -
Why is my Windows 10 stuck on the starting screen for a long time?
If your Laptop stuck at loading screen (circles spin but no logo), follow steps below to fix. Shut down your laptop > boot into system recovery (press f11 repeatedly as soon as you press the power button) > then, select "Troubleshoot"> "Advanced options"> "System Restore". Then, follow on-screen instructions to finish. -
How do I fix a stuck Windows 10 login screen?
Booting to Safe Mode and then rebooting normally has been confirmed by most people as a way to solve the "Windows 10 stuck on login screen" issue. When you boot to Safe Mode, it deactivates custom settings on the PC, leaving the core one required for Windows to run. -
Does the Blue screen mean the hard drive has failed?
While hard drive failure can cause the blue screen of death, it’s certainly not the only one. Numerous other reasons can cause the blue screen error to appear on your Windows XP.

![[2025]How to Fix Windows 10/11 Stuck on Welcome Screen](https://images.wondershare.com/recoverit/images2023/article-banner/file-recovery.png)














