Do you feel frustrated when you turn on your computer and see the "Default Boot Device Missing or Boot Failed" error on your screen? This error can stop your computer from starting up properly, leaving you unable to access your files and programs. The default boot device missing or boot failed error is a common problem that many computer users face.
The default boot device missing or boot failed error happens when your computer can't find the drive it needs to start up. When you see this error, your computer is telling you it can't locate the hard drive or SSD where your operating system is stored. Without finding this boot device, your computer doesn't know where to load Windows from.

Fixing default boot device missing or boot failed error isn't as hard as it might seem. In this guide, we'll explain what this error means, why it happens, and share simple steps to fix the boot device missing or boot failed problem. Follow our tips to get your computer working again and prevent this issue from coming back.
In this article
-
- Fix 1: Check Physical Connections
- Fix 2: Change Boot Order in BIOS
- Fix 3: Use Windows Recovery Environment
- Fix 4: Check for Disk Errors
- Fix 5: Rebuild the Boot Configuration Data (BCD)
- Fix 6: Update or Reset BIOS
- Fix 7: Update Windows
- Fix 8: Set the Primary Partition as Active
- Fix 9: Run Startup Repair
- Fix 10: Replace a Hard Drive
Part 1: What is the Meaning of Default Boot Device Missing or Boot Failed?
The "Default device missing or boot failed" error means your computer cannot find the storage device that contains your operating system. When you turn on your computer, it first looks for a device to boot from - usually your hard drive or SSD. If it can't find this boot device, you'll see the default boot device missing or boot failed message.
This error can appear in different ways depending on your computer brand. You might see "Boot Device Not Found," "No Boot Device Available," or simply "Default Boot Device Missing." All these messages point to the same problem - your computer can't find where to start Windows from. When the boot device is missing or boot failed error appears, your computer stops the startup process.
The default boot device missing error is different from other startup problems. It happens at the very beginning of the boot process, before Windows even starts to load. This means the issue is likely with your hardware or BIOS settings, not with Windows itself. Understanding this helps us know where to look when fixing the default boot device missing or boot failed error.
Part 2: What Causes the Default Boot Device Missing or Boot Failed Error?
The default boot device missing or boot failed error can happen for many reasons. Most often, it's related to hardware issues or incorrect settings that prevent your computer from finding the boot device. Understanding these causes helps you fix the boot device missing or boot failed error faster.
- Loose or damaged cables - If the cables connecting your hard drive or SSD are loose or damaged, your computer may not detect the boot device.
- Incorrect BIOS boot order - Your computer might be trying to boot from the wrong device because the boot order in BIOS is not set correctly.
- Corrupted boot files - If Windows boot files are damaged, your computer can't start properly, leading to the default boot device missing error.
- Hard drive failure - Physical damage or failure of your hard drive can cause the boot device missing or boot failed error.
- BIOS settings issues - Incorrect BIOS settings or a corrupted BIOS can prevent your computer from finding the boot device.
- Outdated BIOS - An outdated BIOS might not properly recognize newer storage devices, causing the default boot device missing error.
- Drive letter changes - If your drive letters have changed due to adding new drives, your computer might not find the boot device.
- Physical damage - Physical damage to your computer or its components can cause the boot device missing or boot failed error.
Part 3: How to Fix the Default Boot Device Missing or Boot Failed Error?
Now let's look at how to fix the default boot device missing or boot failed error. We'll start with simple fixes and move to more advanced ones. Try these solutions one by one until your computer starts normally.
Fix 1: Check Physical Connections
The default boot device missing or boot failed error often happens because of loose cables. This is the easiest thing to check and fix when you have a boot device missing problem.
Here’s how to fix default boot device missing or boot failed:
- Turn off your computer completely. Unplug the power cable from your computer. Open your computer case (if you have a desktop). Check the data and power cables connected to your hard drive or SSD.

- Make sure both ends of each cable are firmly connected. If cables look damaged, replace them with new ones. Close your computer case and plug the power back in. Turn on your computer to see if the boot device missing or boot failed error is gone.
Fix 2: Change Boot Order in BIOS
If your computer is trying to boot from the wrong device, you'll see the default boot device missing error. Changing the boot order in BIOS can fix this problem.
Here’s how to fix default boot device missing or boot failed:
- Restart your computer and press the BIOS key (usually Del, F2, F10, or F12) during startup. Look for "Boot" or "Boot Order" in the BIOS menu. Make sure your hard drive or SSD is listed first in the boot order.

- If you don't see your hard drive listed, it might not be detected. Save changes and exit BIOS (usually by pressing F10). Your computer will restart and should boot properly if the boot order was the issue.
Fix 3: Use Windows Recovery Environment
The Windows Recovery Environment can help fix boot problems that cause the default boot device missing or boot failed error. This tool can repair many Windows boot issues.
To use Windows Recovery Environment:
- Insert a Windows installation USB or DVD. Boot from this media (you may need to change boot order temporarily). Select your language and click "Next." Click Repair your computer instead of Install now.

- Choose Troubleshoot and then Advanced options.

- Select Startup Repair and follow the prompts. Windows will try to fix boot problems automatically. Restart your computer to see if the boot device missing or boot failed error is fixed.

Fix 4: Check for Disk Errors
Disk errors can cause the default boot device missing or boot failed error. Running a disk check can find and fix these errors.
To check for disk errors:
- Boot from Windows installation media as described in Fix 3. Open Command Prompt from the recovery options. Type "chkdsk C: /f /r" and press Enter (replace C: with your boot drive letter if different).

- Wait for the scan to complete (it may take a while). Once finished, restart your computer. Check if the default boot device missing error is resolved.
Fix 5: Rebuild the Boot Configuration Data (BCD)
If your Boot Configuration Data is corrupted, you might see the boot device missing or boot failed error. Rebuilding the BCD can fix this issue.
To rebuild the BCD:
- Boot from Windows installation media. Open Command Prompt from recovery options. Type these commands one by one, pressing Enter after each:

- bootrec /scanos
- bootrec /fixmbr
- bootrec /fixboot
- bootrec /rebuildbcd
- Wait for each command to complete. Restart your computer. Check if the default boot device missing or boot failed error is gone.
Fix 6: Update or Reset BIOS
An outdated or corrupted BIOS can cause the default boot device missing error. Updating or resetting your BIOS might fix this problem.
To update or reset BIOS:
- Find your computer or motherboard model. Visit the manufacturer's website to download the latest BIOS. Follow their instructions to update BIOS (usually involves a USB drive).

- If updating isn't possible, enter BIOS setup and look for "Reset to Default" option. Save changes and exit BIOS. Restart your computer to see if the boot device missing or boot failed error is fixed.
Fix 7: Update Windows
Outdated Windows can sometimes cause boot problems. Updating Windows might fix the default boot device missing or boot failed error.
To update Windows:
- Boot into Windows Safe Mode (if possible) or use another computer. Download the latest Windows updates from Microsoft's website. Install updates following the prompts.

- Restart your computer. Check if the boot device missing or boot failed error is resolved.
Fix 8: Set the Primary Partition as Active
If the primary partition is not active then also you may see this kind of error. In this case, you simply need to activate the primary partition.
Step 1: Boot your PC from the Windows Installation media and select the language, time, and keyboard input.
Step 2: Click on “Repair your Computer” followed by “Troubleshoot” and then “Command Prompt”.

Step 3: Type the following commands
diskpart > list disk > select disk 0 (0 = disk number where OS is installed) > list partition > select partition 1 (1 = primary partition where OS is installed) > active.
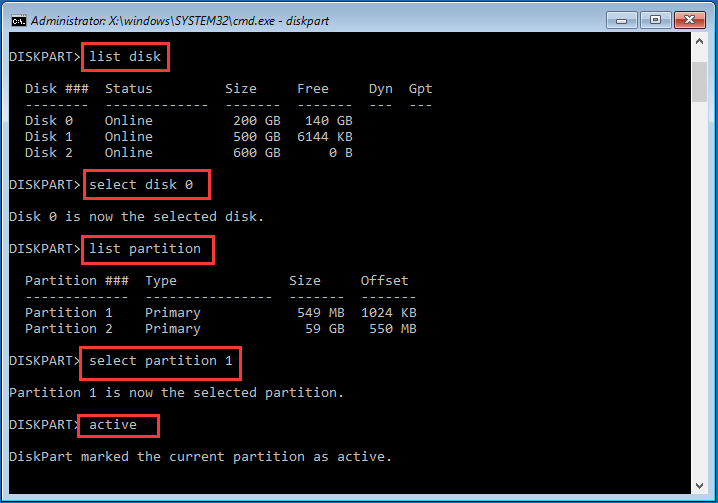
Finally, exit the command window. Now all you have to do is to remove Windows installation media and reboot your PC. If still the issue is not fixed, go for solution 4.
Fix 9: Run Startup Repair
Windows Startup repair is known for fixing common errors. It can also fix Default Boot Device Missing or Boot Failed error. Just follow some steps to fix the error.
Step 1: Start by booting your PC from the Windows installation media and select the language, time, and keyboard input. Once done, click on the “Repair your computer”. Then you have to click on “Troubleshoot” followed by “Startup Repair”.

Step 2: On selecting “Startup Repair” the process of scanning and fixing errors will start. When the process is finished, you have to reboot your PC.
If still the error exists, you have to go with solution 5.
Fix 10: Replace a Hard Drive
Yes, you heard it right. If none of the solutions does a job for you then it is the issue with the hard drive. It can have SMART errors or bad sectors. In this case, you have to replace the hard drive with a new one.
Part 4: How to Recover Lost Important Files Due to Boot Failed Error?
If you've lost important files due to the default boot device missing or boot failed error, don't worry. Recoverit data recovery software can help you get back your important files.
Recoverit is a powerful tool that can recover files from drives that won't boot. It works with all types of storage devices and can recover files even when Windows won't start. With Recoverit, you can fix the boot device missing problem and still keep your important data safe.
To use Recoverit for data recovery:
- Download and install Recoverit on a working computer. Connect your problem drive to this computer using a USB adapter or enclosure. Launch Recoverit and select the connected drive. Click Start to begin scanning for lost files.

- Preview found files and select the ones you want to recover.

- Click "Recover" and choose a safe location to save your recovered files. Wait for the recovery process to complete. Check your recovered files to make sure they're intact.

Related Video >>: How to Fix Default Boot Device Missing or Boot Failed?
Conclusion
The default boot device missing or boot failed error can be scary, but it's usually fixable. By following the steps in this guide, you should be able to get your computer working again. Most of the time, the boot device missing problem is caused by loose cables, incorrect BIOS settings, or minor software issues.
Remember to try the simpler fixes first before moving to more complex solutions. Check your cables, verify BIOS settings, and use Windows recovery tools before trying more advanced fixes. If you're not comfortable opening your computer or using advanced tools, consider asking a tech-savvy friend or professional for help with the default boot device missing or boot failed error.
If you've tried all these fixes and still see the boot device missing or boot failed error, your hard drive might be failing. In this case, back up your data using tools like Recoverit and consider replacing your drive. With the right approach, you can overcome the default boot device missing error and keep your computer running smoothly.
Try Recoverit to Recover Lost Files from any device
Security Verified. Over 7,302,189 people have downloaded it.
FAQ
-
Can a virus cause the default boot device missing or boot failed error?
Yes, some viruses can damage boot files or change boot settings, causing the default boot device missing error. Run a virus scan using bootable antivirus media if you suspect this is the cause of your boot device missing or boot failed problem. -
How do I know if my hard drive is failing and causing the boot device missing error?
Signs of hard drive failure include strange noises (clicking or grinding), frequent freezing, slow performance, and recurring boot device missing or boot failed errors. If you suspect drive failure, back up your data immediately and run diagnostic tests from the drive manufacturer. -
Will reinstalling Windows fix the default boot device missing or boot failed error?
Reinstalling Windows can fix the boot device missing error if it's caused by corrupted system files. However, try the less drastic measures first, as reinstalling will erase your data. If you must reinstall, back up your files first to avoid losing important data during the fix.














