If you've ever found yourself in a similar situation, don't panic. Recovering data from a pen drive using CMD (Command Prompt) is indeed possible, and in this comprehensive guide, we'll walk you through various methods to retrieve your lost files. Whether you're dealing with a corrupted pen drive, accidentally deleted files, or a RAW drive, we've got you covered with step-by-step instructions on pen drive recovery CMD techniques.
In this article, we'll explore multiple approaches to recover data from pen drive using Command Prompt, discuss the pros and cons of each method, and provide you with valuable tips to increase your chances of successful data recovery. We'll also introduce you to a powerful alternative solution for those cases where CMD command for pen drive recovery might fall short.
So, let's dive in and learn how to use pen drive data recovery CMD and recover files from pen drive using CMD!
In this article
Overview of Command Prompt for USB Data Recovery
Before we look at how to recover data from a pen drive using the Command Prompt, it's important to know why this tool can be very helpful for getting back lost information. The Command Prompt, or CMD, is a text-based part of Windows that lets users run different commands directly.
When it comes to recovering data from a pen drive, CMD gives direct access to the file system and tools for managing disks, which allows you to do things that aren't easily done through the usual Windows screen.
Using CMD for recovering data from a pen drive has several benefits. First, it's already part of Windows, so you don't need to install any extra software. Second, CMD commands can often work with files that the regular Windows file viewer can't see or use. This is especially helpful for getting data back from damaged pen drives or finding files that were accidentally deleted.
Use Pen Drive Data Recovery CMD to Recover Data
In this section, we'll explore three different methods to recover data from pen drive using Command Prompt. Each method is designed to address specific scenarios of data loss, from hidden files to deleted data and corrupted drives.
We'll explain why each method is effective and provide step-by-step instructions to guide you through the process of pen drive data recovery using CMD.
Method 1: Recover Files from USB Using CMD Attrib
The Attrib command is a powerful tool for pen drive recovery CMD when dealing with hidden or system files that may have disappeared from view. This method is particularly useful when files are still present on the drive but have become invisible due to changes in their attributes.
Why use Attrib for pen drive data recovery CMD?
- It can reveal hidden files without modifying their content
- Effective for recovering files hidden by malware
- Useful for restoring visibility of system files
Steps to use pen drive data recovery CMD:
Step 1: Connect your pen drive to your computer. Open Command Prompt as an administrator.
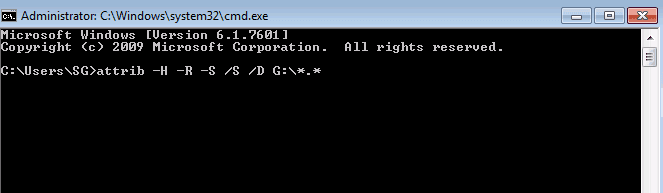
Step 2: Type X: and press Enter, where X is the drive letter of your pen drive. Enter the following command: attrib -h -r -s /s /d *.* Wait for the process to complete.
This command removes the hidden, read-only, and system attributes from all files and folders on the pen drive, potentially revealing files that were previously invisible.
Method 2: Recover Deleted Files from Recycle Bin Using Command Prompt
While the Recycle Bin is typically accessed through the graphical interface, CMD can be used to recover files that have been recently deleted and are still in the Recycle Bin. This method of pen drive data recovery using CMD is useful when you need to recover multiple files quickly or when the standard Recycle Bin interface is not accessible.
Why use CMD to recover files from the Recycle Bin?
- Faster recovery of multiple files
- Useful when the graphical interface is unresponsive
- Allows for more precise control over which files to restore
Steps to retrieve flash drive using CMD from Recycle Bin:
Step 1: Open the Start menu and type “cmd” in the search bar. Press Enter. In the command prompt, type “start shell:RecycleBinFolder” and press Enter.
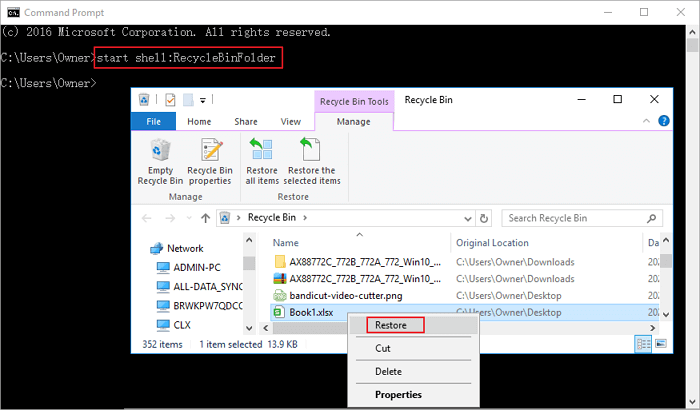
Step 2: Now you can select the files you want to restore from the Recycle Bin.
Method 3: Recover Files From Raw Drive Using Chkdsk And Rescan Command
When dealing with a corrupted pen drive that has turned RAW, the chkdsk and rescan commands can be lifesavers. This method of pen drive recovery CMD is particularly useful when the drive is not recognized properly by Windows or shows as RAW format.
Why use chkdsk and rescan for pen drive data recovery CMD?
- Can repair file system errors
- Might recover access to a drive that Windows can't read
- Can potentially convert a RAW drive back to its original file system
Steps to recover data from pen drive using Command Prompt with chkdsk and rescan:
Step 1: Open Command Prompt as administrator. Type chkdsk X: /f /r (replace X with your drive letter) and press Enter.
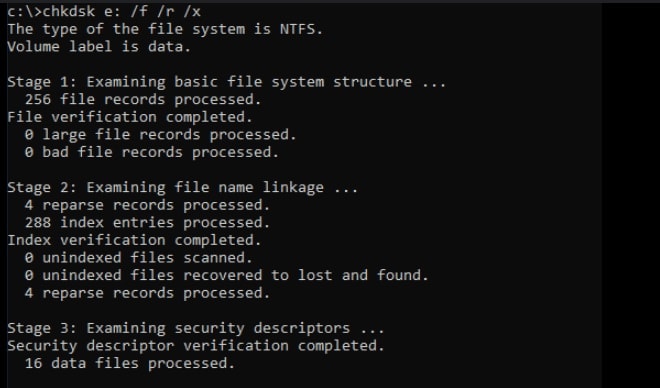
Step 2: Wait for the process to complete. This may take some time.
Step 3: If chkdsk doesn't resolve the issue, try the following steps:
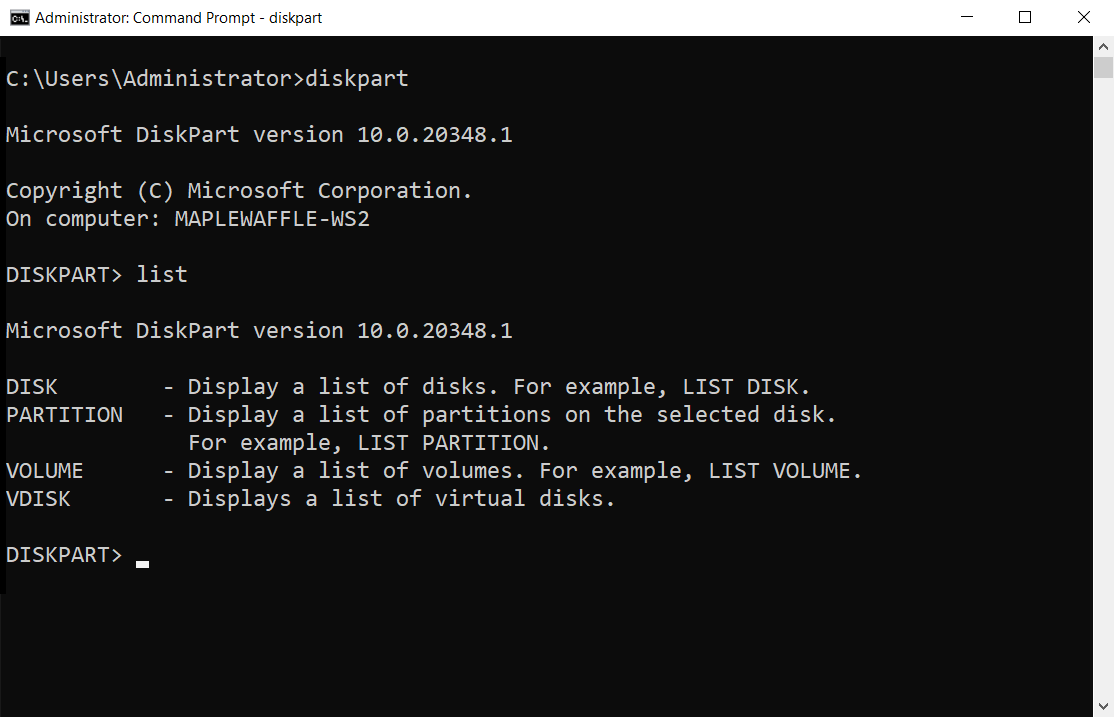
a. Type diskpart and press Enter.
b. Type list disk and press Enter to see all connected drives.
c. Select your pen drive by typing select disk X (replace X with the correct disk number).
d. Type rescan and press Enter. Type exit to close diskpart.
Check if your pen drive is now accessible in File Explorer. If successful, this process should repair file system errors and potentially recover your data.
Best CMD Alternative to Try: Recoverit
While CMD command for pen drive recovery can be effective in many situations, it does come with certain challenges and limitations. Command Prompt requires a certain level of technical knowledge, and there's always a risk of making mistakes that could further compromise your data.
Additionally, CMD methods may not be effective for more complex data loss scenarios or severely corrupted drives.
This is where professional data recovery software like Recoverit comes in. Recoverit offers a user-friendly alternative to pen drive data recovery using CMD, providing a comprehensive solution for various data loss situations.
Key features of Recoverit:
- Advanced scanning algorithms for deeper data recovery
- Support for a wide range of file types and storage devices
- Preview function to ensure you're recovering the right files
- Higher success rate for complex data loss scenarios
- Supports to recover data from pen drive.

Steps to recover files from pen drive using Recoverit:
Step 1: Install Recoverit on your computer. Launch the software and select your pen drive as the target device. Click "Start".
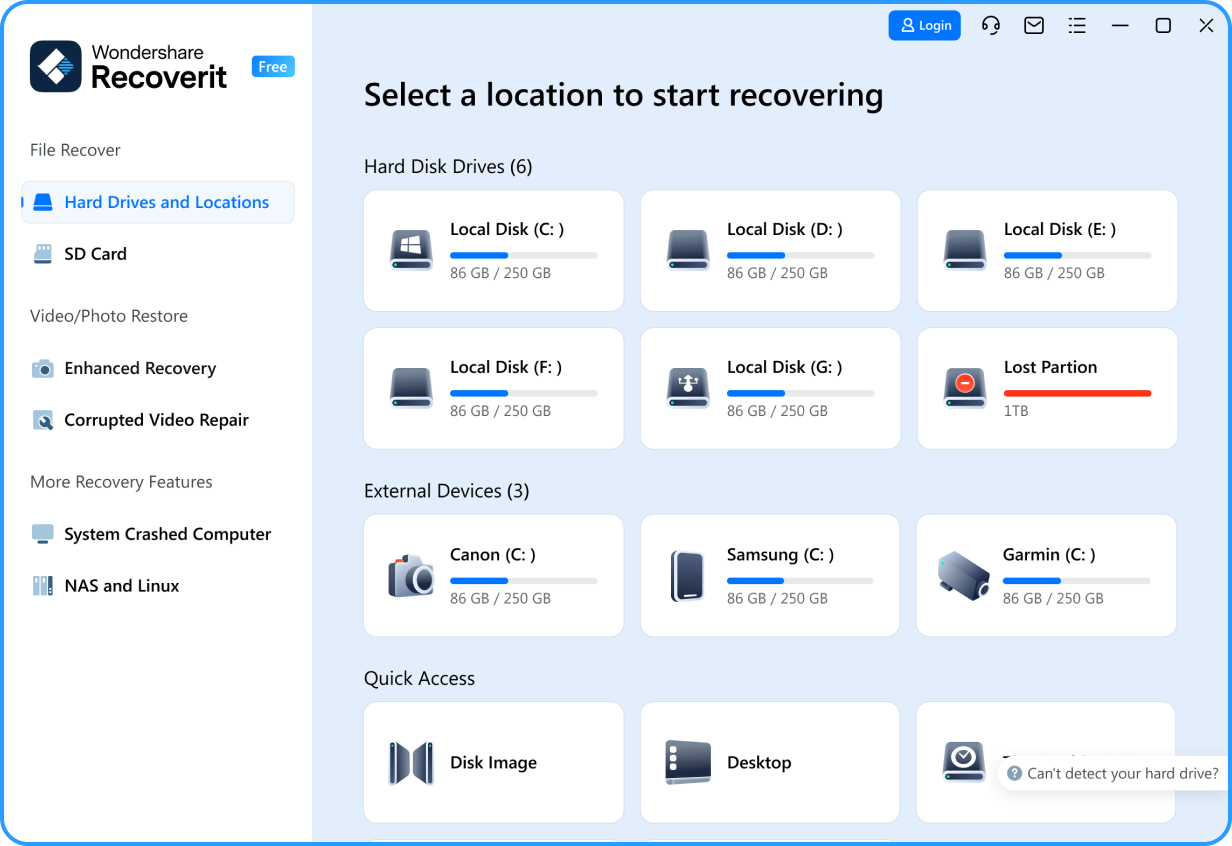
Step 2: Wait for the scanning process.

Step 3: Preview recoverable files as they are found during the scan.

Step 4: Select the files you want to recover and click "Recover" to save them to a safe location.
While Recoverit is not a CMD command for pen drive recovery, it offers a more comprehensive and user-friendly approach to data recovery, often yielding better results than manual CMD methods.
Tips to Retrieve Flash Drive Using CMD
To increase your chances of successful pen drive data recovery using CMD, consider the following tips:
- Stop using the drive: Once you realize data is missing, avoid writing new data to the drive to prevent overwriting.
- Use write protection: If possible, enable write protection on your pen drive before attempting recovery.
- Backup before recovery: If you can access any data on the drive, back it up before attempting pen drive recovery CMD methods.
- Double-check commands: When using CMD command for pen drive recovery, always double-check your commands before executing them.
- Use a reliable power source: Ensure your computer and pen drive have a stable power connection during the recovery process.
- Try multiple methods: If one pen drive data recovery CMD method doesn't work, try another. Different scenarios may require different approaches.
- Consider professional help: If CMD commands for pen drive recovery don't yield results, consider using professional data recovery software or services.
- Regular backups: To avoid future data loss, make regular backups of your important files.
- Learn from the experience: Understanding what caused the data loss can help prevent similar issues in the future.
Video Tutorial: How to Fix Corrupted USB Flash Drive and Recover Data?
Conclusion
Recovering pen drive data using CMD can be an effective solution in many cases of data loss. Throughout this article, we've explored various methods of pen drive recovery CMD, including using the pen drive recovery cmd to reveal hidden files, recovering deleted files from the Recycle Bin, and using chkdsk and rescan commands to address corrupted drives. These techniques can be powerful tools in your data recovery arsenal, especially when dealing with common issues like accidentally hidden files or recently deleted data.
However, it's important to recognize that while recovering usb files using cmd can be useful, it's not always the most comprehensive or user-friendly solution. By following the tips and methods outlined in this guide, you'll be well-equipped to tackle various pen drive data recovery challenges and increase your chances of retrieving your valuable files.
Try Wondershare Recoverit to Recover Your Data

FAQ
-
Can I recover data from a formatted pen drive using CMD?
While it's possible to recover some data from a formatted pen drive using CMD, the success rate depends on various factors. Professional data recovery software often yields better results for formatted drives. -
Is it safe to use CMD command for pen drive recovery?
When used correctly, CMD commands are safe. However, incorrect usage can potentially cause further data loss. Always double-check commands and consider using user-friendly alternatives if you're unsure. -
How long does pen drive data recovery using CMD typically take?
The time required for pen drive recovery CMD methods can vary greatly depending on the drive size, amount of data, and the specific method used. It can range from a few minutes to several hours.
-
Can I recover encrypted files from a pen drive using Command Prompt?
Recovering encrypted files using CMD alone is challenging. In such cases, you'll likely need specialized data recovery software or the original encryption key.















