The "Not Enough Space Available on the Disk to Complete This Operation" error is common. It stops users from doing basic tasks. You might see this when installing software. Or when moving files. Even when creating new partitions. This error appears in Windows 10, 11, and older versions.
Many users face this problem daily. The error shows up during disk operations. It blocks you from extending volumes. It stops partition creation. Even basic file operations fail.
This guide will help you fix the there is no enough space on the disk problem. We'll show you simple solutions. Each method works for different scenarios. You'll learn to handle "not enough disc space" errors.
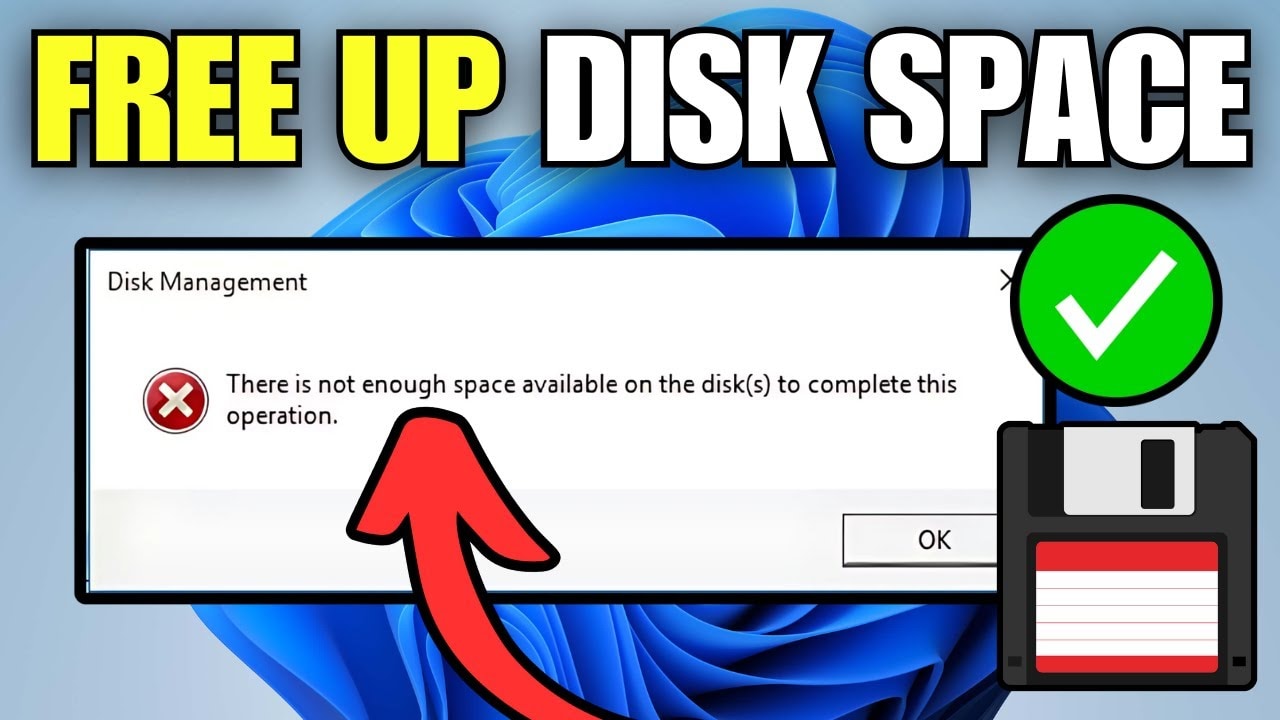
We'll cover both basic and advanced fixes. By the end, you'll know how to prevent this error. You'll also recover any lost data.
In this article
-
- Fix 1: Run Disk Cleanup
- Fix 2: Use Disk Management to Resize Partition
- Fix 3: Use DiskPart via Command Prompt
- Fix 4: Defragment the Disk
- Fix 5: Delete Unnecessary or Hidden Partitions
- Fix 6: Run the CHKDSK Command
- Fix 7: Use Third-Party Partition Tools
- Fix 8: Rescan Disks
- Fix 9: Check Current Partitions
- Fix 10: Convert Basic Disk to Dynamic
- Fix 11: Fix the Error That Occurs While Creating Partition
- Fix 12: Fix the Error That Occurs While Shrinking Partition
Part 1: Overview: Not Enough Space on the Disk to Complete This Operation Error
The "Not Enough Space on the Disk" error has many forms. Windows shows different messages for different situations. You might see "there is not enough disk space" during file operations. The system shows "insufficient disc space" when creating partitions.
Steam users often see "not enough free disk space steam" when downloading games.
Part 2: Common Causes: There is No Enough Space on the Disk
Understanding why "there is no enough space on the disk" helps fix the problem. Several factors cause this error. Each requires specific solutions.
- Actual low disk space: Your hard drive is packed—files, apps, and system data have filled it up. To keep things running smoothly, the system needs room to breathe.
- Hidden system files: Windows creates hidden files. These include page files, hibernation files, and system restore points. They take up significant space.
- Fragmented disk: File fragments spread across the disk. This makes the system think there's "not enough space on hard drive" even when space exists.
- Corrupted file system: Bad sectors or file system errors cause space calculation problems. The system shows "there is insufficient disk space" incorrectly.
- Temporary files: Programs create temporary files. These files accumulate over time. They cause "not enough disc space" problems.
- Large system files: System files such as hiberfil.sys and pagefile.sys consumes substantial disk space, leaving noticeably less room for other data.
- Registry issues: Corrupted registry entries affect space calculations. The system shows incorrect space information.
Part 3: Quick Fixes: Not Enough Disk Space Windows Error
When you encounter "Not Enough Space on the Disk," try these proven fixes. Each method targets different causes. Start with the simplest solutions first.
These fixes work for most scenarios. They handle "there is not enough disk space" errors effectively.
Fix 1: Run Disk Cleanup
Disk Cleanup removes unnecessary files. It's the first step when facing "not enough free disk space Steam" or similar errors. This tool cleans temporary files, cache, and system junk.
Windows has a built-in Disk Cleanup tool. It safely removes files without affecting system stability. The tool identifies files you can delete. It shows how much space you'll recover.
Steps:
Step 1. Press Windows + R, type "cleanmgr" and press Enter. Select your main drive (usually C:). Wait for the scan to complete.
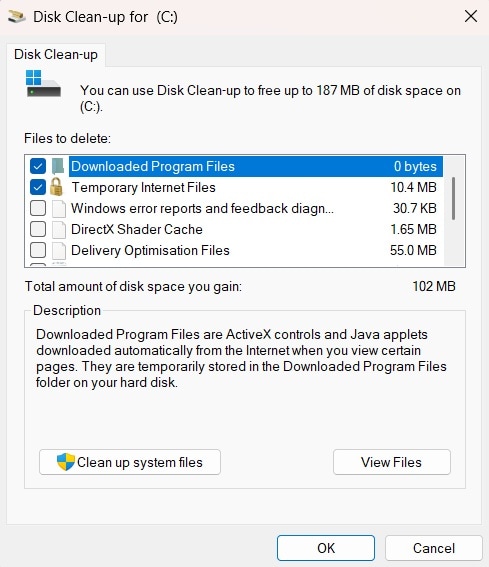
Step 2. Browse through and choose the file types you’d like to delete. Click "Clean up system files". Click "OK" and confirm deletion.
Fix 2: Use Disk Management to Resize Partitions
Disk Management helps when you see "Not Enough Space Available on The Disk to Extend Volume." This tool can resize partitions safely. It redistributes space between partitions.
The tool shows all partitions on your system. You can shrink large partitions to create space. Then extend the partition that needs more room. This fixes "insufficient disc space" problems.
Steps:
Step 1. Right-click "This PC" and select "Manage." Click "Disk Management" in the left panel. Find the partition you want to resize.
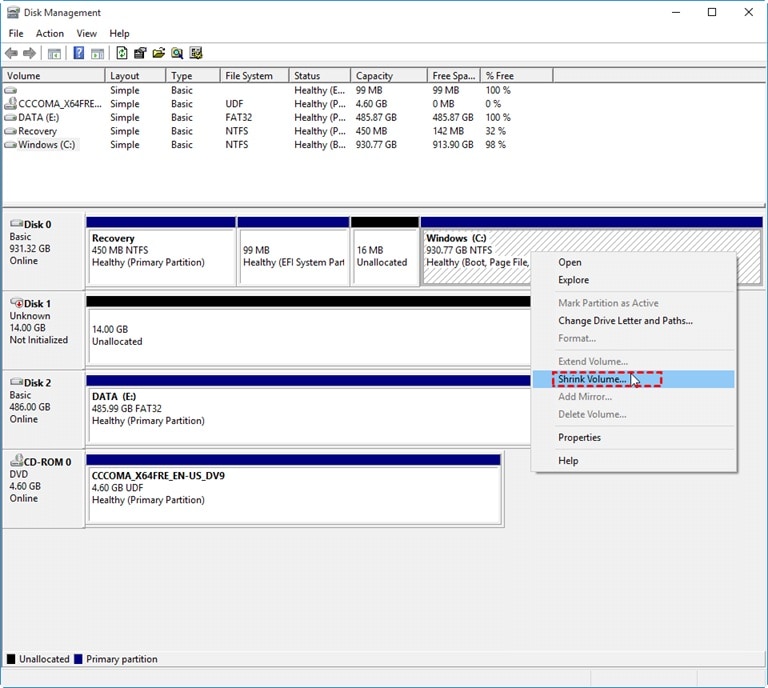
Step 2. Right-click the partition and choose "Shrink Volume" or "Extend Volume." Enter the amount of space to shrink or extend. Click "OK" to apply changes.
Fix 3: Use DiskPart via Command Prompt
DiskPart is a powerful command-line tool. It fixes "Not Enough Space Available on The Disk to Create Partition" errors. This tool works when Disk Management fails.
DiskPart can clean, format, and create partitions. It handles complex disk operations. The tool bypasses some Windows limitations. It's essential for advanced disk management.
Steps:
Step 1. Press Windows + X. Select "Command Prompt (Admin)." Type "diskpart". Press Enter. Type "list disk”.
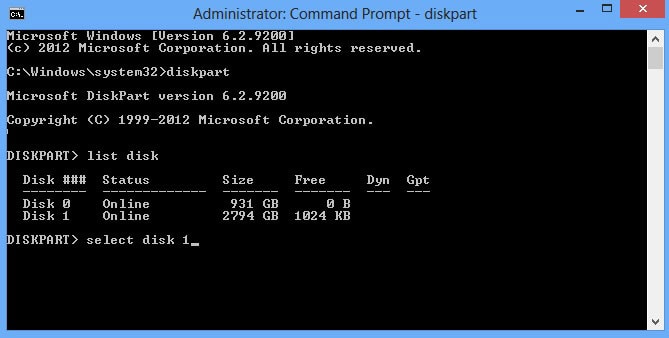
Step 2. Enter select disk X—with X as your target disk number. Then run commands such as clean, create partition primary, or extend based on your needs. Wrap up by typing exit to close DiskPart.
Fix 4: Defragment the Disk
Fragmentation scatters files across the hard drive, leading to inefficient storage use and triggering “not enough space” errors—even when space technically exists.
Defragmentation reorganizes files. It groups file fragments together. This creates more usable space. The process can take several hours for large drives.
Steps:
Step 1. Press Windows + R. Type "dfrgui" and press Enter. Select your main drive from the list. Click "Analyze".
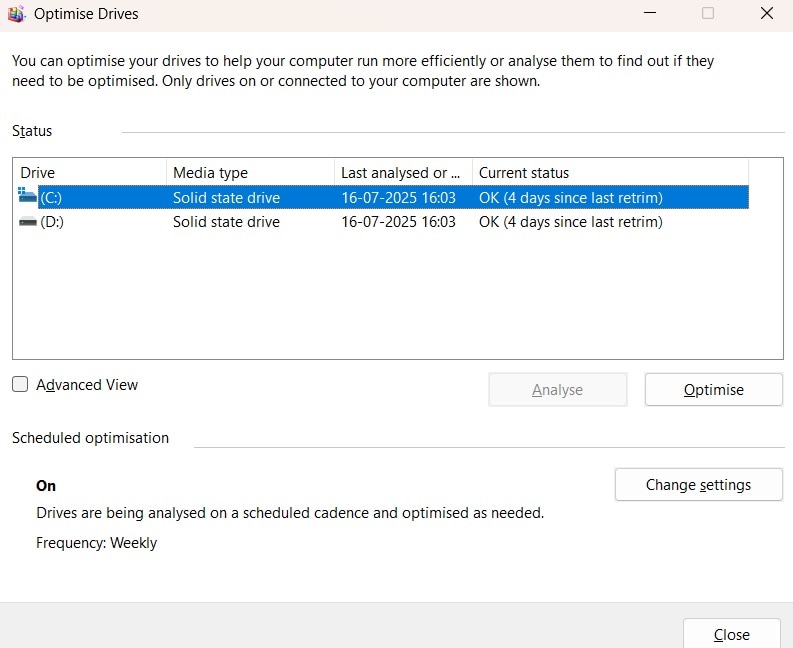
Step 2. If fragmentation is above 10%, click "Optimize." Wait for the process to complete. Restart your computer when finished.
Fix 5: Delete Unnecessary or Hidden Partitions
Hidden partitions can trigger “insufficient disk space” errors, as they often store recovery tools or system-related data. While not all are expendable, certain ones may be safely removed to reclaim space.
Windows creates several hidden partitions. OEM manufacturers add their own partitions. These partitions reduce available space. Deleting unnecessary ones frees up space.
Steps:
Step 1. Open Disk Management as described in Fix 2. Look for small partitions labeled "System Reserved" or "Recovery." Check if they're needed for system operation.
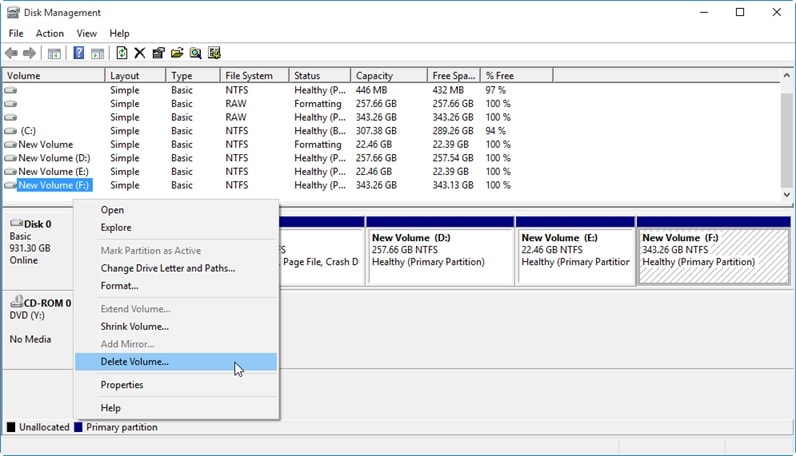
Step 2. Right-click unnecessary partitions and select "Delete Volume." Confirm deletion when prompted. The space becomes unallocated and available.
Fix 6: Run the CHKDSK Command
CHKDSK fixes file system errors. These errors cause "there is not enough disk space" problems. The tool scans and repairs disk issues.
File system corruption affects space calculations. CHKDSK finds and fixes these problems. It also recovers lost space from bad sectors. The scan can take several hours.
Steps:
Step 1. Press Windows + X and select "Command Prompt (Admin)." Type "chkdsk C: /f /r" (replace C: with your drive letter). Press Enter and type "Y" when prompted.
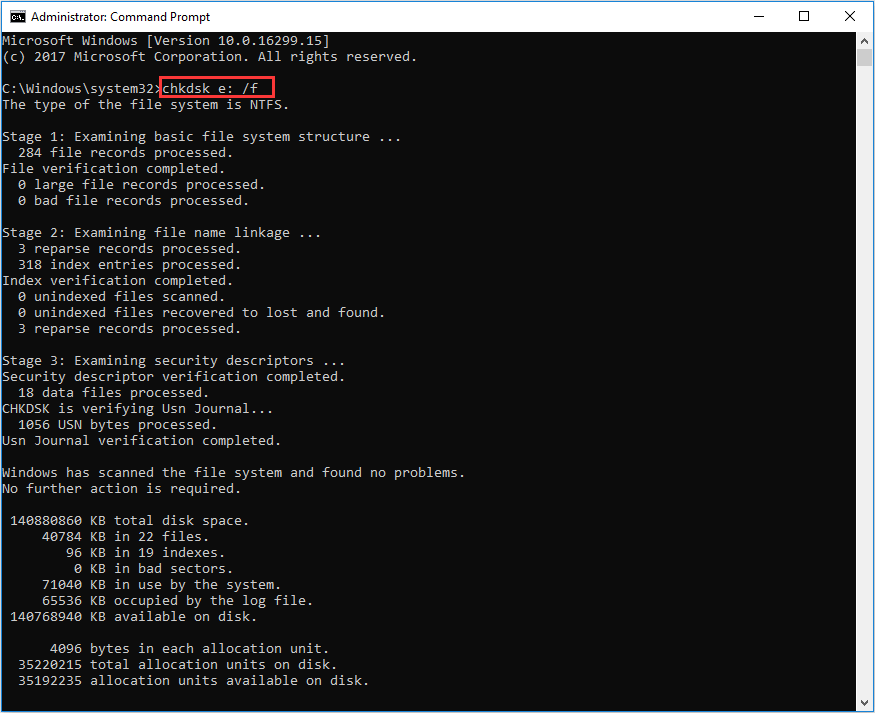
Step 2. Restart your computer to start the scan. Wait for CHKDSK to complete. The tool will show results when finished.
Fix 7: Use Third-Party Partition Tools
Third-party tools offer advanced features. They handle "Not Enough Space Available on The Disk to Shrink Volume" errors better. These tools bypass Windows limitations.
Popular tools include EaseUS Partition Master and MiniTool Partition Wizard. They offer more flexibility than built-in tools. Many provide free versions with basic features.
Steps:
Step 1. Download and install a reputable partition tool. Launch the program and select your disk. Choose the operation you need (resize, move, or create partition).
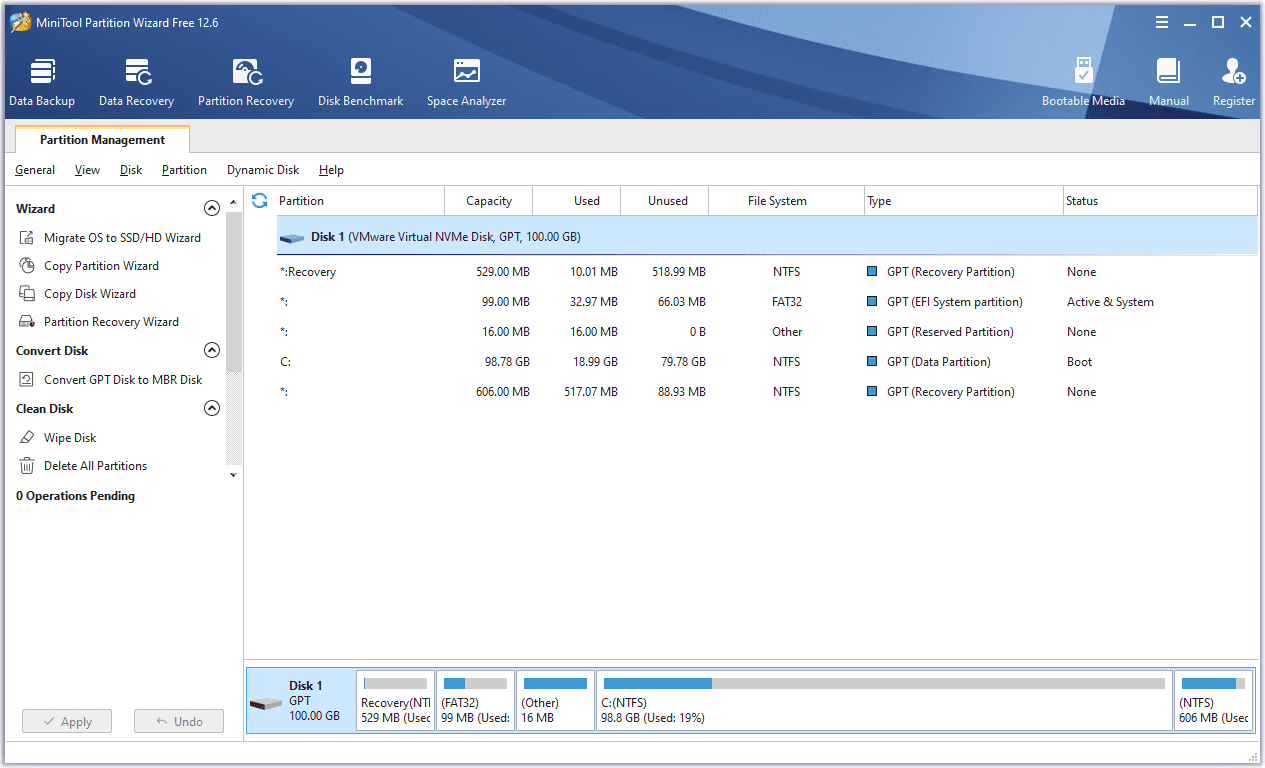
Step 2. Apply the changes and wait for completion. Most tools require a restart to finish operations. Follow the program's instructions carefully.
Fix 8. Rescan Disks
For shrinking the volume or partitions, you need to go for a double-check method i.e. go for a rescan of disk management. Here are the steps:
Step 1: In the main menu, search disk management and open the utility.
Step 2: Right-click on the disk management and in the drop-down menu, select the option of action followed by selecting rescan disks.
Step 3: Reload the partition and complete the action by shrinking the volume.

Fix 9. Check Current Partitions
In case you receive an error message regarding no space available on disk, it is probably because you have reached the limit of space on an allowed partition. If you ate using windows as an operating system, by default you are using the MBR partition system. This is an old one. With the latest updates, the partition system being used is GPT. This allows for more than 4 partition space as compared to MBR. So shifting from MBR to GPT may resolve the error, as you get additional space to run the programs.
Read More: How To Convert MBR to GPT on Linux
Fix 10. Convert Basic Disk to Dynamic
Converting the basic disk with no space to a dynamic disk will available space can also work. Here are the steps:
Step 1: Start the process by heading towards the basic disk and right-click on it.
Step 2: In the drop-down menu, select the option of the convert to a dynamic disk.
Step 3: follow all the instruction wizards to complete the action.
In case if you still face the error even after converting the basic disk to dynamic, it is possible that there is no free space nor partitioned in the process. For resolving the error, you have to shrink the last partition to make space. You can use the feature of shrink volume.

Fix 11. Fix the Error That Occurs While Creating Partition
To create space, you can go for the option of creating new partitions. Creating partition with unallocated space can allow the program to run efficiently. In this process you can get the error messages, resolving those errors can help. Deleting the free space is a way out.
Step 1: Press Windows key + R simultaneously to launch the run dialogue box. Once launched, type diskmgmt.msc and click ok to launch disk management.
Step 2: Make a right-click and in the drop-down menu, select the option of delete volume and complete the action by following wizards.
Step 3: Now again right-click on the unallocated space and in the drop-down menu select the option of new simple volume. Complete the process by following wizard actions.
Fix 12. Fix the Error That Occurs While Shrinking Partition
While shrinking the partitions, you may receive certain errors. By resolving the error you can get space to run the programs on the device. Here are the steps:
Step 1: Launch disk management and select the option of action followed by selecting rescan disks.

Step 2: Now shrink the volume and reload the disk.
Part 4: Lost Data Due to Not Enough Space on the Disk Error? Use Recoverit Today
Data loss can happen when fixing "not enough disc space" errors. Partition operations sometimes go wrong. Files might get deleted during cleanup. System crashes can corrupt data.
Recoverit is a professional data recovery tool. It recovers files from various scenarios. The software handles deleted files, formatted drives, and corrupted partitions. It works with all file types and storage devices.
The tool has a high success rate. It can recover data from damaged drives. Recoverit supports over 1000 file formats. It works on Windows and Mac systems. The interface is user-friendly for beginners.
Why use Recoverit:
- Recovers data from 500+ scenarios, including "insufficient disc space" errors
- Supports all file types: documents, photos, videos, and system files
- Works with all storage devices: hard drives, SSDs, USB drives, and memory cards
- High recovery success rate even from severely damaged drives
- Free trial available to preview recoverable files before purchase
Try Recoverit to Recover Lost Data from Disks
Security Verified. Over 7,302,189 people have downloaded it.
Steps to use Recoverit:
Step 1. Download and install Recoverit on your computer. Launch the program and select the drive where you lost data. Click "Start."

Step 2. The software will deep scan for recoverable files. Preview the found files in the results window. Select the files you want to recover.

Step 3. Choose a safe location to save recovered files. Click "Recover" to restore your data.

Part 5: Tips to Avoid the There is No Enough Space on the Disk Error
Prevention is better than cure. These tips help avoid "there is no enough space on the disk" errors. Regular maintenance keeps your system healthy.
- Monitor disk space regularly: Check available space weekly. Use Windows Storage Sense for automatic cleanup. Set up low space warnings.
- Clean temporary files frequently: Delete temp files monthly. Clear browser cache and downloads. Remove old Windows update files.
- Manage system files: Disable hibernation if not needed. Reduce page file size if you have enough RAM. Limit system restore points.
- Uninstall unused programs: Remove software you don't use. Clean up leftover files after uninstallation. Use third-party uninstallers for thorough removal.
- Move large files to external storage: Store videos and photos on external drives. Use cloud storage for backups. Keep only essential files on the main drive.
- Defragment regularly: Run defragmentation monthly on HDDs. Enable automatic defragmentation in Windows. Consider upgrading to an SSD.
- Plan partition sizes carefully: Allocate enough space for the system partition. Leave at least 20% free space on each partition. Consider partition needs before creating them.
Conclusion
The "Not Enough Space Available on the Disk to Complete This Operation" error is fixable. We've covered multiple solutions for different scenarios. Each method targets specific causes of the problem.
Start with simple fixes like Disk Cleanup. Move to advanced methods if needed. DiskPart and third-party tools handle complex cases. Always back up important data before making changes. The error message "there is insufficient disk space" often misleads users.
Regular maintenance prevents these errors. Monitor disk space and clean files frequently. Proper planning avoids "not enough free disk space steam" and similar problems. If you lose data during repairs, use Recoverit for recovery. These solutions work for all Windows versions and disk types.
FAQs:
-
Q: Why does Windows show "there is not enough disk space" when I have free space?
This happens due to fragmentation or hidden system files. Windows needs contiguous space for operations. File fragments spread across the disk make the system think there's insufficient space. Hidden files like page files and system restore points also consume space. Run Disk Cleanup and defragmentation to fix this issue. -
Q: Can I fix "Not Enough Space Available on The Disk to Create Partition" without losing data?
Yes, you can usually fix this without data loss. Use Disk Management to shrink existing partitions safely. This creates unallocated space for new partitions. Third-party tools like EaseUS Partition Master offer safer options. Always backup important data before making partition changes. -
Q: What's the difference between "not enough disc space" and "insufficient disc space" errors?
Both errors indicate the same problem but appear in different contexts. "Not enough disc space" typically shows during file operations. "Insufficient disc space" appears during system operations like updates or installations. The solutions are similar for both errors. Focus on freeing up space and fixing file system issues.















