Have you ever faced a situation where your Seagate external hard disk is simply not detected in Mac? You're not alone. Many Mac users have encountered this issue, leaving them puzzled and concerned about the safety of their data.
There could be various reasons behind this problem, ranging from software glitches to hardware issues.
Luckily, in most cases, the solution is within reach. This comprehensive guide aims to provide you with a step-by-step approach to resolving the "Seagate external hard drive Mac not working" issue, ensuring that you can regain access to your precious data.
In this article
Why is Seagate Hard Drive Not Showing Up on Mac?
Here are some common reasons why your Seagate external hard drive might not be showing up on your Mac:
- 🔌 Incorrect connection: Improper cable connection or a faulty cable can prevent your Mac from recognizing the external hard drive.
- 💻 Compatibility issues: While Macs are generally compatible with various external hard drives, there could be compatibility issues between your Seagate drive and your Mac's operating system or file system.
- 🚨 Drive corruption or file system errors: Over time, external hard drives can become corrupted or develop file system errors, making them unreadable by your Mac.
- 🔋 Power management issues: Sometimes, your Mac's power management settings can interfere with the recognition of external devices, including your Seagate hard drive.
- 🔧 Hardware failure: In rare cases, the issue could be caused by a hardware failure within the external hard drive itself.
Now that you have a better understanding of the potential causes, let's explore the solutions to help you regain access to your Seagate external hard drive on your Mac.
Seagate External Hard Drive Not Showing Up Mac? Try These Solutions
In this section of our article, we have listed various solutions that you can try to troubleshoot the "Seagate not showing up on Mac" issue.
Solution 1: Change Preference Settings
One of the first things you should try is to adjust your Mac's preference settings related to external devices. Here's how to fix the Seagate external hard drive Mac not working issue:
Step 1: Open the Finder application on your Mac and navigate to the "Preferences" menu by clicking on "Finder" in the top menu bar and selecting "Preferences."
Step 2: In the Finder Preferences window, click on the "Sidebar" tab. Look for the "External disks" option and make sure it is checked. This will ensure that external hard drives, including your Seagate drive, are displayed in the Finder sidebar.
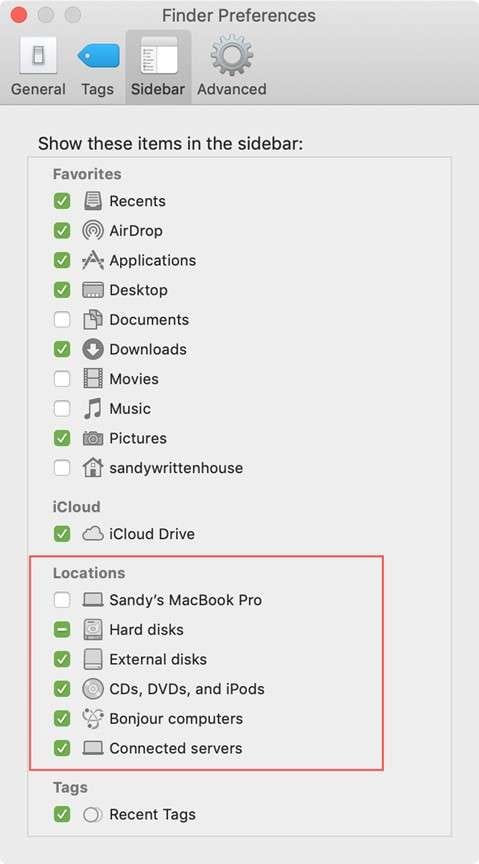
Step 3: Next, switch to the "General" tab within the Finder Preferences window. Under the "Show these items on the desktop" section, check the box next to "External disks." This setting will make your connected external hard drives, such as your Seagate drive, visible on the Mac desktop.
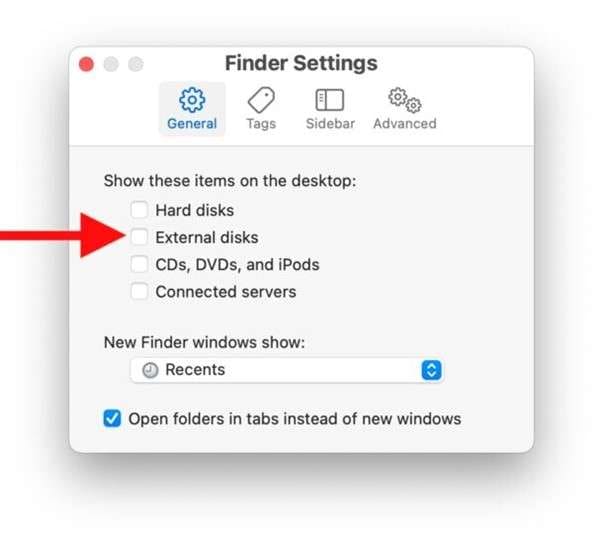
Step 4: Once you've made these changes, click on the "Apply" or "OK" button to save the preference settings. If your Seagate external hard drive is properly connected, it should now appear either in the Finder sidebar or on the Mac desktop, depending on the settings you've chosen.
By adjusting these Finder preferences, you're instructing your Mac to display external hard drives, including your Seagate drive, in the desired locations. This should resolve the issue of your Seagate external hard drive not being visible on your Mac.
Solution 2: Restart Your Mac
Sometimes, a simple restart can resolve various software-related issues, including the "Seagate external hard drive not showing up on Mac" problem. Here's how to restart your Mac:
Step 1: Click on the Apple menu in the top-left corner of your screen. Select "Restart" from the dropdown menu.
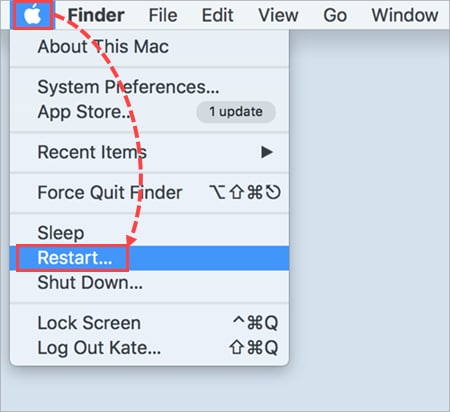
Step 2: Once your Mac has restarted, reconnect your Seagate external hard drive and check if it is now visible.
Restarting your Mac can clear any temporary glitches or conflicts that might have been preventing the recognition of your Seagate drive.
Solution 3: Use Disk Utility to Mount the Seagate Drive
If your Seagate external hard drive shows up in Disk Utility, you can breathe a sigh of relief because it means your hard drive isn't facing any major issues. Most of the time, simply connecting the Seagate hard disk via USB should automatically mount it and make it accessible.
Here are the steps:
Step 1: Launch the Disk Utility application on your Mac. You can find it in the Utilities folder within the Applications folder.
Step 2: Once the Disk Utility window opens, locate your Seagate external hard drive in the sidebar or the main window. Right-click (or control-click) on the drive, and select the "Mount" option from the contextual menu.
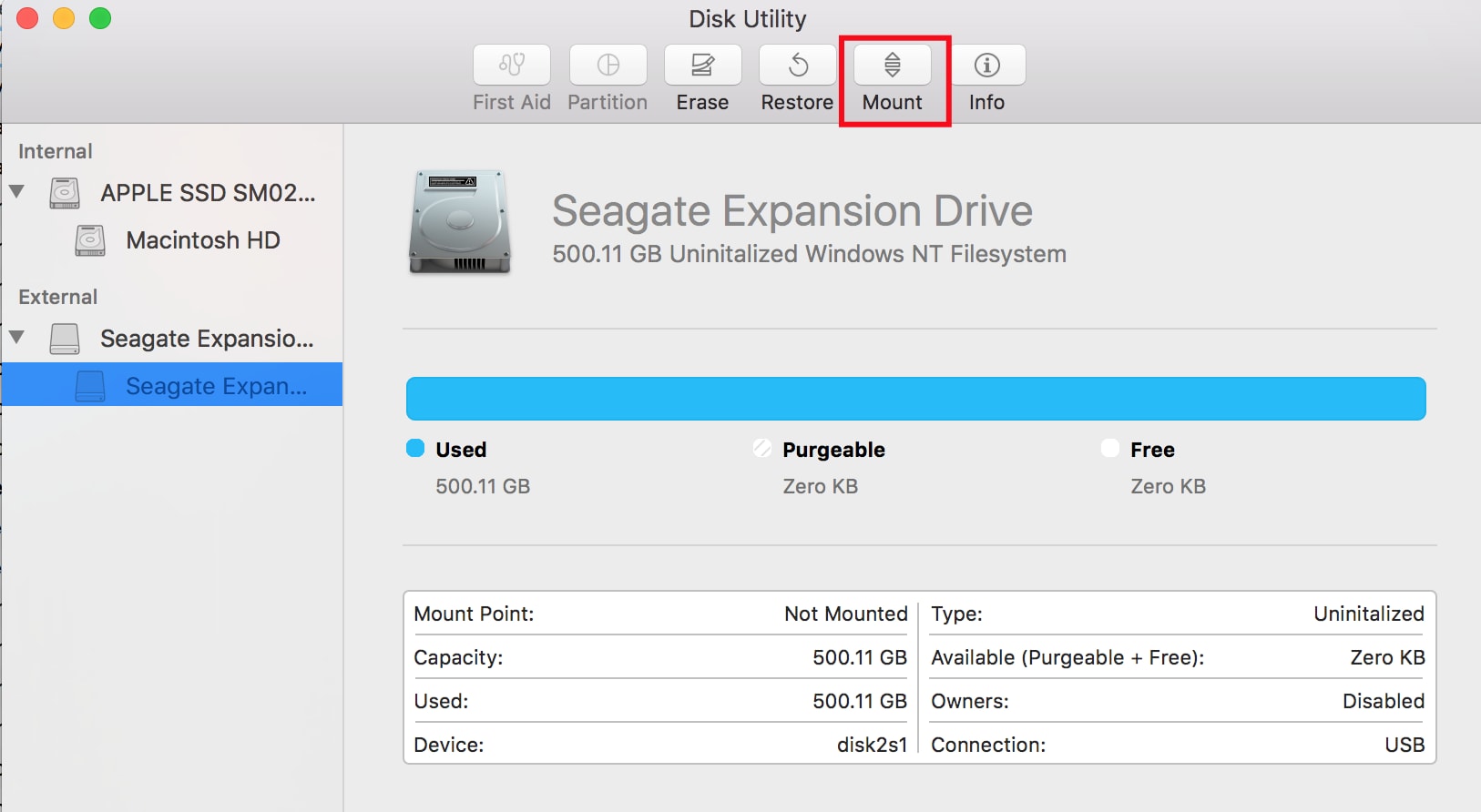
If the mounting process is successful, your Seagate drive should now be visible on your Mac's desktop or in the Finder window, ready for you to use.
Solution 4: Repair the Seagate External Hard Drive with First Aid
If the Disk Utility's First Aid feature didn't resolve the issue, you can try running a more comprehensive repair process directly on your Seagate external hard drive. Here's how:
Step 1: Launch the Disk Utility app on your Mac. In the sidebar, locate and select your Seagate external hard drive.
Step 2: Click on the ""First Aid" " button at the top of the Disk Utility window. Click "Run" to initiate the disk verification and repair process. Disk Utility will now fix any issues if found to repair them automatically.
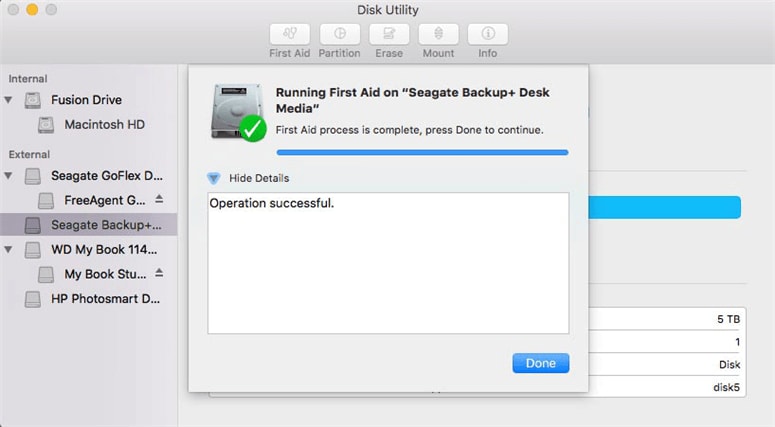
Step 3: Wait for the process to complete, and then try reconnecting your Seagate external hard drive to your Mac.
This targeted repair process can address any underlying issues specific to your Seagate external hard drive, potentially resolving the "seagate external hard drive not showing up on Mac" problem.
Solution 5: Reformat the Seagate Hard Drive to a Mac-compatible File System
If none of the previous solutions worked, you might need to reformat your Seagate external hard drive to a file system that is compatible with your Mac. Here's how to:
Step 1: Launch the Disk Utility app on your Mac. In the sidebar, locate and select your Seagate external hard drive.
Step 2: Click on the "Erase" button at the top of the Disk Utility window.
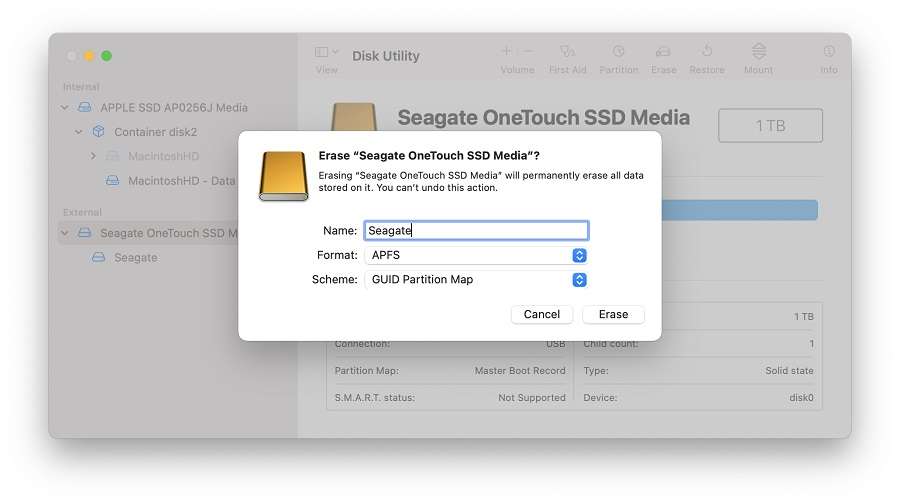
Step 3: In the "Format" dropdown menu, select a Mac-compatible file system such as "APFS" (Apple File System) or "Mac OS Extended (Journaled)." Click "Erase" to begin the formatting process.
Step 4: Once the formatting is complete, your Seagate external hard drive should now be recognized by your Mac.
Bonus 1: How to Recover Seagate Hard Drive Data After Formatting Drive?
If you accidentally erased or deleted everything on your Seagate external hard drive, and you have no backup with you, don't worry. There is a helpful tool called Wondershare Recoverit that can recover your missing files.
Recoverit is a data recovery program that can handle many types of file systems and situations where data is lost, including when a hard drive is formatted or becomes corrupted. It supports more than 1000+ file formats and offers industry-leading data recovery services. Recoverit has a very high success rate of 98%, which makes it a dependable choice for getting back your important data.
Here's how you can use Recoverit to recover data from your Seagate external hard drive:
Step 1: Now install Recoverit on your Mac. Connect your Seagate external hard drive to your Mac. Launch Recoverit on your Mac. Select your Seagate external hard drive from the list of connected devices.

Step 2: Click "Start" to initiate the data recovery process. Recoverit will scan your Seagate drive for any recoverable data.

Step 3: Once the scan is complete, you can preview and select the files you want to recover. Click "Recover" to save the recovered files to a safe location on your Mac.

Recoverit's advanced algorithms and deep scanning capabilities increase your chances of recovering lost or deleted data from your Seagate external hard drive, even after formatting or corruption.
Bonus 2: Tips to Use Seagate External Hard Drive Efficiently
To ensure optimal performance and longevity of your Seagate external hard drive, here are some tips to keep in mind:
- Safely eject the drive: Always safely eject your Seagate external hard drive before disconnecting it from your Mac. This practice helps prevent data corruption and potential hardware damage.
- Update software and firmware: Regularly update your Mac's operating system and the firmware of your Seagate external hard drive to ensure compatibility and optimal performance.
- Back up your data: Implement a regular backup routine to safeguard your data against accidental loss, hardware failure, or any other unforeseen circumstances.
- Avoid unplugging during data transfer: Never unplug your Seagate external hard drive while data is being transferred. This can corrupt your files and potentially damage the drive itself.
- Store properly when not in use: When not in use, store your Seagate external hard drive in a cool, dry place, away from direct sunlight, moisture, and magnetic fields.
By following these tips, you can ensure the longevity and optimal performance of your Seagate external hard drive, minimizing the risk of data loss and hardware failure.
Conclusion
Facing a problem like your Seagate external hard drive not showing up on your Mac can be really frustrating. But don't worry, it's not something you can't overcome. In this guide, we'll give you some solutions to help you troubleshoot and fix the issue, so you can get back to accessing all your important data stored on your Seagate external hard drive.
To prevent future problems like this, it's a good idea to regularly back up your data, handle your external hard drive with care, and follow best practices.
If you've tried everything and still can't access your Seagate external hard drive, it might be a good idea to reach out to a professional or get in touch with Seagate's customer support for further assistance. They'll be able to help you out.
FAQ
-
How do I know if my Seagate external hard drive is compatible with my Mac?
Most Seagate external hard drives are compatible with Macs out of the box. However, it's always a good idea to check the manufacturer's specifications and ensure that your Mac's operating system and the drive's file system are compatible. -
Can I recover data from a formatted Seagate external hard drive?
Yes, it is possible to recover data from a formatted Seagate external hard drive using specialized data recovery software like Recoverit. However, the chances of successful recovery depend on various factors, such as the extent of formatting and the type of data overwritten. -
How often should I back up my data on the Seagate external hard drive?
It's recommended to back up your data regularly, ideally after every significant change or addition of new files. A good practice is to set up automatic backups or perform manual backups at least once a week. -
Can I use a Seagate external hard drive with both Mac and Windows computers?
Yes, most Seagate external hard drives are compatible with both Mac and Windows operating systems. However, you may need to reformat the drive to a compatible file system when switching between platforms. For Windows, use NTFS or exFAT; for Mac, use APFS or Mac OS Extended (HFS+), with exFAT being a good choice for cross-platform compatibility.















