QNAP data recovery is a critical process for users who face data loss on their network storage devices. These systems store important files, documents, and media. When these systems fail, users need quick solutions. Data loss can happen due to hardware failure, corruption, or accidental deletion. The good news is that QNAP file recovery is possible with the right tools and methods.
Businesses and individuals use QNAP NAS systems to store important files. These devices manage large amounts of data every day. If something goes wrong, companies can lose vital documents, customer records, or financial data. Home users may also struggle if personal files disappear. Knowing how to recover lost data is crucial for everyone.
The process of data recovery from QNAP systems requires specific knowledge and tools. Different situations need different approaches. Sometimes, a simple QNAP recovery tool can solve the problem. Other times, more advanced methods are needed. This guide will help you understand all aspects of QNAP data recovery. We'll cover the best tools, methods, and tips to get your data back safely.
Try Recoverit to Recover QNAP Lost Data
Security Verified. Over 7,302,189 people have downloaded it.
In this article
Part 1. QNAP Data Loss Overview
Unforeseen events like accidental file deletion, disk corruption or formatting, system crashes, etc., may render your data lost, corrupted, or inaccessible in the QNAP Network Attached Storage (NAS) system.
When this occurs, can you recover deleted or lost files from a QNAP NAS drive? Yes, of course. Data recovery for QNAP is possible.
Common Data Loss Causes |
Recovery Methods |
| Accidental Deletion | Recover From the QNAP Recycle Bin (If Enabled) |
| Recycle Bin Disabled/Emptied | Recoverit NAS Recovery – A QNAP Data Recovery Tool for All Occasions |
| Formatting Without Backup | |
| RAID or File System Failure | |
| The Qlocker Ransomware Attack | Recover Files From Qlocker Ransomware Attack With QNAP QRescue |
Accidental Deletion and Formatting Without Backup
If you accidentally delete files or folders on a QNAP drive, you can restore them using the Recycle Bin (IF ENABLED). Furthermore, some users still forgot the prerequisites before formatting a QNAP NAS drive. Some format their QNAP NAS drive without having a backup. Thus, it results in a data loss scenario.
RAID or File System Failure
The latest QNAP NAS devices implement a complicated setup of data storing which facilitates many levels of data organizing:
- RAID level – This is where several disks are integrated into a single storage. QNAP uses the Linux MD driver to create storage with a certain level of fault tolerance.
- LVM level – It develops RAID logical volumes.
- Cluster map – Along with the QNAP features, it translates logical volume blocks into physical blocks. Additionally, it is used as a part of an automated storage strategy programmed automatically to move active data to high-performance drives while leaving not often requested data to the better drive.
- Filesystem – The last level stores files (ext4 and ZFS) and folders.
In the abovementioned multi-level systems, each level can fail and lose data. But don't panic! We got solutions for this. Whether you have disabled or emptied the Recycle Bin, formatted the drive without backup, or encountered any QNAP drive failure, you can quickly recover your data with the best QNAP Recovery Tool – Recoverit NAS Recovery.
The Qlocker Ransomware Attack
On April 16, 2021, Hybrid Backup Sync (HBS) app's updated version (16.0.0415) was released. The new features were added to address some security issues. On April 21, users reported possible ransomware attacks. Following the release of the initial report, it was revealed that the Qlocker ransomware is exploiting a patched HBS security vulnerability to attack unpatched QNAP NAS directly connected to the network.
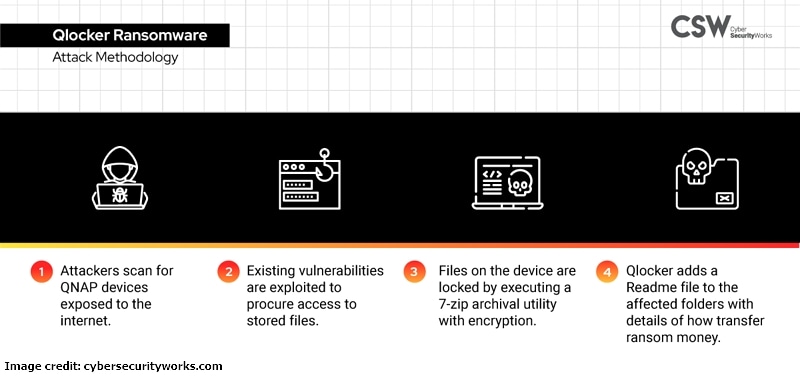
As an action, on April 22, the Product Security News was announced to convince users to install all recently released updates. The investigation is finished as the path is identified, and the Malware Remover advises closing the HBS code in question for unpatched QNAP NAS.
The symptoms of the Qlocker Ransomware Attack have levels:
- Infected but not yet active: No abnormality observed.
- Active (encryption in progress): The filename extension of user files will become ".7z" simultaneously. Furthermore, in Resource Monitor, the 7z process occupies an abnormally high system resource level.
- Post-activity (encryption ended): The filename extension of all user files (size < 20MB) is now ".7z". A ransom note (clear text file) is also displayed on the QNAP NAS drive.
For all users, it is highly suggested to run a manual Malware Remover scan while the QNAP NAS is connected to the Internet. The Malware Remover updates its detection to the latest version and then scans if your QNAP NAS drive is experiencing Qlocker ransomware and the patched HBS weakness.
However, how your QNAP NAS drive is connected to the Internet also impacts the overall system security. As a result, to help user rescue data, QRescue, a specially designed QNAP recovery tool by QNAP, can be a big help in recovering data from the Qlock Ransomware Attack.
QNAP deleted file recovery is the process of restoring lost or corrupted data from QNAP storage systems. These systems use multiple drives to store data. If files are deleted or a drive fails, the data isn't erased right away—it stays until new data replaces it. Recovery tools scan the storage and help rebuild lost files.
QNAP NAS recovery deals with various data loss issues. Files may be accidentally deleted, hard drives can fail, or the RAID system may get corrupted due to power outages.
Firmware updates might also cause crashes. Each problem needs a different recovery method, but acting fast helps prevent permanent data loss.
Part 2: Top 5 QNAP File Recovery Tools
#1 Recoverit
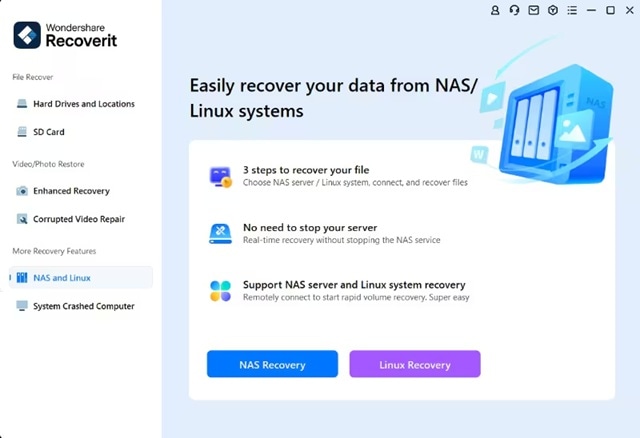
Recoverit stands out as a powerful QNAP recovery software for both beginners and professionals. This tool supports various QNAP models and RAID configurations. It can handle different file types, including documents, photos, videos, and system files. The software works with both Windows and Mac operating systems.
The user-friendly interface makes Recoverit easy to use for non-technical users. It offers both quick scan and deep scan options. The preview feature lets you see recoverable files before starting the actual recovery process. This helps save time and storage space during recovery operations.
Key Features:
- Supports all QNAP NAS models
- Recovers 1000+ file formats
- Preview before recovery
- Deep scan technology
- 24/7 customer support
2 ReclaiMe NAS Data Recovery
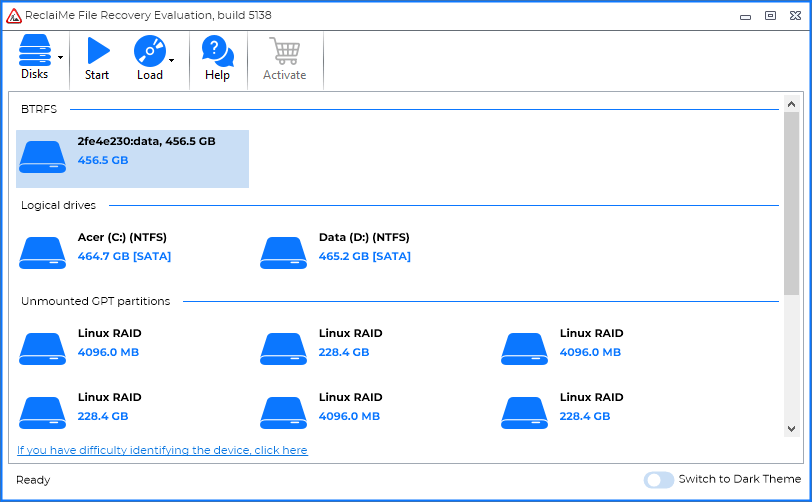
ReclaiMe NAS Data Recovery is designed specifically for NAS systems. This tool comes free with QNAP devices and offers basic recovery functions. It works directly with the QNAP operating system and understands the native file structure.
The tool provides step-by-step guidance for recovery operations. It can rebuild RAID configurations and extract data from damaged drives. It works well for basic recovery needs but may lack advanced features found in third-party tools. It's best suited for users who want official QNAP support and compatibility.
Key Features:
- RAID reconstruction
- File system repair
- Direct NAS integration
#3 R-Studio
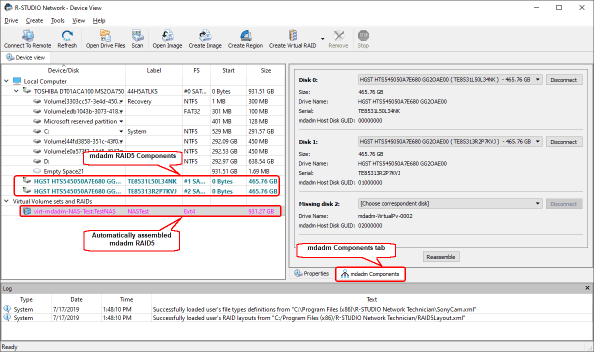
R-Studio offers professional-grade QNAP disk recovery capabilities for complex data loss scenarios. This tool excels at handling severely damaged RAID arrays and corrupted file systems. It provides detailed information about drive health and data structure. The software supports various RAID levels and can reconstruct arrays from scratch.
The advanced features make R-Studio suitable for IT professionals and data recovery specialists. It offers hex editing capabilities and low-level drive access. The tool can work with damaged drives that other software cannot read. However, the complex interface requires technical knowledge to use effectively.
Key Features:
- Professional RAID recovery
- Hex editor integration
- Drive imaging capabilities
- Network recovery support
- Advanced scan algorithms
#4 UFS Explorer RAID Recovery
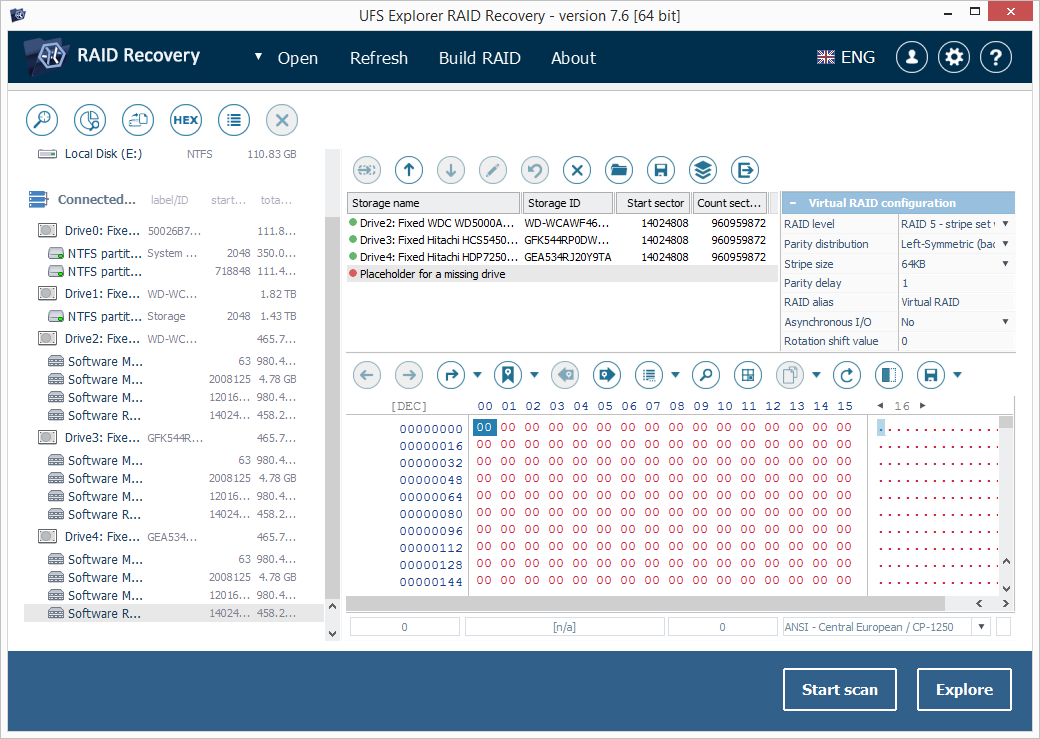
UFS Explorer specializes in RAID recovery and works excellently for recover data from QNAP drive scenarios. This tool understands complex RAID configurations and can rebuild arrays automatically. It supports various file systems used by QNAP devices. The software provides a detailed analysis of the RAID structure and member disk information.
The tool offers both automatic and manual RAID reconstruction options. It can handle cases where RAID metadata is corrupted or missing. UFS Explorer provides a clear visualization of the RAID structure, making it easier to understand the recovery process. The software works well with both healthy and damaged drives.
Key Features:
- Automatic RAID detection
- Manual RAID construction
- Multi-platform support
- Virtual RAID technology
- File system analysis
#5 Donemax Data Recovery
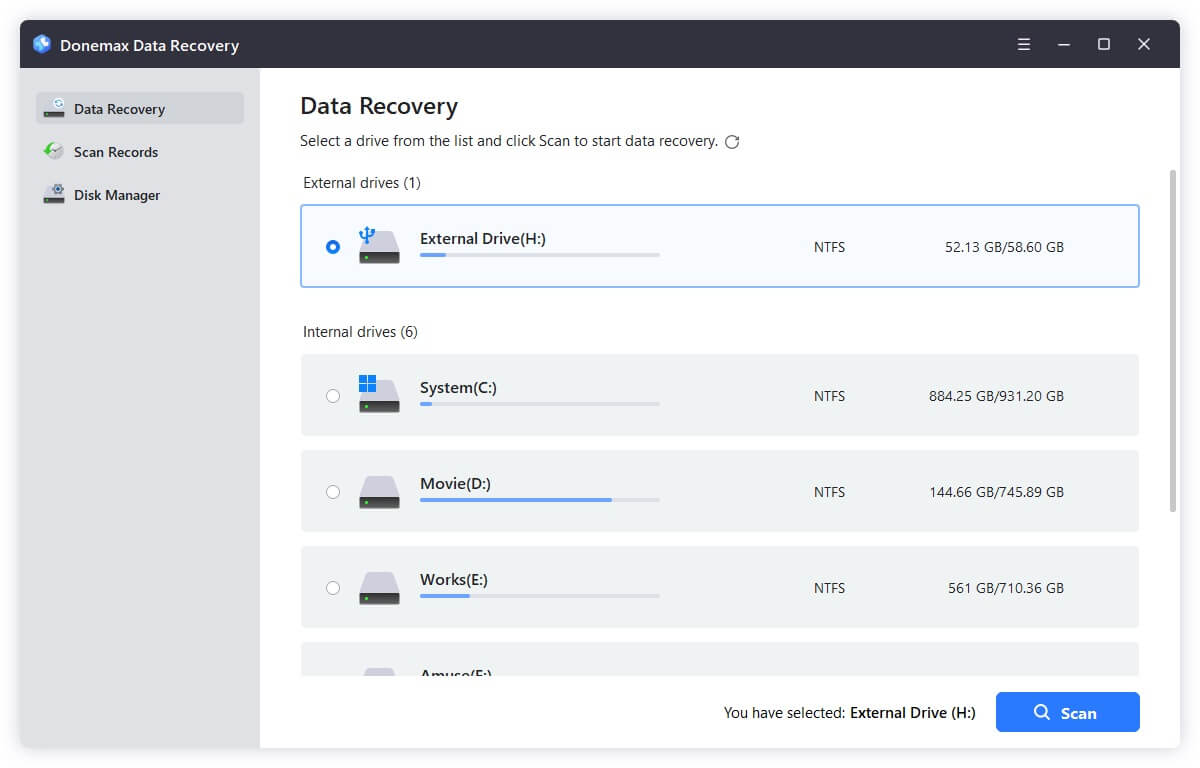
Donemax provides reliable recover data from failed QNAP NAS solutions with a focus on user simplicity. This tool offers a clean interface that guides users through the recovery process. It supports various QNAP models and can handle different types of data loss. The software includes features for both quick recovery and deep scanning.
The tool provides a good balance between functionality and ease of use. It offers file filtering options to help locate specific data types quickly. Donemax includes preview capabilities for common file formats. The software provides reasonable recovery speeds for most scenarios.
Key Features:
- User-friendly interface
- Multiple scan modes
- File type filtering
- Preview functionality
- Cross-platform support
Part 3: How to Recover Data From QNAP Drive: Use the Recoverit Tool
Recoverit emerges as the top choice for QNAP data recovery due to its combination of power and simplicity. This software handles complex QNAP recovery scenarios while maintaining an intuitive user interface. It supports all major QNAP models and RAID configurations. The tool can recover data from both functioning and failed NAS systems.
The software uses advanced scanning algorithms to locate lost data on QNAP drives. It can reconstruct corrupted RAID arrays and extract files from damaged storage systems. Recoverit works with various connection methods, including direct drive connection and network access. The tool maintains data integrity throughout the recovery process.
Recoverit offers comprehensive QNAP file recovery capabilities that surpass many competitors. It can handle large-scale enterprise recoveries as well as personal data retrieval. The software provides detailed recovery reports and allows selective file recovery. This helps users recover only the files they need, saving time and storage space.
Steps to Recover Data Using Recoverit:
Recovering data from a QNAP NAS using Recoverit involves a few key steps. Here’s a general guide:
- Download and install Recoverit – Ensure you have the latest version of Recoverit installed on your computer. Open Recoverit and choose the NAS Recovery option.

- Connect to QNAP NAS – After Recoverit finishes scanning, the NAS devices that can be detected will appear under "NAS Servers" on your screen, as illustrated below.

- Connect to NAS server – Now, enter the required information. Once completed, Recoverit will establish a remote connection immediately after you click the "Connect" button.

- Preview and Recover – Once the scan is complete, preview the recoverable files and select the ones you want to restore.

- Save Recovered Files – Choose a safe location to save the recovered files (preferably not on the same NAS to avoid overwriting).

QNAP Data Recovery #2: Recover QNAP Deleted Files From Recycle Bin
When the device is in good condition, and you cannot find the relevant files in their original shared folder, it would be good to check the Network Recycle Bin option.
Step 1. You can navigate it manually. First, open Control Panel. Then, go to Network & File Services and click Network Recycle Bin. From there, check the Enable Network Recycle Bin option.
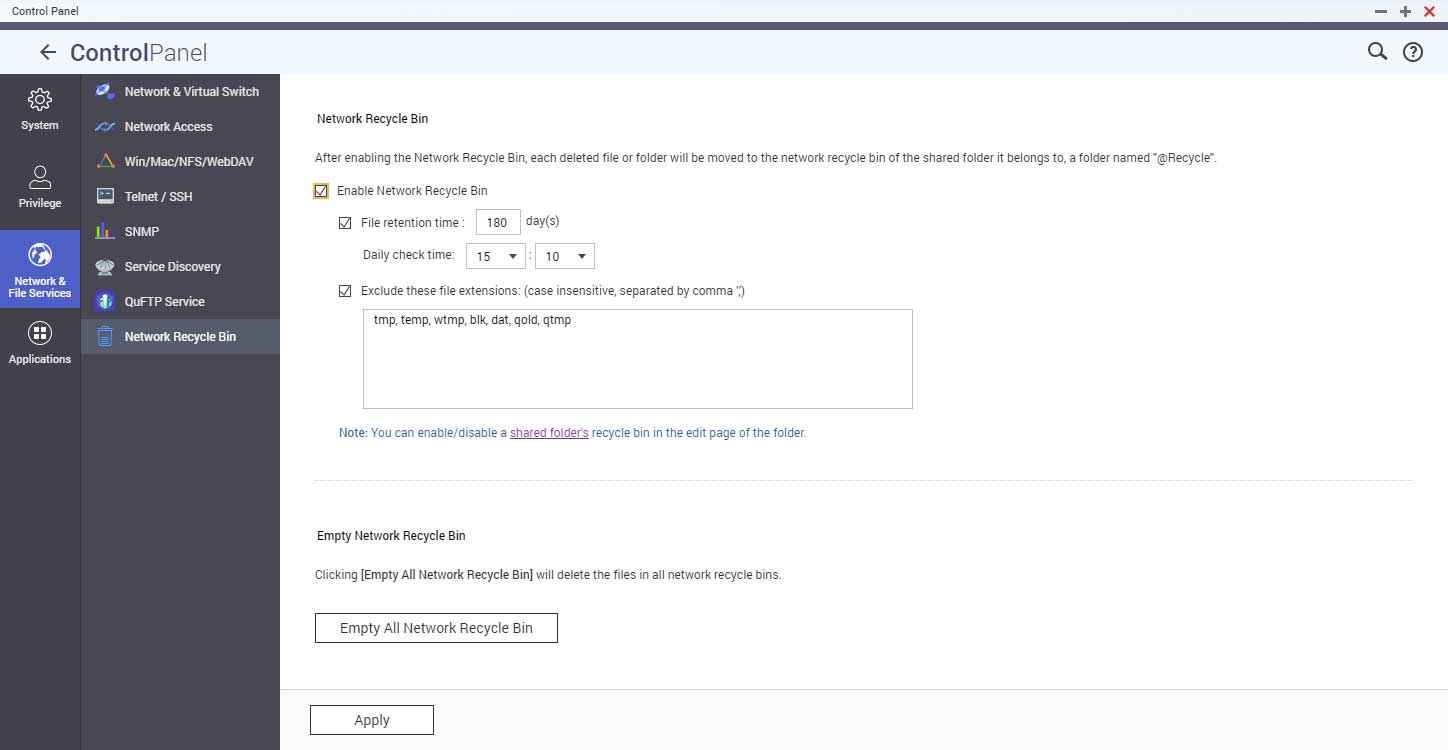
Step 2. Follow the Shared folder link and locate the necessary folder name in the list. Click Edit properties to explore settings. Also, tick the Enable Network Recycle Bin box and click OK.
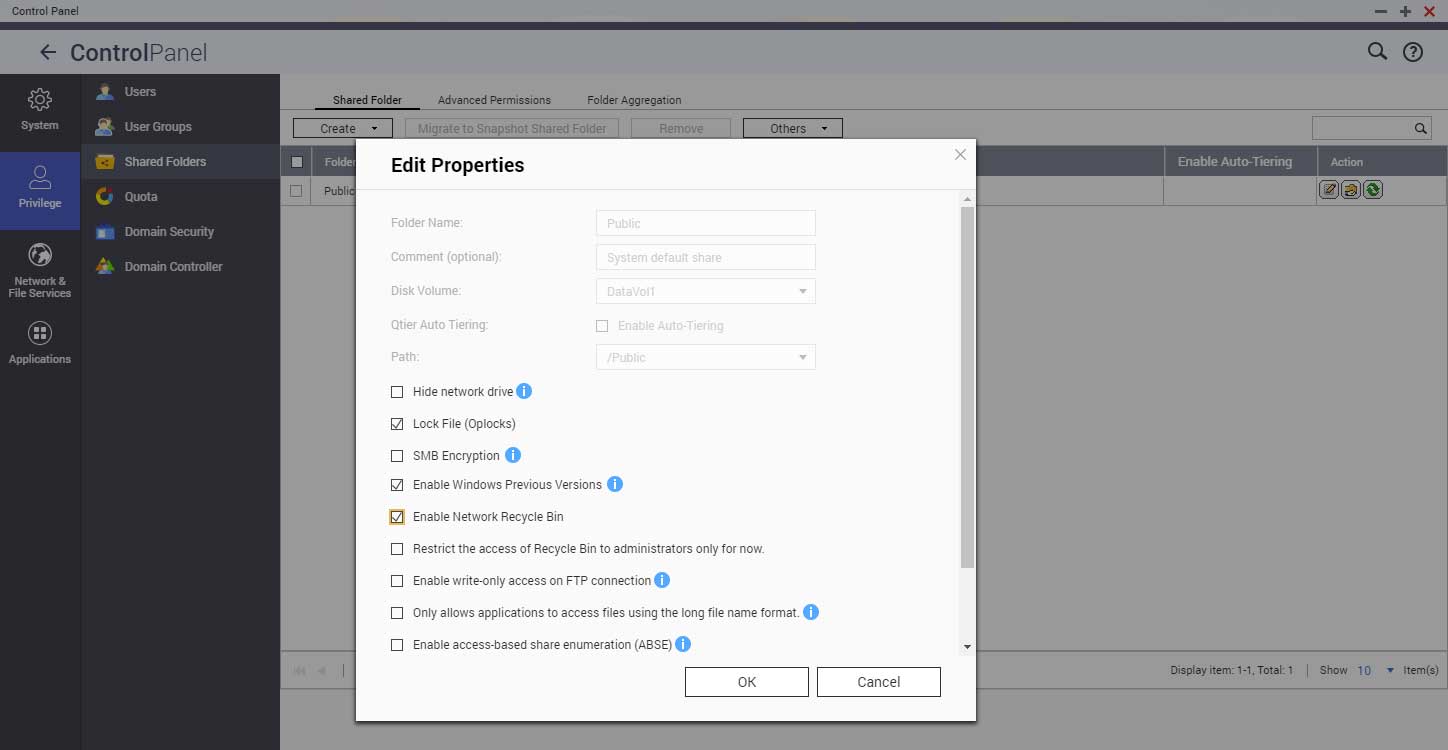
Step 3. Or you can also try this process. First, ensure that the recycle bin has been activated. It will contain a dedicated @Recycle subfolder from which you can restore the deleted files. Right-click the data you want to restore and click Recover.
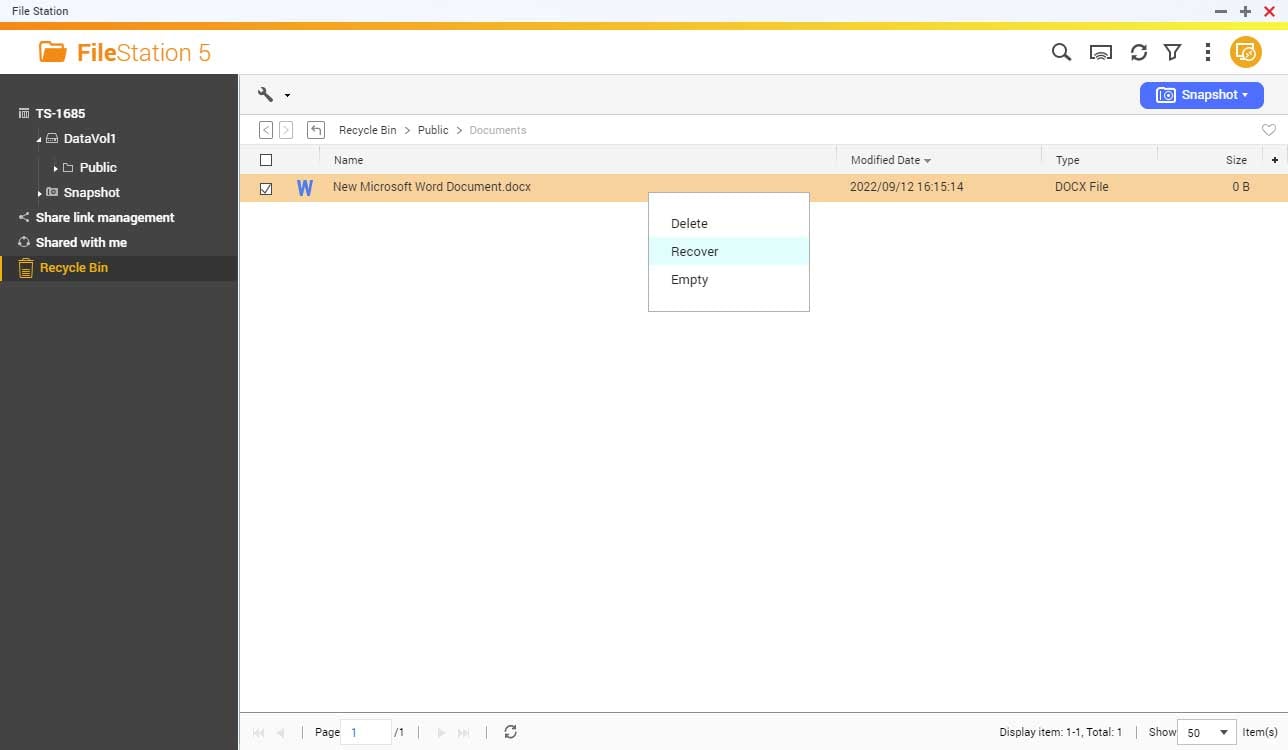
QNAP Data Recovery #3: Qlocker Ransomware Recovery With QNAP QRescue
With the help of QNAP QRescue, there’s a better way to recover user data from the Qlocker Ransomware Attack-affected QNAP NAS. Do not pay the ransom if:
- Qlocker has impacted the QNAT drive
- There's no encryption key
Contact QNAP technical support at your earliest convenience. With this, QNAP will help you recover files from your Qlocker Ransomware-attacked NAS drive. Note that the following steps are available for self-servicing your QNAP NAS to recover files from the QNAT NAS drive:
Prerequisites:
For QNAP QRescue to help you get back the encrypted files, some conditions must be met:
- Under Qlocker Attack
- The encrypted “.7z” files are not deleted nor modified
- Have a ready, not overwritten, disk space for storing the original files
- There’s an available empty external hard disk drive with sufficient capacity
- You agree to the QNAP Data Recovery terms and conditions
- You should not alter the files in the QNAP NAS drive to ensure a higher file recovery success rate.
Note: The capacity of the external HDD must be larger than all files to be recovered. Ensure you properly back up the data stored in this external HDD or use a brand-new disk.
You may also like:
How To Backup Synology NAS to OneDrive or Vice Versa
What Is Synology C2 Cloud and How To Use It?
Steps to Do QNAP Ransomware Recovery With QNAP QRescue
Step 1. Go to QNAP Customer Service. Press Sign-in.
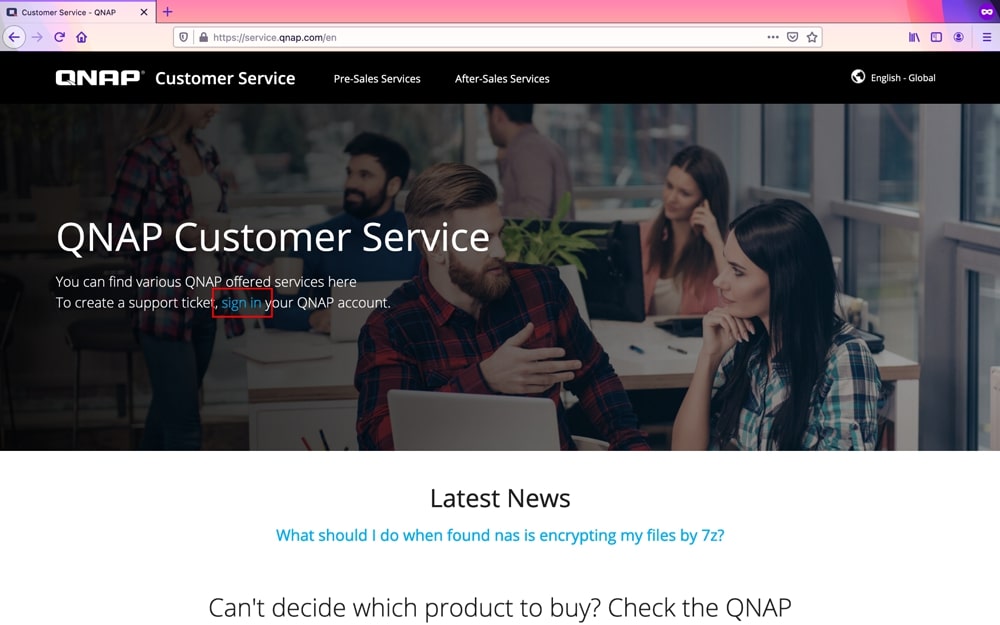
Step 2. Sign in to your QNAP account. If you don't have a QNAP ID, select Sign up now to create a QNAP ID.
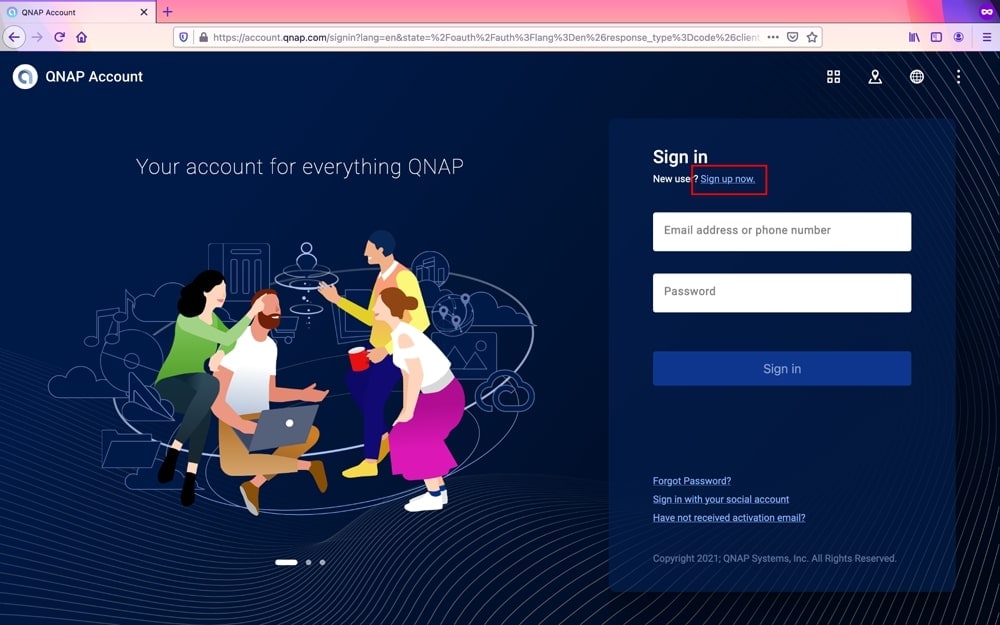
Step 3. Tap Support.
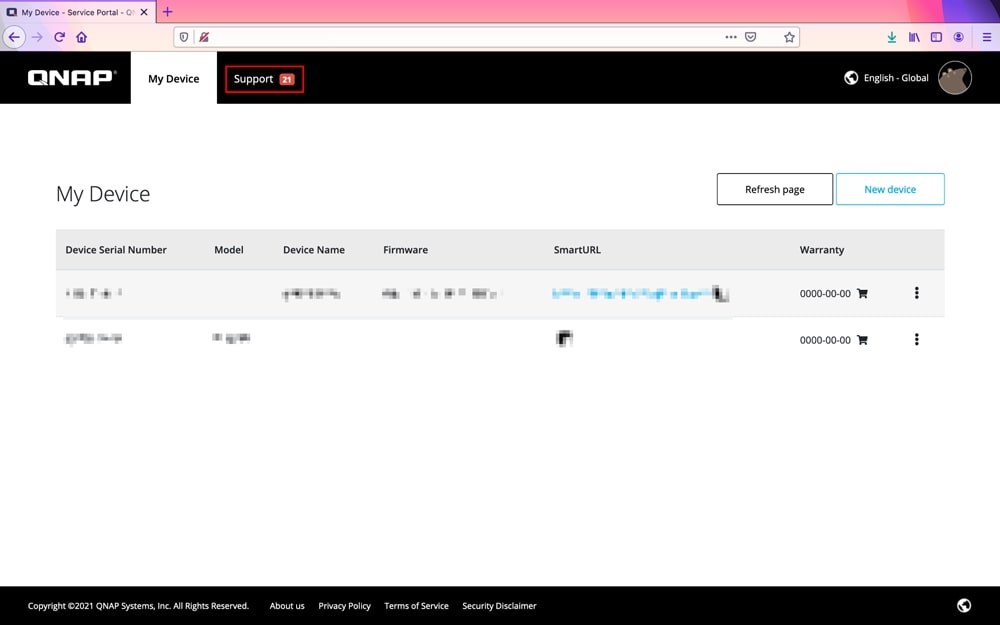
Step 4. Click Create Qlocker Support Ticket.
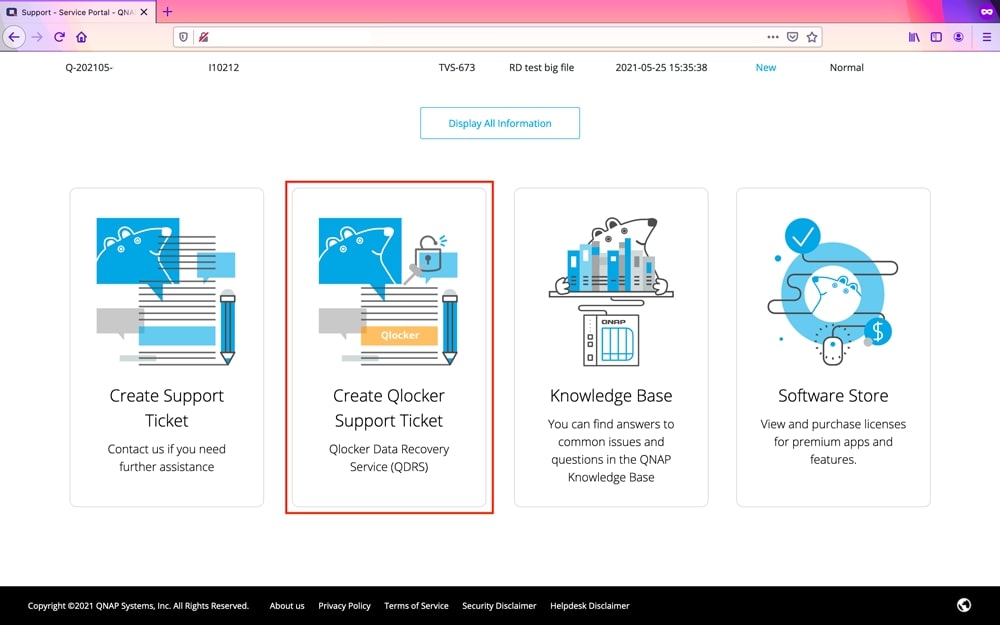
Step 5. Adhere to the on-screen instructions to complete the process and select Send Message to submit the request. After that, QNAP Customer Support will send you the QRescue package and tutorial via Email.
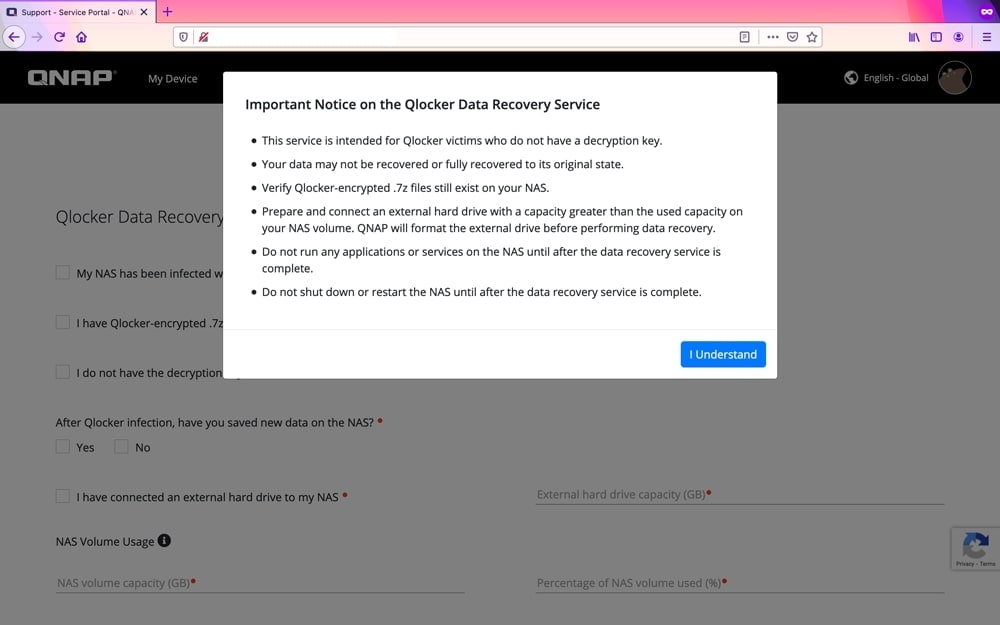
Part 4: Pro Tips to Recover Data from Failed QNAP NAS
Professional recover data from failed QNAP NAS operations require careful planning and execution. Failed NAS systems present unique challenges that differ from simple file deletion scenarios. The key is to minimize further damage while maximizing recovery chances. Understanding the failure type helps determine the best recovery approach.
Professional Recovery Tips:
- Stop Using the NAS Immediately: Power down the failed QNAP system to prevent further data corruption or drive damage from occurring
- Document the Failure Symptoms: Record error messages, LED status, and system behavior to help identify the root cause accurately
- Handle Drives with Extreme Care: Remove drives gently and avoid static electricity or physical shock that could cause additional damage
- Maintain Drive Order: Keep RAID member drives in their original sequence and label them clearly for proper reconstruction
- Use Professional Tools: Invest in quality QNAP recovery tool software rather than relying on free basic utilities for critical data
- Create Drive Images First: Make bit-by-bit copies of damaged drives before attempting recovery to preserve original data
- Work in Clean Environment: Perform recovery operations in dust-free areas to prevent contamination of exposed drive components
- Seek Professional Help: Contact data recovery specialists for physically damaged drives or complex RAID failures beyond DIY capabilities
Conclusion
QNAP NAS data recovery is achievable with the right knowledge, tools, and approach. The key to successful recovery lies in acting quickly and choosing appropriate recovery methods for your specific situation. Whether you're dealing with accidental file deletion or complete system failure, solutions exist to help retrieve your valuable data.
The tools and techniques covered in this guide provide comprehensive options for different recovery scenarios. From simple QNAP deleted file recovery using software tools to complex QNAP disk recovery requiring professional intervention, each situation has viable solutions. Remember that prevention through regular backups remains the best protection against data loss, but when recovery becomes necessary, these methods can help restore your important files and get your QNAP system running again.
Try Recoverit to Recover QNAP Lost Data
Security Verified. Over 7,302,189 people have downloaded it.
FAQ
-
Q1: Can I recover data from a completely dead QNAP NAS?
Yes, recover QNAP data is possible even from dead NAS systems. Remove the hard drives from the failed unit and connect them to a working computer. Use specialized QNAP recovery software like Recoverit to scan the drives directly. The recovery success depends on whether the drives themselves are still functional, even if the NAS unit has failed completely. -
Q2: How long does QNAP data recovery typically take?
QNAP data recovery time varies based on drive size, damage level, and recovery method used. Simple file recovery might take 1-3 hours for smaller drives. Complex QNAP NAS recovery from failed RAID systems can take 8-24 hours or more. QNAP recovery software with faster scanning algorithms like Recoverit can reduce recovery time significantly compared to basic tools. -
Q3: Is it safe to attempt DIY QNAP data recovery?
DIY QNAP file recovery is safe for logical failures like accidental deletion or file system corruption. Use reliable QNAP data recovery software and never save recovered files to the same drives. However, avoid DIY attempts if you hear unusual drive noises or suspect physical damage. Recover data from QNAP drive operations should be left to professionals when hardware failure is involved to prevent permanent data loss.














