What to Do When Pictures Disappeared from SD Card

The worst thing that can happen to your SD card is for you to lose the files in it. The situation becomes even worse if those are irreplaceable files; you know, like precious family photos. Money can't buy that. Once they're gone, they're gone…or are they? This article aims to show you there are ways to recover any pictures that disappeared from the SD card or any of your photos disappeared from the SD card.
Part 1: Reasons Behind Missing Photos from SD Card
If you're not aware, there's more than one way your photos can disappear from your SD card. Sometimes, it's your fault. Other times, the blame falls on your computer or even the SD card itself. In a nutshell, human error, technical glitches, or, the combination of both are the main causes of missing photos from the SD card.
- When a pesky virus attacks your computer and damages the files in all your storage devices, including your SD card.
- When you suddenly remove the SD card whilst still in use, that could also corrupt or erase the photos in them.
- In this case, you're to blame, because you can accidentally delete your photos from the SD card.
- You may also deliberately or inadvertently format your SD card
- If you insert your SD card into a camera, card reader, computer, or any other device improperly, your photos will be inaccessible, of course.
- If your SD card is full to bursting, stuffing more photos in it can lead to problems and missing photos, so be mindful of that.
- Sometimes, when you use the same SD card on multiple devices without formatting it first, problems could arise.
- Removing the SD card from ANY device whilst the device is still active is a big no-no!
- If you continue taking photos when the camera's battery is very low, you're spelling a recipe for disaster.
- Unexpected computer power failure, while you're transferring files from the SD card, could also damage the photos.
Part 2: Methods of Recovering Disappearing SD Card Photos
The question is not whether you want to recover your lost photos but rather what the best method to utilize is. Some methods are faster than others, but the slower ones are often more efficient. So, you'll be given different solutions here. It's up to you to decide which one you want to use. Ready? Okay, on to it then!
Method 1: Check and Re-insert SD Card
The first thing to do when photos disappear from the SD card is to check whether the SD card was even inserted properly. Hey, maybe you were in a hurry and just shoved the SD card in. It's very possible.
If you see the error message below on your camera or a similar message on your computer, it just means the card probably wasn't inserted the right way. So, confirm if it's sitting in there properly. If it's not, follow the steps below.

Step 1: Check to make sure the SD card is not in use
Step 2: Right-click on the SD card in your Windows Explorer and click on "Eject".

Step 3: Locate the SD slot. By the way, different computers have different places where they position the SD card port.

Step 4: Take out the SD card and wipe it clean; be gentle though.
Step 4: Hold the SD card with the arrow pointing towards the slot
Step 5: Slide it back carefully until it clicks into place-this is true for computers, cameras, tabs, phones, etc.
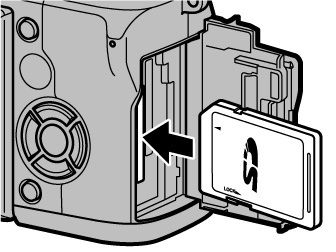
You should always make sure the SD card is inserted in the right orientation. Look for the arrow because forcing the card into the port upside down may damage both the port and card. You should be able to view your pictures on your camera now.
Method 2: Restart to Fix SD Card Photos Not Showing on Camera
If the SD card is on a computer when you launch and close several programs, many logs and temporary caches are created in the background. These culminate and eventually hogs the system resources until your computer fails to perform at optimum capacity. What's the consequence of this? Errors spring up and prevent your SD card from functioning properly.
If the SD card is in a device like a camera or a phone, the same applies; just restart the camera or phone and these temporary caches will be cleared, so nothing will interfere with the SD card performing as it should.
Method 3: Insert SD Card in Other Devices
You know, it's very possible that the problem could even be from the device itself. So just get another device-maybe a tab, camera, or even another computer-and insert eh SD card into it. See if it works or not. Can you see your pictures now? You still can't? Okay, onward to the next solution then.

Method 4: Use Recoverit to Recover Lost Photos
After giving solutions 1, 2, and 3 a try and you still can't see your photos, it just means you're in hot water. Wait, have you confirmed that the SD card is not physically damaged? Are you sure it's not damaged? Well, that can only mean one thing: Your photos are gone from that Sd card.
But how? What happened? It's possible you accidentally deleted them or maybe the card was formatted without your knowledge. Then again, maybe a virus had s filed day with your Sd card. Whatever the case, you want to get your photos back, right?
Of course, you do. That's why you're here reading this, and that's why you should know more about Recoverit. Recoverit Data Recovery is easily the best data recovery out there. This is no exaggeration.
It's easy to use and quite appealing too. The fact it can recover files in literally thousands of formats means any type of file you lose can be recovered. And it's available for both Windows and Mac users. So, it's the best tool at your disposal to recover your missing photos. Here's what you're going to do.
Steps on How to Use Recoverit to Recover Files from External Devices
There are 3 steps for recovering data using Recoverit. But first, you need to insert the SD card into a system. If your computer has an SD card slot, great; if it doesn't, insert the card into an SD card reader and slip it into your system. The steps are the same for both Windows or Mac.、
Step 1 Select the SD Card
Launch Recoverit Data Recovery and select SD card as the target location for scanning and searching. The SD card will be listed under the "External Devices" category. You'll see other storage devices but ignore those. Your focus here is the SD card. Alright, click on "Start".

Step 2 Scan the SD Card
Recoverit will scan through the SD card and start seeing your lost pictures. You'll see a list that will keep growing as more and more of your files are found. You can tick the checkboxes to the left if you only want to recover specific file type formats. For example, if you just want images, look to the left and tick the checkbox corresponding to the image format you seek.

Step 3 Preview and Recover SD Card Data
When the scan is done, you'll see a long list of the files Recoverit found. You'll probably see more than just photos, so there will be videos, documents, etc. there. Preview them if you want, but if you're in haste, just select the files you want and click "Recover". You can also select all the files with one button, then click on "Recover". It's quite easy and simplistic, isn't it?
Recoverit will proceed to get your files back. Just go out and engage yourself with something fun and let the software work its magic. But don't save the recovered photos on the same SD card they were lost from. Doing that might overwrite the files you're trying to recover.

Part 3: Extended Tips for storing SD Card Pictures
Though Recoverit makes the process of data recovery process easy, common sense says you wouldn't want to deliberately get rid of your photos and then use Recoverit to scan them, right? Of course not. Well, the tips below will get you up to speed on how you can prevent your pictures from getting lost again.
How Photos Are Stored on SD Card
The majority of new cameras, tabs, or phones don't come with the SD card as the default storage. The simple reason for this is phones now come with whopping storage capacities. Nonetheless, there's still an SD card slot in these phones should you ever want to extend your storage. But how do you make the SD card the default storage? The answer lies below; a phone will be used as an example.
- Launch the Camera app by tapping the camera app icon
- Tap the Gear shaped setting; it is usually by the upper-left corner of your screen.
- Scroll down the camera settings and tap on the Storage location.
- Tap next on SD Card or Memory Card
That's all you have to do. Photos taken from both of your phone's cameras will be saved to the designated SD card. However, screenshots will still be saved on your phone's internal storage.
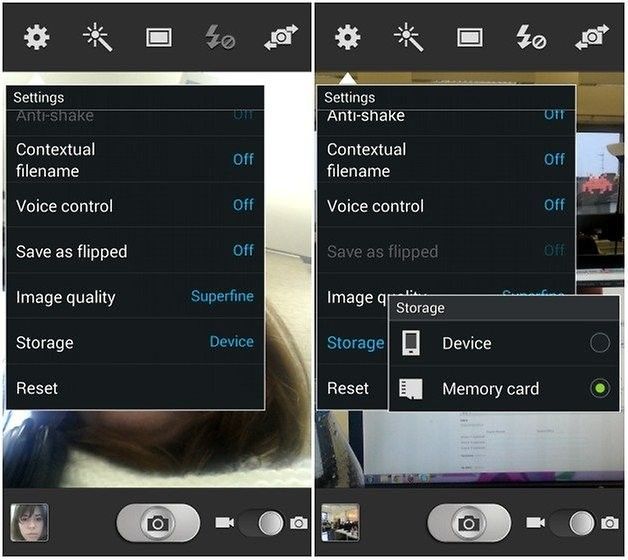
Where can SD Card be Used
You can use SD cards in pretty much any modern device because the majority of them are compatible with SD cards. They can be used in
- Tablets or phablets, especially because most people use these to watch movies, hence the need for larger storage capacity.
- Phones, of course. Not everyone comes with 128GB of internal storage, so SD cards can come in handy.
- Digital cameras. This is very true because digital cameras come with even lesser internal storage than phones or tablets.
- Drones need SD cards too; they need large SD cards because they record videos and take pictures in HD.
- Yes, if you didn't know, baby monitors use SD cards too. Surprisingly, eh?
How to Prevent SD Card Photos Disappearing
Sometimes, the reason photos disappear is because of something you did or failed to do. Or, something you have no control over. Simply put, it can be your fault or it can be your device's fault. But that's not important. What's important is you make sure it doesn't happen again, and here's how you do that.
- Do not abruptly remove the SD while data is transferred onto it or off it.
- When removing an SD card, be sure the camera is turned off.
- Avoid previewing photos on your SD card when the camera's battery is critically low
- Avoid taking out the SD card from devices unnecessarily
Closing Words
Recoverit Data Recovery is worth every penny because you get excellent value for it. It recovers photos lost via any possible means you can think of: Corruption, accidental formatting, deletion, etc. Ad there's no limit to the size of the files it can recover! It can even recover files you thought you had lost forever from the recycle bin and trash. With Recoverit, you will always have a solution to get your lost photos back. Always!
Frequently Asked Questions
-
Where did all my photos go?
Your photos are still on your SD card, but you can neither see nor access them because they've been deleted. This applies to anything you delete from your SD card, be it a video, audio file, or document.
-
Can you get pictures back after deleting them from the SD card?
Yes, it is possible to get back deleted pictures from the SD cards, but you'll have to explore different methods and options. Sometimes, one method is enough to get your files back, but other times, you have to try multiple solutions until one finally works for you.
-
How do I recover photos from the SanDisk SD card?
You can recover your photos through simple, conventional men or the use of software specifically developed for file recovery. The best thing about file recovery is it's not limited t just photos alone. You can recover videos, documents, and countess of other file types.
-
Can Recoverit recover missing photos from the SD card?
Of course! That's the prime reason the software was developed: To help people get their deleted, formatted or missing files back. And Recoverit can do this with pretty much any kind of storage device, be it an SD card, thumb drive, hard drive, etc.
Fix Media File Issues
- Recover & Repair Photos
- Recover Videos
- Repair Videos
- Recover & Repair Audio
- Recover & Repair Cameras






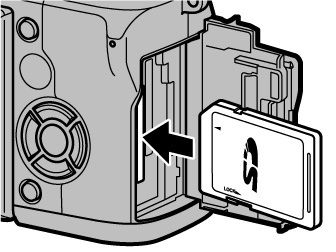




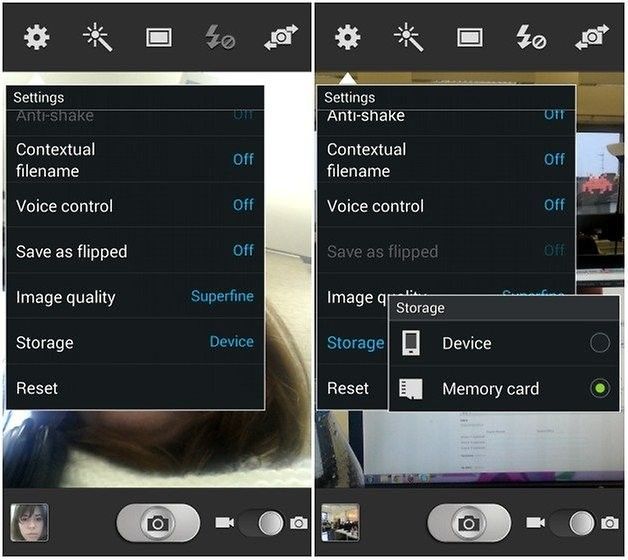













Eleanor Reed
staff Editor