It is annoying when pictures won't load from the SD card, especially when it holds vital information or priceless memories. SD cards are very common and portable, but since they are easily damaged, this can result in the inaccessibility of photos. Users also encounter messages such as 'photos cannot be loaded' or 'empty folders' amidst these problems.
You have arrived at the right place if you are experiencing these problems and want to rectify them. This guide will help you determine the reason why your pictures cannot load and provide 12 effective ways to resolve this issue.
Try Recoverit to Perform SD Card Data Recovery

In this article
-
- Solution 1. Check and Reconnect SD Card
- Solution 2. Check the Image File System Compatibility
- Solution 3. Remove SD Card Write-Protection
- Solution 4. Reinsert the SD Card
- Solution 5. Reformat the SD Card
- Solution 6. Assign a Drive Letter for the SD Card
- Solution 7. Run the CHKDSK Command
- Solution 8. Try Uninstalling the Disk Driver
- Solution 9. Unhide Hidden Photos
- Solution 10. Try Formatting the SD card
- Solution 11. Use Windows Troubleshooter
- Solution 12. Run an Antivirus for Malware
Part 1. Why Won't Pictures Load From an SD Card?
If your photos not showing up on SD card, go through the following section to know the primary causes behind it:
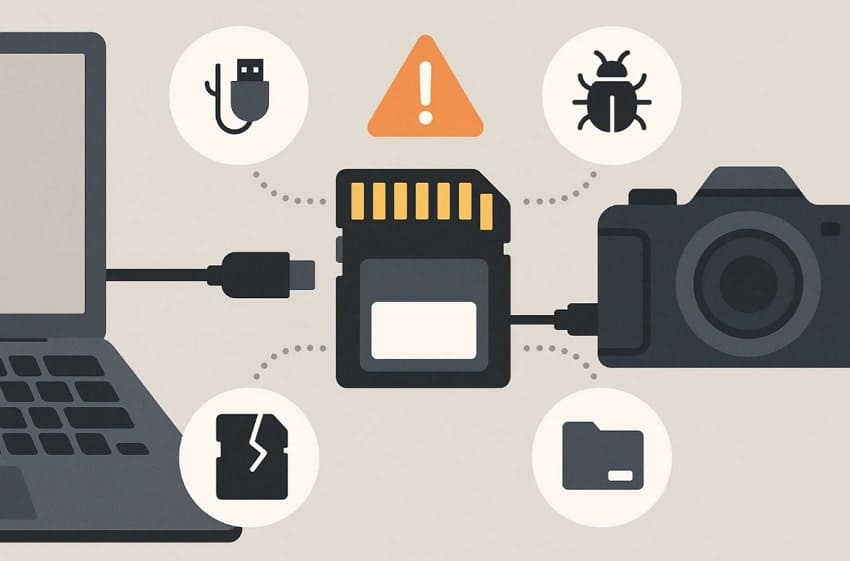
- Poor Physical Connection: If your SD card is not properly connected, you will be unable to read and write data on your devices.
- Compatibility Problems: Sometimes users have an incompatible file system, which is not compatible with the device for your use.
- Software Bugs: The SD card can be infected by viruses that can eventually corrupt or make the photos and files inaccessible.
- Physical Damage: SD cards, on most occasions, are physically damaged because of an unknown cause that may ultimately result in the total erasure of data.
- Missing Driver Letter: In case of a missing or unassigned driver letter on your PCs, the SD card will not appear in the File Explorer.
Part 2. How to Fix Pictures Won't Load from SD Card Error
To know how to get pictures from the SD card, here we have listed down 12 most efficient methods to cater to both beginners and professionals:
Solution 1. Check and Reconnect SD Card
Checking the SD card is often the first and easiest way to resolve picture errors on the SD card. Users simply need to remove the SD card and check for any physical damage or dirt in its contact pin. If the card has dirt, clean it and ensure the card slot is also free from dirt. After cleaning it, reinsert the SD card, and it will probably display your images.
Solution 2. Check the Image File System Compatibility
In some cases, pictures not showing on the SD card because your device does not support the file system. In this method, you simply insert your SD card and check if your device supports the file system. If not, reformat the SD card to a compatible file system (after backing up data).
Additionally, ensure the images are in widely supported formats like JPEG, PNG, or BMP, since rare formats may not display properly.
Solution 3. Remove SD Card Write-Protection
Removing the SD card write-protection ability disables hardware restrictions that prevent card modification. It is beneficial if your card is unable to load images, as it is locked in read-only mode. After turning off the lock, users will be able to recover and transfer new photos saved in the SD card to other devices. So, if you are also exploring how to get pictures from the SD card, go through the following guide:
Instructions. Begin by locating the Write-Protection switch, which is located on the side of the SD card. Move the switch to the opposite direction to unlock the SD card and remove the write protection. Afterwards, reinsert the SD card into the device to access the images now.
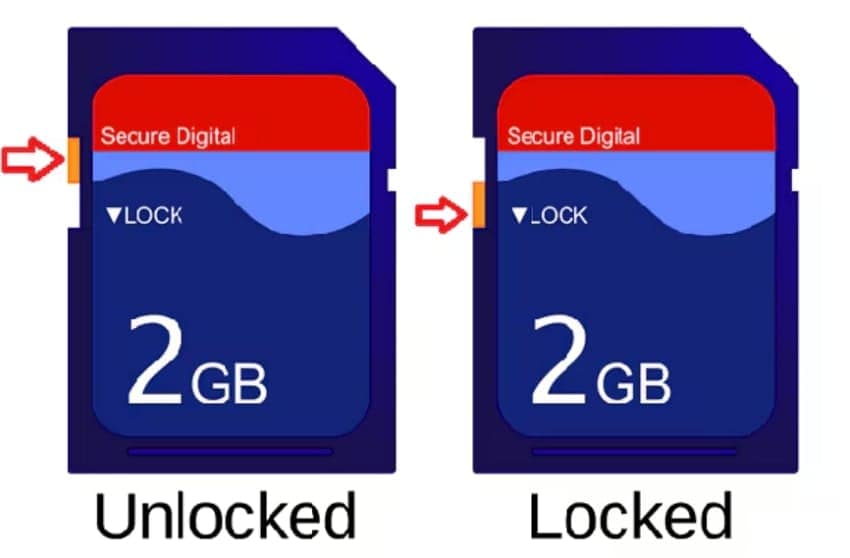
Solution 4. Reinsert the SD Card
To fix SD card troubleshooting issues, users can try re-inserting the SD card within the device. Sometimes, they mistakenly insert the SD card the wrong way, which can lead to an error in reading the SD card. You need to just take the SD card out of its slot and put it back.
Solution 5. Reformat the SD Card
Besides the above-discussed methods, users can opt for reformatting the SD card, which will resolve persistent errors and performance problems that other troubleshooting cannot fix. With this method, you will rebuild the card’s file system and restore the card to its optimal condition for data storage. The main advantage is that while formatting the SD card, it will also delete the malware that is affecting its functionality.
Solution 6. Assign a Drive Letter for the SD Card
If your The SD card doesn't work, it is quite possible that it does not have any assigned drive letter. Without having a driver letter, Windows is unable to access its data. Assigning one will give access to images and files stored on the card, facilitating photo uploads, transfers, and recovery. To get it done, explore more details on how a drive letter can be assigned to an SD card:
- Begin by pressing "Windows + X" and selecting the "Disk Management" option within the pop-up menu to open it.
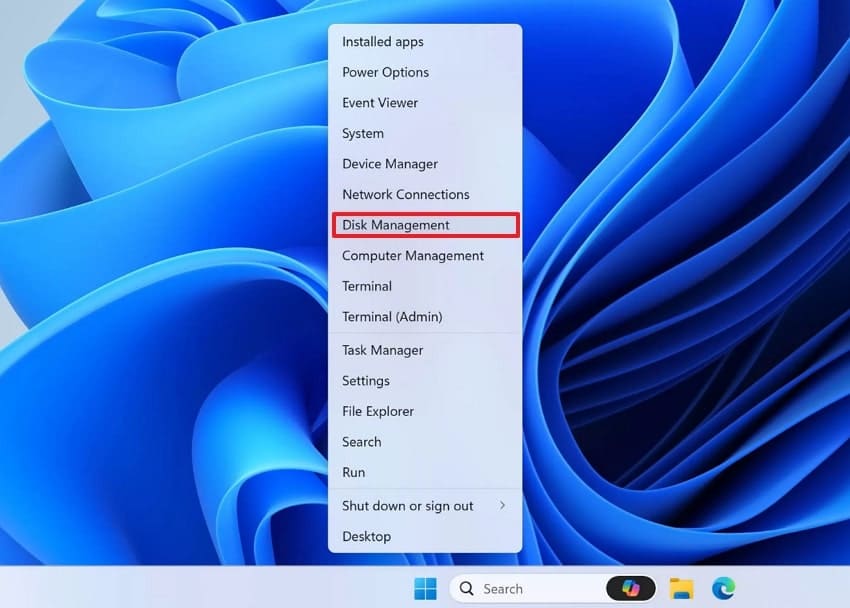
- As you enter the "Disk Management" app, right-click on the "SD Card" option and choose the "Change Drive Letter and Paths" option.
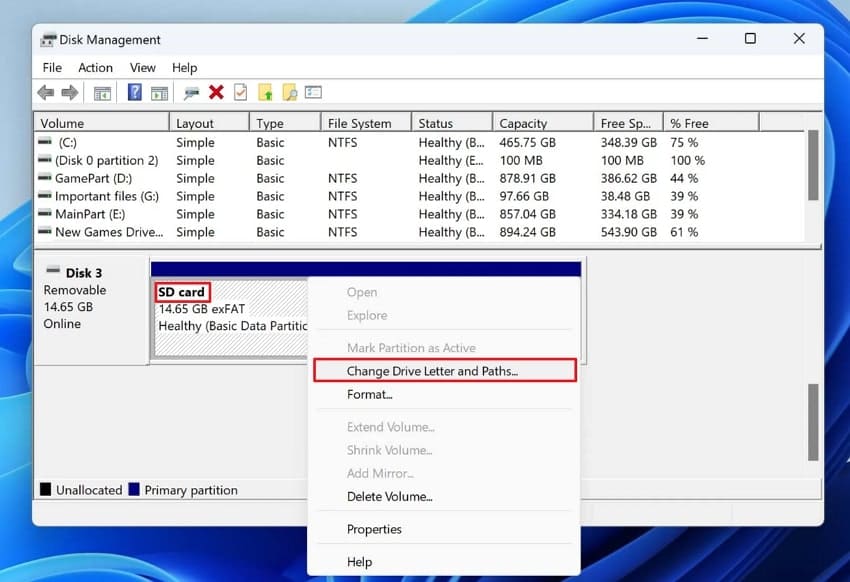
- Here, select the "Add" option to start assigning a new drive letter for your SD card.
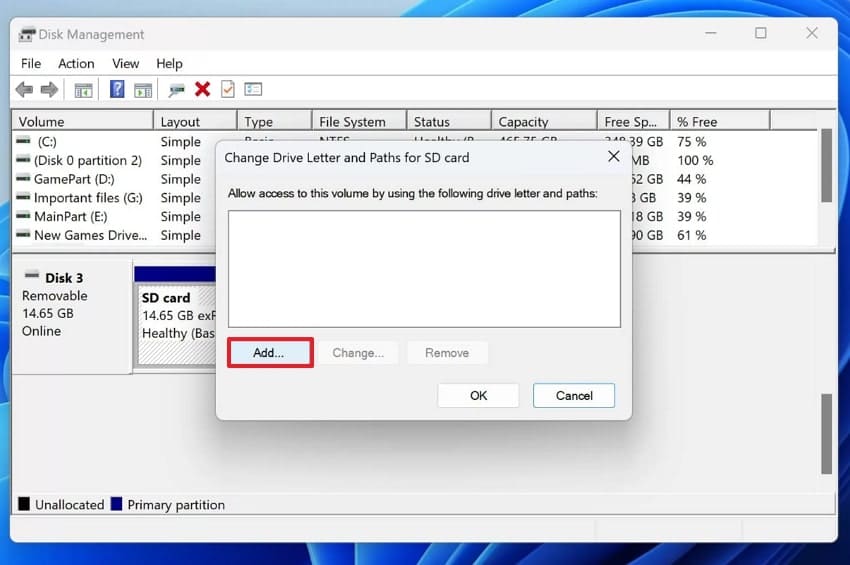
- Here, choose a desired alphabet letter and click the "OK" button to save changes. Afterwards, tap the "OK" button again to save the new drive letter for the SD card on the device.
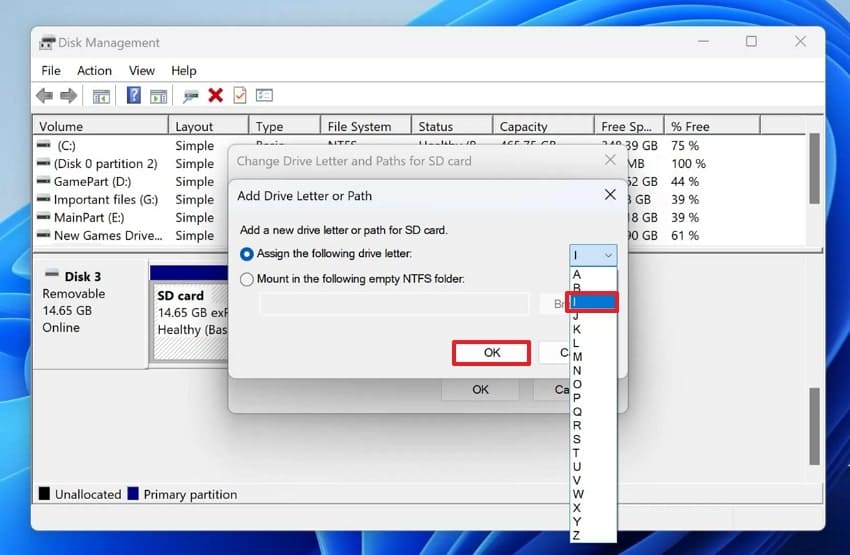
Solution 7. Run the CHKDSK Command
If your The SD card doesn't work, users can opt for this CHKDSK command line tool to efficiently fix file system errors and recover data files. This method is ideal when photos won’t load due to damaged or inconsistent directory structures, bad sectors, or hidden logical faults. It helps restore access to images by repairing file names and folders, thereby saving the SD card from drastic measures like reformatting.
- Initiate by pressing the "Windows + X" key on the keyboard and choosing the "Terminal (Admin)" to launch the CHKDSK utility.
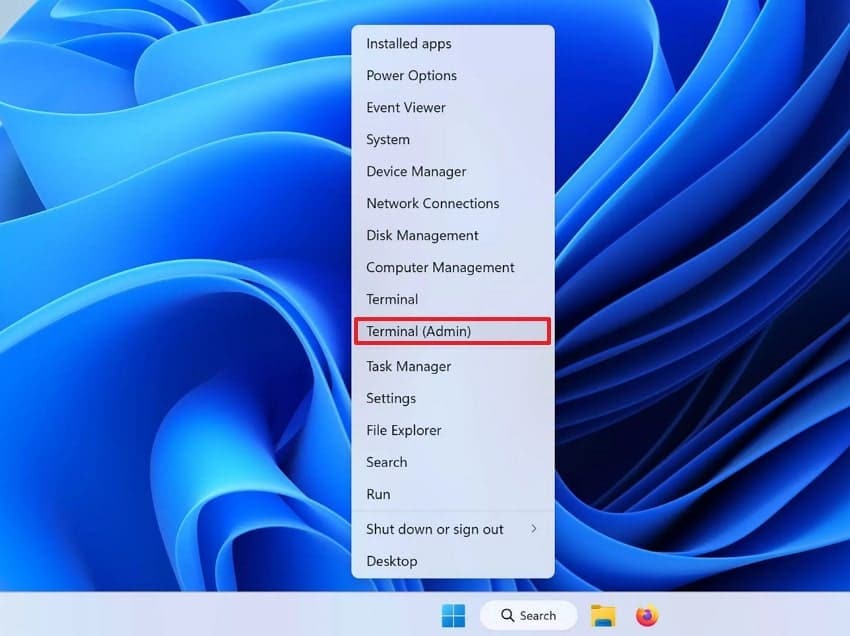
- Upon entering the command-line interface, write the command "chkdsk X: /x /r." Here, make sure you replace X with the drive letter of the SD card, and "/x" instructs this utility to dismount the disk volume.
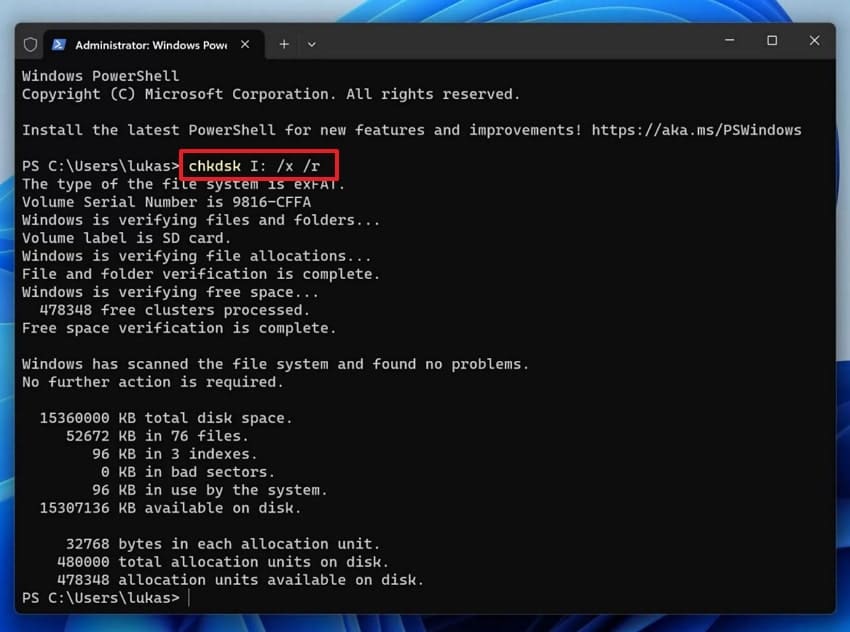
Solution 8. Try Uninstalling the Disk Driver
If your SD card has persistent recognition issues or functionality problems, it is beneficial to uninstall the disk driver. This move will force Windows to delete the corrupted or outdated driver and install a new one for the SD card. This type of issue occurs when the driver gets an incomplete download. So, if you are also exploring how to get pictures from the SD card, go through the following:
- Open the Windows search bar and choose "Device Manager," and click the "Open" option to enter its interface.
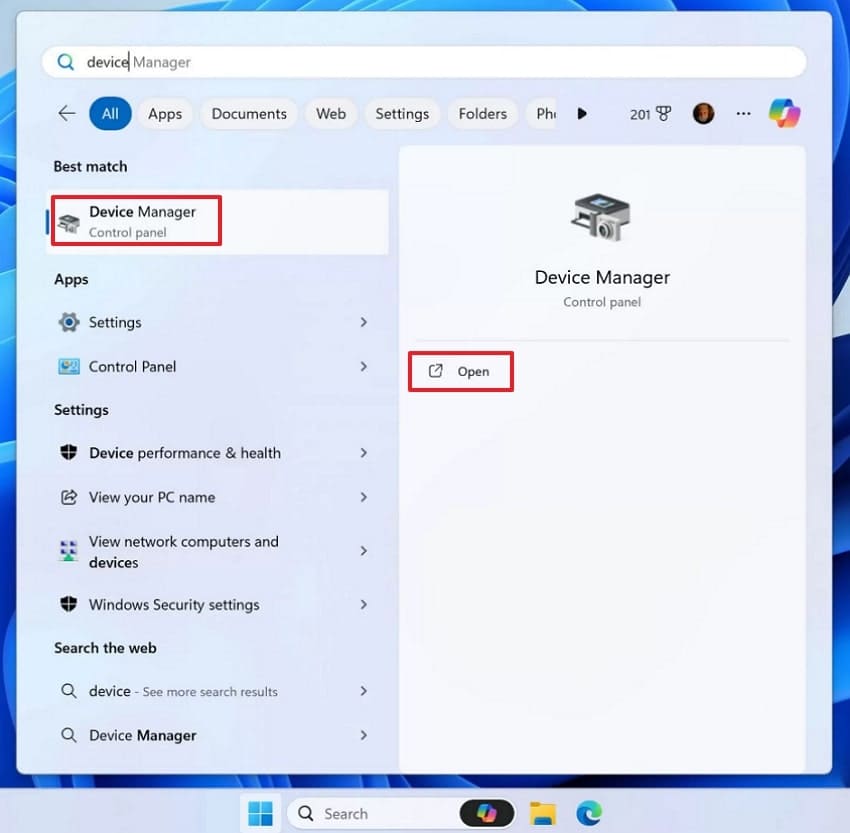
- Navigate to the "Portable Devices" option, expand its menu, and right-click the "SD Card" section. Afterwards, tap on the "Uninstall Device" option from the available pop-up menu.
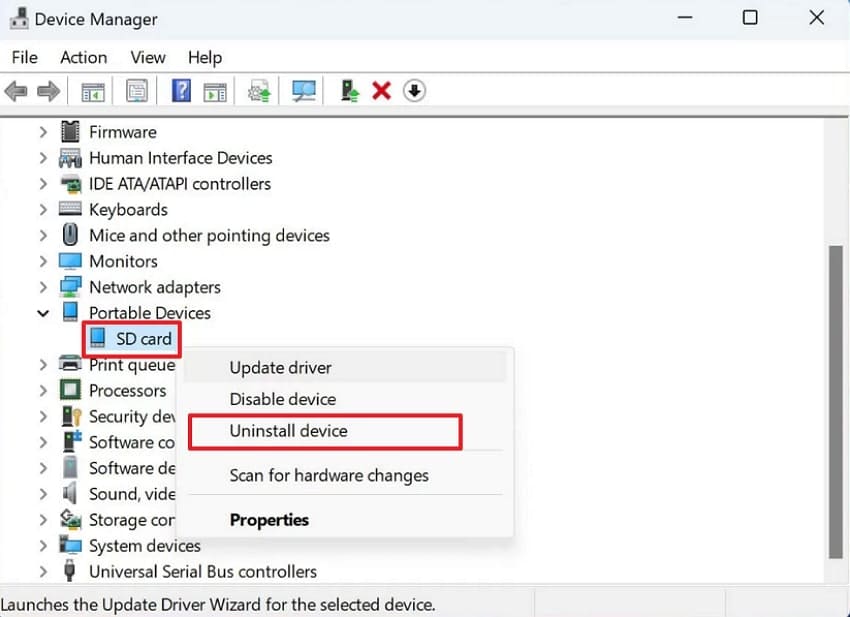
Solution 9. Unhide Hidden Photos
In some cases, pictures become inaccessible because users mistakenly mark them hidden; therefore, it is essential to always check for hidden images. Without the need to download third-party software, this method resolves the issue without damaging the quality and data of the files. However, changing the file attributes can also result in this error, so go through the detailed guide if your Pictures won't load:
- Within the Windows search bar, search for the "File Explorer" option and click the "Open" button to enter its interface.
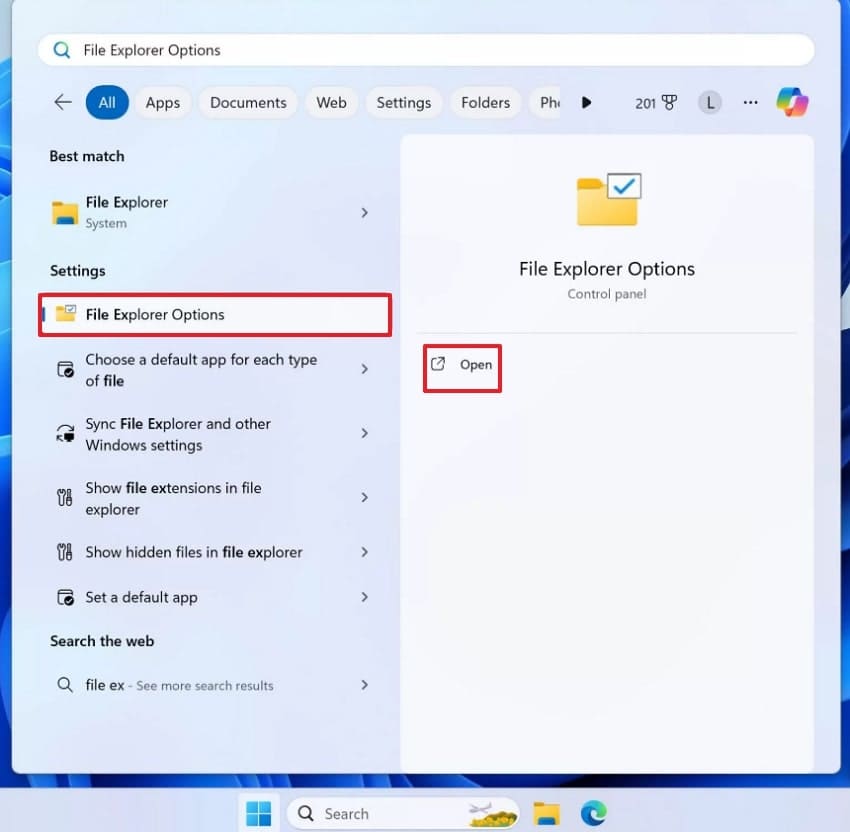
- Click on the "View" tab, expand the "Hidden Files and Folders" option, and choose "Show Hidden files, folders, and Drives." Afterwards, select the "Apply" button to be able to access all the hidden SD card files. At this point, you can disable the "Hide protected operating system files" option and also show system files that are usually hidden, preventing accidental modifications.
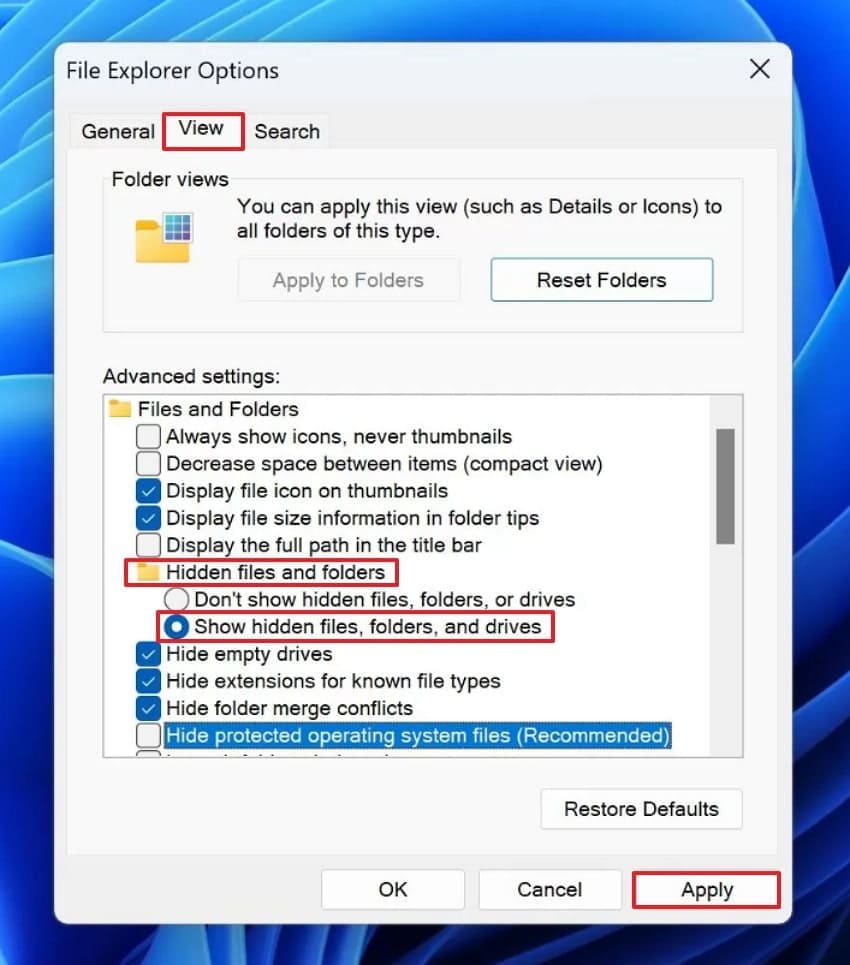
Solution 10. Try Formatting the SD card
If your other repair methods fail, you can try formatting your SD card entirely, which will help in removing all corrupted data. Formatting the SD card will efficiently delete all bad sectors, fragments, and damaged directories, due to which Pictures won't load. It is also beneficial for card health as it prevents future problems and maintains optimal read/write speeds, so let's explore its detailed stepwise guide below:
- Use "Windows + E" to open File Explorer and right-click the SD card folder to further choose the "Format" option within the pop-up menu.
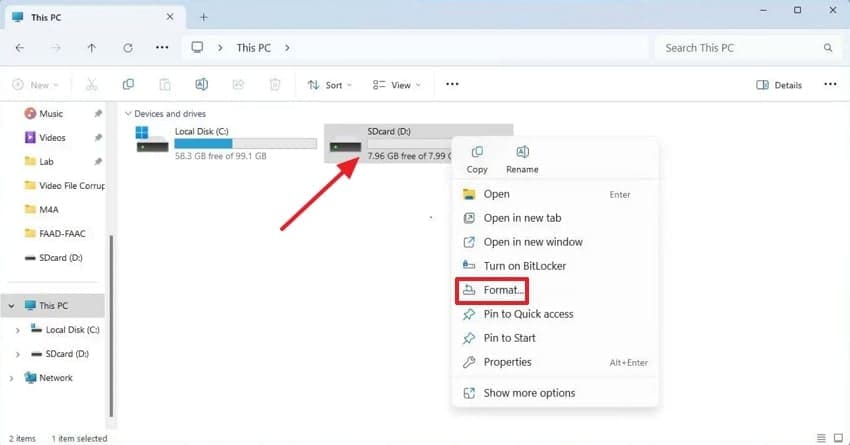
- Afterwards, enable the "Quick Format" option available in the "Format Options" tab and hit the "Start" button to initiate the formatting process.
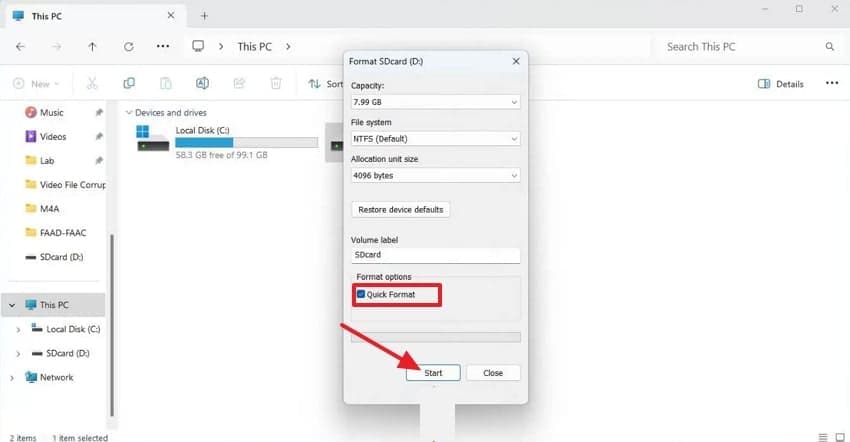
Solution 11. Use Windows Troubleshooter
If you are still facing SD card errors, this method is beneficial as it automatically detects and attempts to fix problems with hardware devices, including drivers. Without any technical knowledge, users can use this built-in method to resolve the issue within minutes. Moreover, the troubleshooter even deletes the corrupted drivers itself and re-installs them. So, if your Pictures won't load, go through the following guide:
- Initiate by opening Windows "Settings" and clicking the "Update & Security" option to access troubleshooting options.
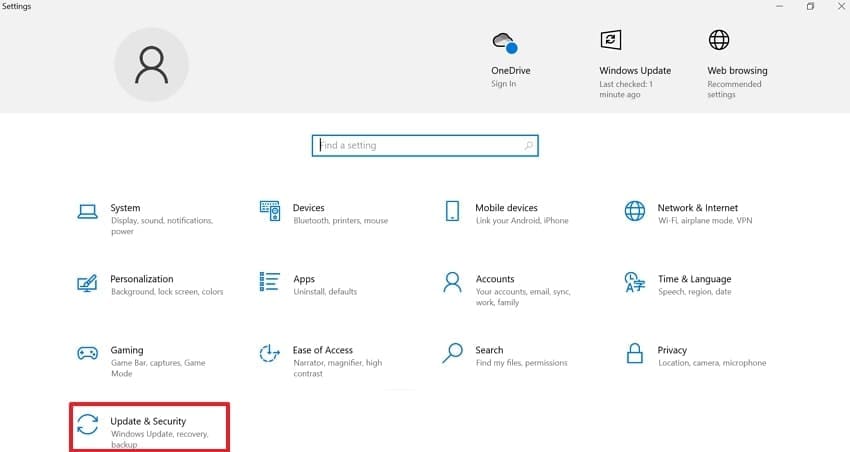
- Click on the "Troubleshoot" option from the left tab. Afterwards, select the "Run the Troubleshooter" button within the "Hardware and Devices" tab to start the troubleshooting process, which will take some time.
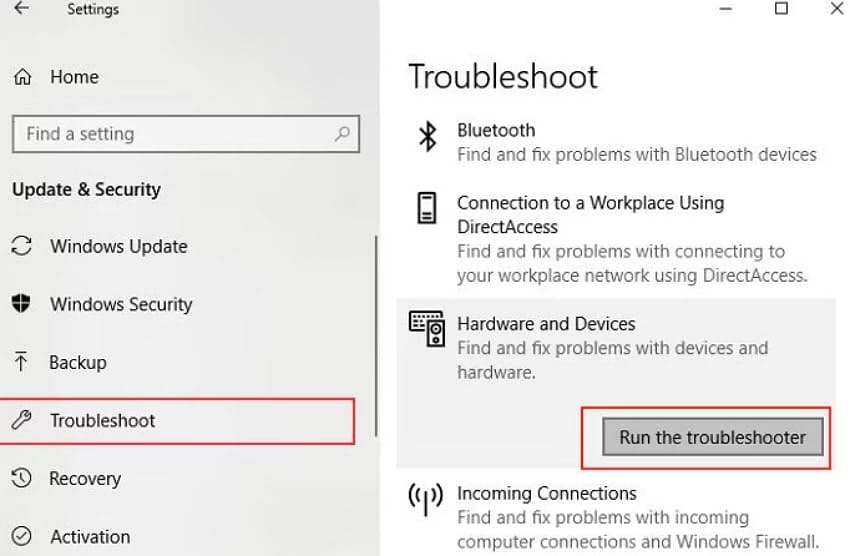
Solution 12. Run an Antivirus for Malware
Sometimes users face issues like photos not showing up on SD card because of any malware infection in the files. By performing an antivirus scan, you can identify and remove viruses, restoring access to photos and protecting your device from further harm. This method also saves your SD card from spreading this malware to other devices, so follow the given detailed guide to do so:
- Open "Windows Security" and select the "Virus & Threat Protection" feature, which is available on its homepage.
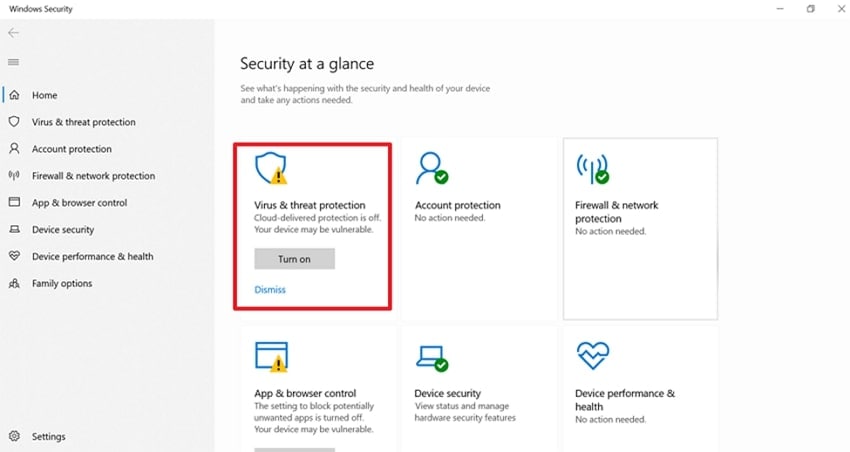
- Here, click on the "Scan Options" under the "Current Threats" tab to choose the desired virus scanning mode.
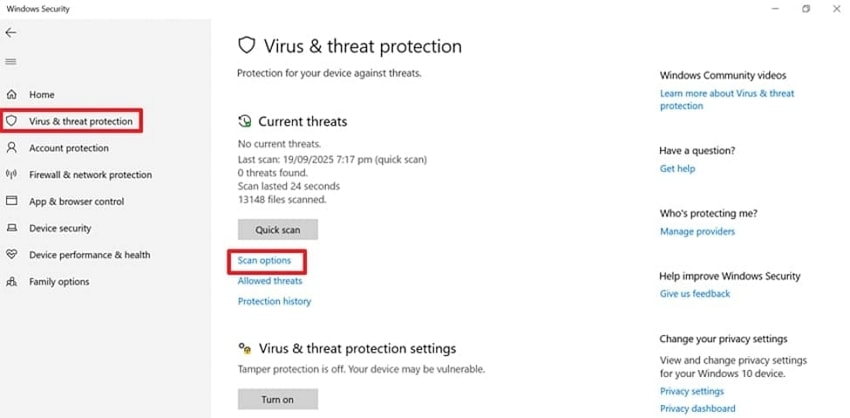
- Here, select the "Custom Scan" to choose the SD card folder and hit the "Scan Now" button to initiate the antivirus scanning process.
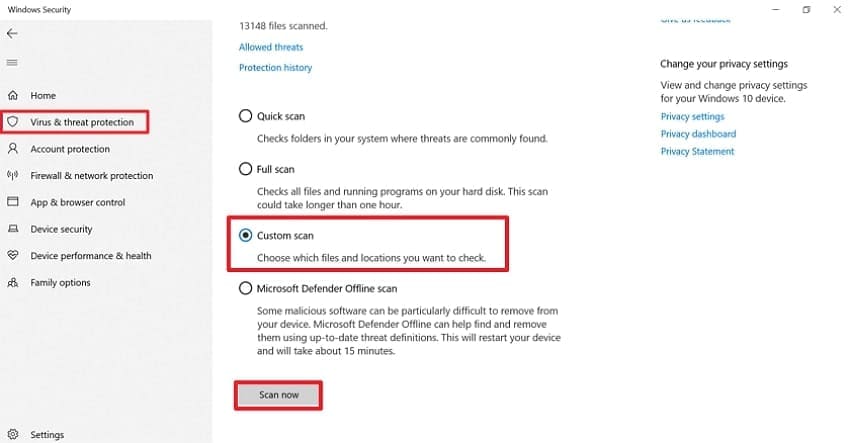
Part 3. Recover Lost Photos Instantly with Recoverit | When Standard Fixes Fail
While exploring how to get pictures from the SD card, you are unable to fix the problem with the above-discussed solutions. In this case, we suggest using Recoverit, which offers various scanning options to cater to a broader audience. The tool can restore all types of lost data from memory cards, including SD cards, CF cards, and other types of cards, both new and old.
Recoverit can recover data effectively, regardless of the reason for data loss, which could be due to formatting a data card or physical damage. Moreover, it allows you to view the files that have been retrieved and then download them in case they are not accurate. This specific tool provides broader compatibility as users can efficiently access this tool on both Windows 11/10/8/7/Vista and even Mac.
Key Features
- File Types: This tool can efficiently recover up to 1000+ file types for ultimate data security, including images, videos, audios, and much more.
- Batch Processing: Users can access the batch processing system to efficiently retrieve all of the lost files at the same time.
- Recovery Scenarios: It is capable of restoring lost data from 10,000+ recovery scenarios, including video recovery, Windows system recovery, NAS recovery, etc.
Detailed Expert Guide to Use Recoverit to Retrieve Lost Files
If your pictures won't load from the SD card, and you want to restore them with Recoverit, then follow the given guide:
- Choose SD Card Recovery and Select the Location
Upon entering the tool, click on the "SD Card Recovery" section in the left tab and choose the desired location from where files are being deleted. At this point, make sure your SD card has been connected to your device.

- Scan the SD Card for Lost File Recovery
After choosing the location, the tool will automatically start scanning for the lost files. Here, you can also search files by their file names or file types.

- Preview and Render the Retrieved Files to the Device
As the scanning process ends, you can preview the recovered files and hit the "Recover" button to get the files saved in the desired folder.

Part 4. Preventing Pictures from Loading from the SD Card in the Future
If you want to avoid errors like pictures not showing up on SD card, you need to follow the precautions that we have listed below:
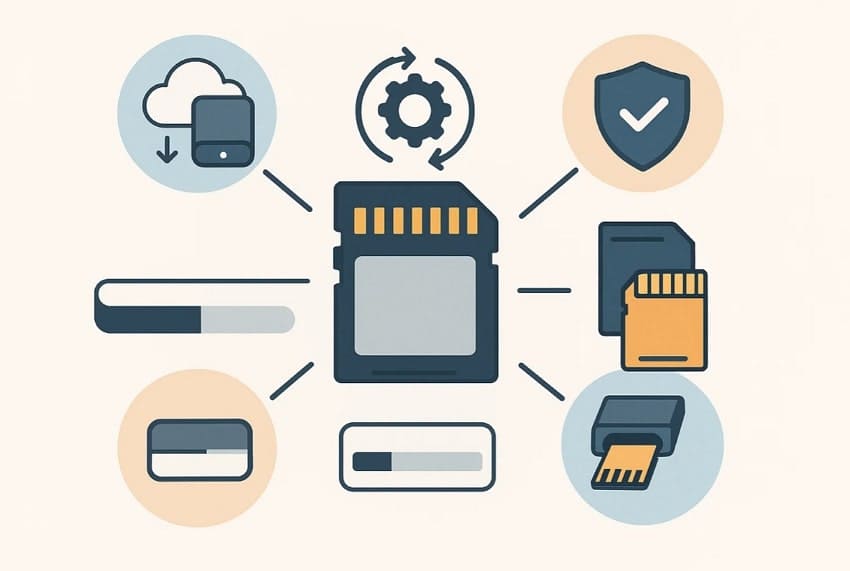
- Back Up SD Card: Users should keep an extra copy of their SD card data in other devices, like iCloud or hard drives, to avoid data loss if the card fails.
- SD Card Driver Updated: Make sure your SD card driver is updated to ensure smooth compatibility and performance.
- Anti-Virus Scans: One should regularly scan for viruses monthly so that the SD card doesn't get corrupted.
- High-Quality SD Cards: While choosing an SD card, ensure that you opt for high-quality SD cards to reduce the risk of read/write failures and physical damage.
- Storage: To avoid SD card corruption, try to use at least 85-90% of storage, as it will eventually prevent you from performance issues and data errors.
Conclusion
Summing up, with the evolution of technology, you don't have to get frustrated if your pictures won't load from the SD card. In this article, we have provided you with the best solutions one can opt for, along with their detailed step-by-step guide. Furthermore, if you want an advanced solution, then we recommend using Recoverit, which provides you with both Quick and Deep Scanning options with a 99.5% success rate.
FAQ
1. In case my SD card is not detectable, what should I do?
If your SD card is not showing on your computer, start by unplugging it and then reinstalling its drivers. For that, you can access the "Device Manager" and navigate to the necessary drivers for updating.2. Is it possible to restore the files if my SD card is physically damaged?
Yes, you can retrieve the lost data using advanced tools like Recoverit. However, if the card is very damaged, you should seek professional help to retrieve data.3. If I format the SD card, will it delete my files?
Absolutely, when you format your SD card, all data will be erased. This step is beneficial to remove any sort of viruses that can corrupt your SD card, resulting in pictures not showing up on SD card.4. Are there any free web tools available to restore the deleted files?
Yes, there are numerous free tools available worldwide to retrieve your essential data. Among numerous tools, Recoverit is the best option as it can retrieve data from 1000+ file types and provides a batch processing feature.
















