USB drives are essential tools that help us store and transfer important data. From cherished photos to crucial documents, they handle it all. But to keep them performing at their best, we need to regularly update USB drive. This ensures they stay efficient and reliable.
Updating your USB drive drivers is both simple and quick. It keeps your device running smoothly. You avoid sluggish performance and unexpected issues. Outdated drivers can make your device slow or even stop working. That's why updating is so important.
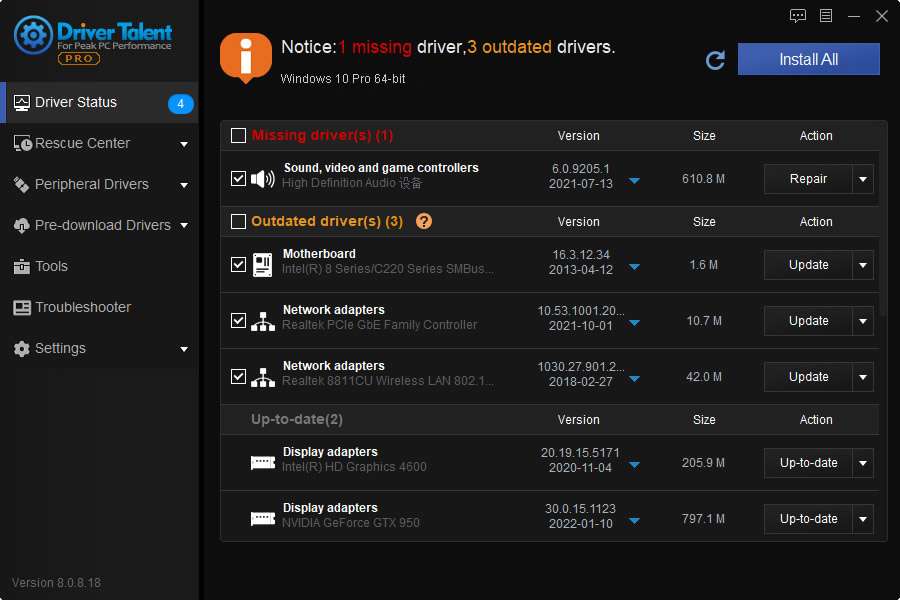
This guide will walk you through the process of updating USB drive drivers. We'll cover simple methods to update USB device drivers and help you maintain your USB drive for optimal performance.
In this article
Part 1: Why Update USB Drive?
Updating your USB drive is key to keeping it working well. It helps ensure the device performs at its best and runs smoothly. Regular updates prevent slowdowns and issues, making sure your USB drive is always ready when you need it.
By keeping your USB drive updated, you can avoid potential issues such as slow performance, connectivity problems, and data loss.
Here are some key reasons:
- Improve device performance.
- Fix bugs and errors.
- Enhance security.
- Ensure compatibility with new systems.
- Avoid data loss.
- Increase transfer speed.
- Extend device lifespan.
- Resolve connectivity issues.
Part 2: How to Update USB Drive?
Updating your USB drive is essential for keeping it in good working condition. There are several simple methods you can use to update USB device drivers. Each method has its own steps and benefits, ensuring that your USB drive stays up-to-date and functions smoothly.
Whether you prefer downloading drivers from the manufacturer's website, using Device Manager, updating Windows, or formatting the USB drive, this section will guide you through each process.
Let's explore these easy methods to update your USB drive effectively. Updating your USB drive can be done in a few ways. Here are the methods:
Method 1: Download Drivers From Manufacturer's Website
Downloading drivers from the manufacturer's website is a reliable way to ensure your USB drive has the latest updates. This method allows you to directly access the most recent drivers tailored for your specific device model. It helps in maintaining the USB drive's performance and compatibility.
In this section, we'll guide you through the simple steps to download and install the latest drivers from the manufacturer's website, ensuring your USB drive functions optimally.
Follow these steps:
- Visit the manufacturer's website. Find the support section. It usually has a link or tab. Locate your USB device model. Search for it.

- Download the latest drivers. Make sure they match your device model. Install the drivers on your computer. Follow the on-screen instructions. Restart your computer. This helps in applying the changes.
Check if the USB drive works. Test it by transferring some files.
Method 2: Use the Device Manager
Using the Device Manager is a straightforward and efficient method to update USB device drivers. This built-in Windows tool allows you to manage and update your hardware easily. By using Device Manager, you can let Windows search for and install the latest drivers for your USB device automatically.
This method is convenient, as it eliminates the need to manually search for drivers. In this section, we'll guide you through the steps to update your USB drive using Device Manager.
Here are the steps for how to update USB drive by using the device manager:
- Open Start, “type Device Manager,” and click on Device Manager.
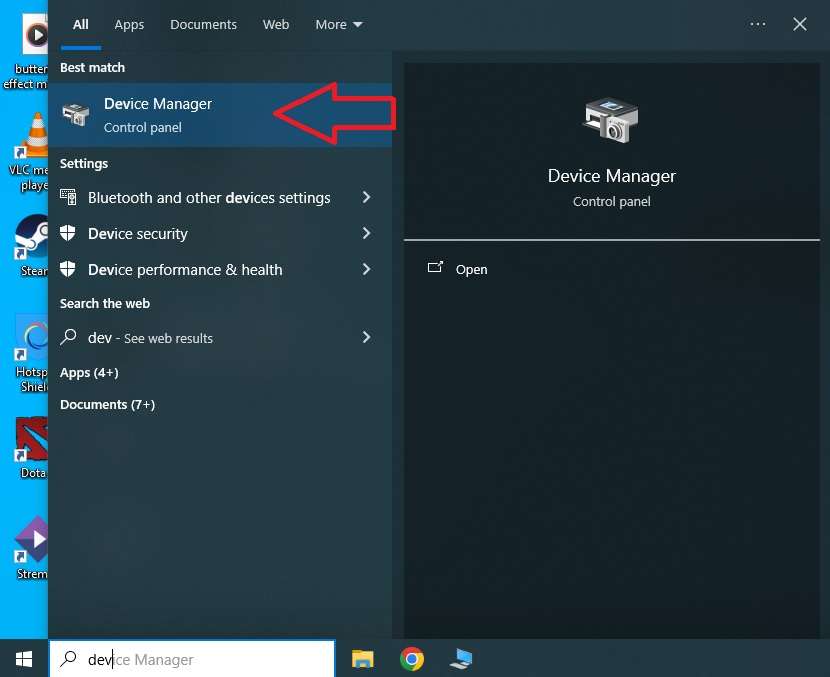
- Open Device Manager. Find your USB device in the list. Select Universal Serial Bus controllers. Right-click on the USB device. A menu will appear. Select Update driver.

- Choose Search automatically for updated driver software. Let Windows find and install the drivers. Let Windows find and install the drivers. It will take a few moments. Restart your computer. This ensures the updates are applied.
Method 3: Update Windows
Updating Windows can also update your USB drivers. This method ensures that your system is running the latest software, which includes driver updates. By keeping Windows up-to-date, you automatically get the latest USB driver improvements and bug fixes. This is a convenient way to enhance your USB drive’s performance without searching for drivers manually. In this section, we will walk you through the steps to update your USB drive by updating Windows.
Updating Windows can also update your USB drivers. It is a simple method. Follow these steps:
- Open Settings. Click on Windows Update. Click Check for updates. Windows will look for updates.

- Let Windows install any available updates. Follow the on-screen instructions. Restart your computer. This is necessary to apply the updates. Ensure your USB drive is working. Test it by transferring some files.
Method 4: Format the USB Drive
Formatting the USB drive is a last resort method that can help resolve persistent issues. This process erases all data on the drive and reinstalls the file system, which can fix corruption or compatibility problems. While it is effective, it's important to back up any important data before proceeding, as formatting will delete everything on the drive.
Follow these steps:
- Plug the USB drive into your computer and ensure it's recognized. Click on This PC on your desktop. Select the USB drive you need to format. Right-click on it. Select Format.

- Choose the file system (e.g., NTFS or FAT32). Select the one that suits your needs. Click Start. This will begin the formatting process. Wait for the process to complete. It may take a few minutes.

Test your USB drive. Check if it works properly after formatting.
Method 5: Update USB Drivers Through Driver Updater
All previous methods can work, but sometimes, looking for a driver manually can be challenging. At the same time, the Device Manager and Windows Update can have issues finding the drivers automatically for many reasons.
That’s why you should consider using driver updater tools that can identify missing drivers and fetch them quickly. We recommend Driver Booster and Driver Talent.
Driver Booster
About Driver Booster
Driver Booster is a customizable tool that lets you set your preferences about updating drivers. You can use the ignore option to ignore drivers for specific devices or their determination. You can also roll back updates to previous versions in case of issues.
The System Restore and Driver Restore features also help avoid failures during updates and ensure you can always return to the working version. It also includes various tools that let you quickly fix common computer issues like network failures, no sound, poor resolution, etc.
How to use
- Download (link below), install Driver Booster, and launch.
- Driver Booster will automatically scan your device for outdated drivers after launching.

- Click on the Outdated card, Update Now, and wait until Driver Booster downloads and installs drivers.

Driver Talent
About Driver Talent
Driver Talent is an excellent tool that offers simplicity. All outdated drivers are scanned automatically, and you only have to do a single click to update your drivers. Overall, it’s a neat and well-organized tool with convenience as the main focus.
Driver Talent also has a pre-download feature that allows you to download updated files and save them locally to install them later. That’s especially handy when you have network driver issues.
How to use
- Download Driver Talent (link below) and install it.
- Start Driver Talent and click Scan to check your device.

- Once Driver Talent has found your missing drivers, click Install All in the upper right corner.
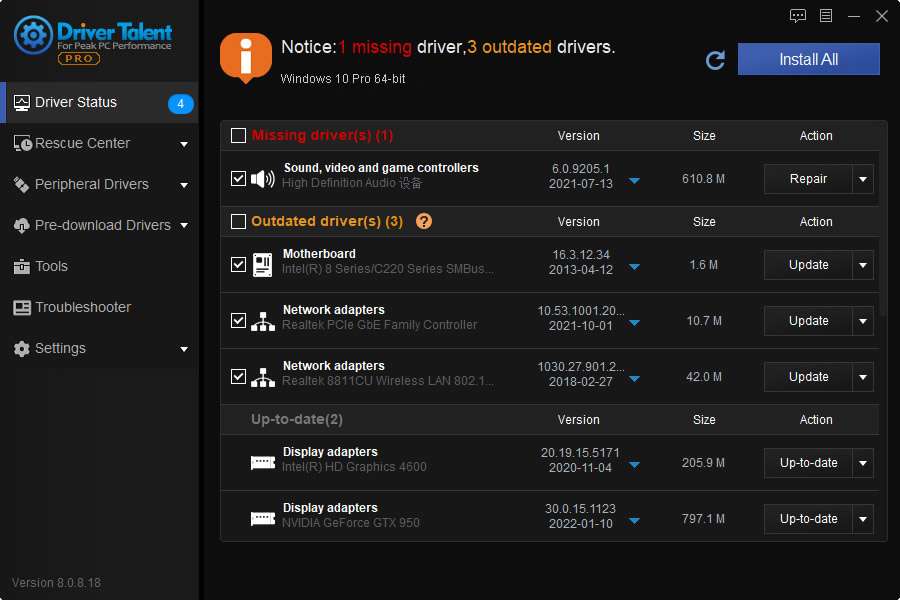
Part 3: How to Recover Lost Data From USB After Driver Update?
Have you ever lost important data on your USB drive? If so, don't worry, because Recoverit can help. Recoverit is a reliable data recovery tool that can quickly recover lost files from your USB drive. It supports various file formats and is very easy to use, making the recovery process smooth and hassle-free.
Why Choose Recoverit?
Recoverit offers several advantages for data recovery. It can handle different types of files, including documents, photos, videos, and more. The tool provides a user-friendly interface, ensuring that even non-technical users can easily navigate and recover their lost data.
With Recoverit, you can have peace of mind knowing that your valuable files are just a few clicks away from being restored. Follow the steps provided to recover lost data and keep your important files safe.
Try Recoverit to Recover Data From External Hard Drive
Security Verified. Over 7,302,189 people have downloaded it.
Steps to Use Recoverit:
- Click the download link above to download and install Recoverit on your PC. Launch the program. Open it on your computer. Select the USB drive. Choose the drive you want to recover data from. Click Start.

- Recoverit will search for lost files.

- Preview the files found. Check if they are the ones you need. Click Recover to restore them. Save them to a safe location.

Related Video >>: How to Recover Data From USB Drives?
Part 4: Tips to Update USB Ports and USB Drivers
Keeping your USB ports and drivers updated is important for the smooth operation of your devices. Here are some useful tips to help you maintain and update USB ports and USB drivers:
- Always Keep Your System Updated: Regular system updates can include important driver updates. Make sure to install them promptly.
- Regularly Check for Driver Updates: Set a reminder to check for driver updates at least once a month to ensure you have the latest versions.
- Use Official Sources for Downloading Drivers: Always download drivers from the official website of the manufacturer to avoid malware and ensure compatibility.
- Avoid Using Outdated USB Devices: Older devices might not be compatible with new systems. Consider upgrading your USB devices when necessary.
- Keep Your Computer Virus-Free: Use reliable antivirus software to prevent infections that could affect your USB drivers and ports.
- Backup Your Data Before Updating Drivers: Always create a backup of your important data before updating drivers to avoid data loss.
- Use Reliable Data Recovery Tools: Tools like Recoverit can help you recover lost data if something goes wrong during the update process.
- Disconnect Unused USB Devices: Removing unused devices can reduce the risk of driver conflicts and ensure better performance.
By following these tips, you can keep your USB ports and drivers in good condition, ensuring the best performance and longevity for your devices.
Conclusion
Knowing how to update USB drive is crucial. It ensures that your device runs smoothly. By following simple methods to update USB device drivers, you can maintain optimal performance. If you lose data during this process, you can use Recoverit for quick data recovery. This tool is reliable and effective.
Keeping USB drivers updated helps avoid various issues. Regular updates can significantly improve your device's performance. Make sure to follow the steps to update Windows USB drivers. This practice helps in maintaining a healthy device. Updated drivers ensure better speed, functionality, and compatibility.
Remember, updating USB ports and drivers is essential. It enhances the compatibility of your device with different systems and peripherals. It also fixes existing bugs and improves security. Regular updates are vital for the smooth operation of your USB drive and connected devices.
FAQ
-
1. How do I update my USB drivers?
To update your USB drivers, you can use several methods. One method is to use the Device Manager. This tool lets Windows search and install the latest drivers for you. You can also download drivers from the manufacturer's website. This ensures you get the exact driver for your model. Another method is to update Windows. This process can automatically include USB driver updates. Each method ensures your drivers are up-to-date and your device runs smoothly. -
2. Why update USB drive drivers?
Updating USB drive drivers is crucial for several reasons. It improves the performance of your USB drive, ensuring it operates efficiently. Updates can fix bugs and errors that may cause issues. They enhance the security of your device, protecting it from vulnerabilities. Updates ensure compatibility with new systems, so your USB drive works with the latest technology. Regular updates help prevent data loss and increase transfer speeds. Keeping drivers updated extends the lifespan of your USB device and resolves connectivity issues. -
3. How can I recover lost data on a USB drive?
If you lose data on a USB drive, don't worry. You can use a reliable data recovery tool like Recoverit. Recoverit is designed to recover lost files quickly. It supports various file formats, making it versatile. The tool is easy to use, even for those not tech-savvy. To recover lost data, download and install Recoverit. Launch the program and select the USB drive. Click "Start" to scan for lost files. Preview the files found and click "Recover" to restore them. This process ensures your important data is recovered efficiently.















