BIOS Stands for Basic Input Output System. It is stored on your motherboard and is the first software that runs on your computer. In older motherboards, Legacy BIOS is more common, while new Windows versions use UEFI, which can accommodate hard disk spaces larger than 2.2 TB.
This article will cover how you can convert Legacy BIOS to UEFI effectively.
In this article
Part 1. How To Check Whether You Are Using Legacy BIOS or UEFI?
Before you plan to convert legacy to UEFI on Windows 10 without data loss, you must be sure of the type of BIOS you are using. You can check this in your system easily. Follow the steps to proceed:
Step 1. Open the System Information dialogue box by typing its name in the desktop search bar.
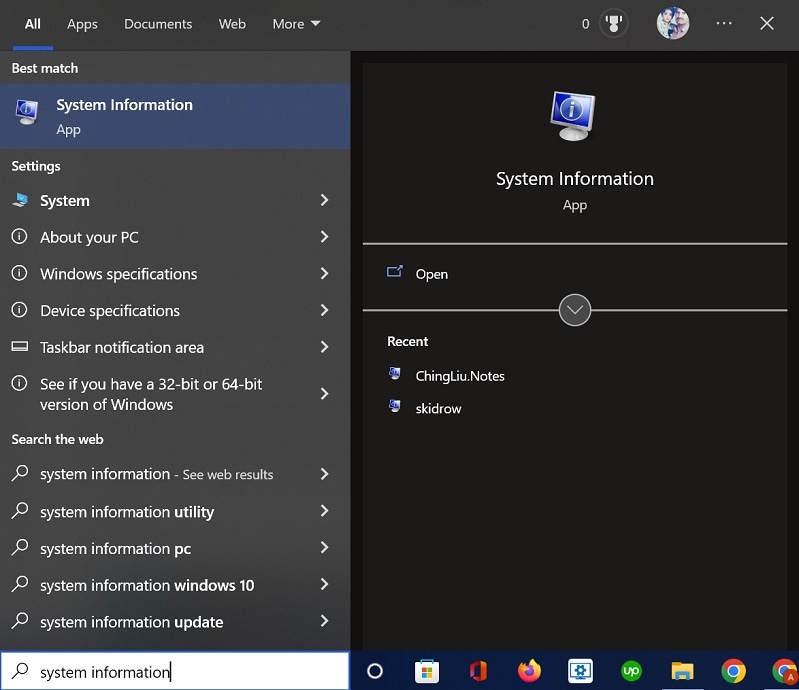
Step 2. Look for the BIOS section in the right column. It will be either UEFI or Legacy BIOS.
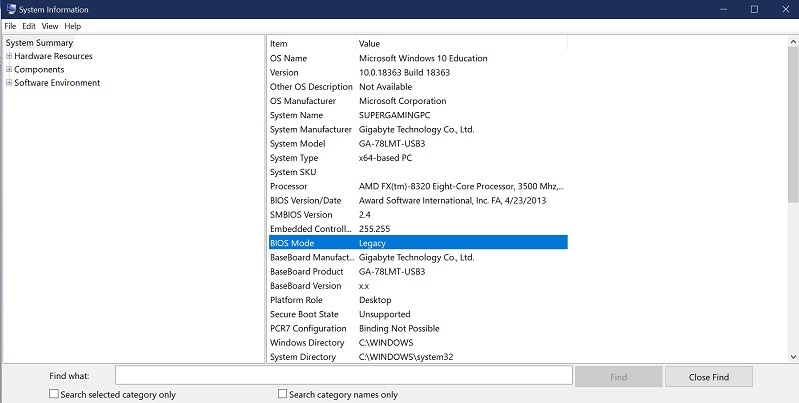
Part 2. Why Should You Switch Legacy BIOS to UEFI?

Usually, Windows with UEFI BIOS are more scalable and allow for larger volumes of data than Legacy BIOS. However, this is not the only reason you should make the transition. The table below will illustrate more differences between UEFI and Legacy BIOS.
Legacy |
UEFI |
| It is the process of booting your system using the basic BIOS firmware | It is a booting process used in modern computers that offer advanced capabilities |
| Only BIOS firmware is used while booting | It uses UEFI firmware for a boot that maintains a valid boot volumes list called EFI Service Partitions. |
| Not much effective and secure for new systems | It has added security features and offers better efficiency |
| User-friendliness is at naught | It provides plenty of user-friendly features |
| Uses MBR partition scheme | Uses GPT or the GUID partition table |
Hence, it might make sense to convert MBR to UEFI due to the above advantages.
Part 3. Do You Need to Change Legacy BIOS to UEFI on Windows 11?
There is plenty of Legacy BIOS to UEFI converter software out there. But do you need to change legacy to UEFI on Windows 11? Well, the answer is No because upgrading Windows 10 to Windows 11 requires the UEFI boot mode and GPT partition table. Therefore, there is no Windows 11 with Legacy BIOS. All Windows 11 PCs are already in UEFI mode.
You will get some worthwhile upgrades, including better performance and added security features on Windows 11. Also, the UEFI will provide fast booting times while eradicating compatibility issues.
Part 4. How To Convert Legacy BIOS to UEFI Without Data Loss on Windows 10
The conversion is not that complicated. Using a Windows tool named MBR2GPT, you can quickly convert legacy BIOS into UEFI.
Before installation, verify that:
- You have backed up all the critical data on portable device storage
- Assure that your system can support the UEFI BIOS system. Usually, all motherboards manufactured after 2014 can support these BIOS.
To start conversion, follow these steps:
Step 1. Use the search dialogue box of the Windows desktop toolbar, type cmd, right-click on the cmd icon, and click Run as administrator.
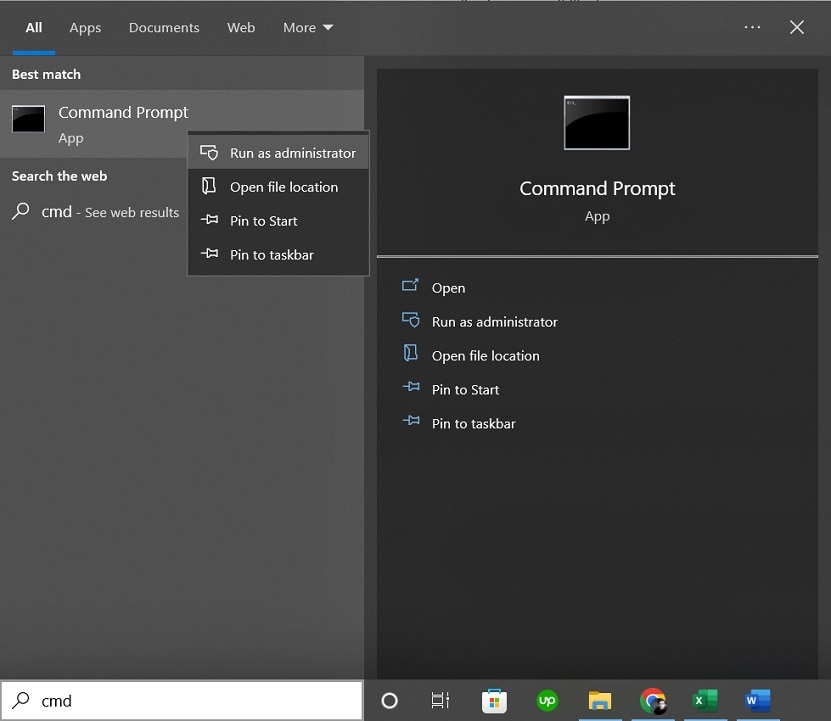
Step 2. Click on the Yes button on the User Accounts Control pop-up. Then, on the command prompt, type in the command mbr2gpt /validate /disk:0 /allowFullOS. This command will validate the disks you are trying to convert.
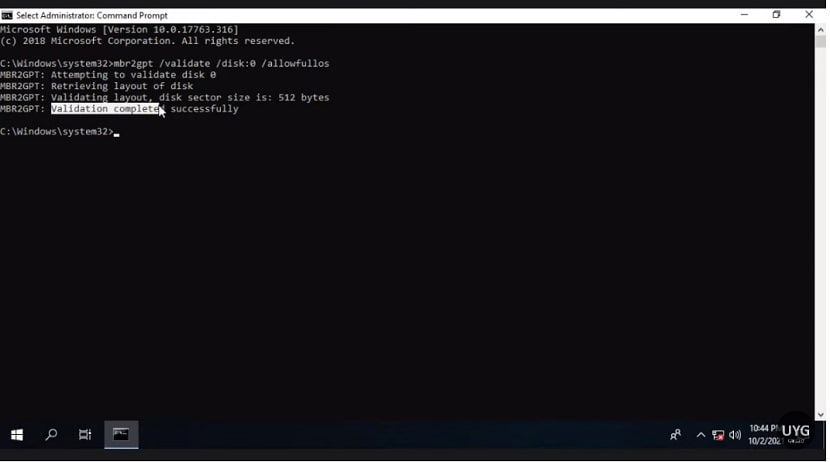
Step 3. Proceed when you get the message validation complete. Type in the command mbr2gpt /convert /disk:0 /allowFullOS. The system will take some time to proceed with the next step, as shown in the screenshot below:
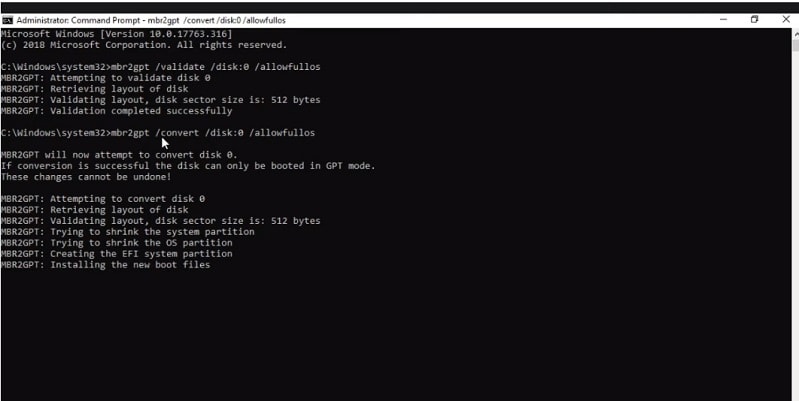
Step 4. After a few seconds, you will get the message that the conversion is successful, and you are all done.
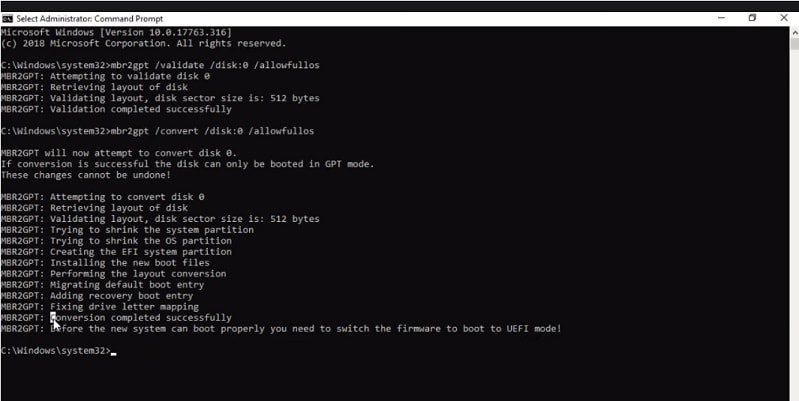
Step 5. You have successfully converted the Legacy BIOS to UEFI. Now change the boot mode from Legacy to BIOS to use the new UEFI BIOS on your system during boot up.
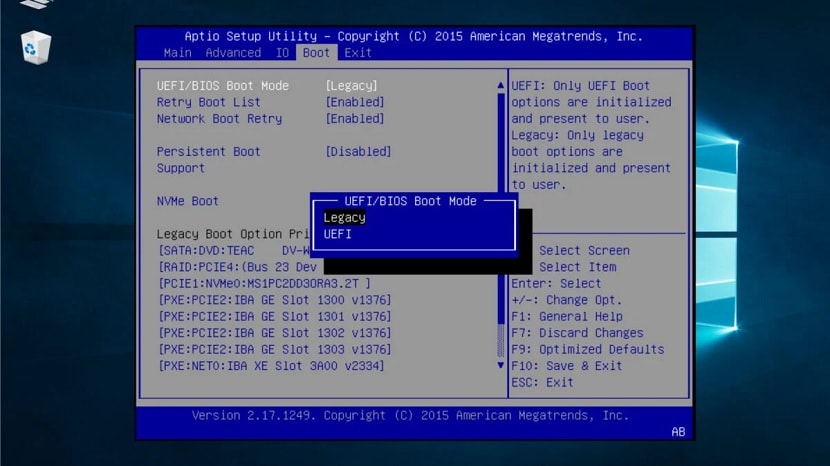
Part 5. How To Convert Legacy BIOS to UEFI Without Reinstalling Windows
You can convert Legacy BIOS to UEFI safely with the help of a tool named AOMEI Partition Assitant Professional Assistant. The software helps you manage partition disks in Windows 11,/10/8/7. AOMEI comes loaded with features such as converting MBR to GPT for Windows 11 upgrade, migrating OS to SSD or HDD, moving apps from one drive to another, and recovering lost or deleted partitions.
Follow this video to learn how to convert Legacy BIOS to UEFI without reinstalling windows.
FAQs
Can I convert MBR to UEFI?
Converting MBR to UEFI is a complex possibility. This is because MBR is a type of partition table while UEFI is a boot system. These are two different things. MBR is the Master Boot Record that holds the information of disk storage.
On the other hand, UEFI is the Unified Extensible Firmware Interface, which is the software interaction between an operating system and firmware. UEFI is the new boot mode that starts the computer.
Will I lose data if I change the legacy mode to UEFI?
Yes, you will lose data if you use the standard built-in software of windows. However, you can always use various types of third-party data recovery software to recover lost data or to even change the legacy mode to UEFI without losing data.
Can I go back to the legacy BIOS from UEFI?
Yes, it's possible to go back from UEFI mode to Legacy BIOS. However, the process in itself is pretty complicated. First, you will have to initiate an advanced setup and enter the UEFI firmware settings, then disable the UEFI secure mode on your system.
Why am I seeing a black screen after changing legacy BIOS to UEFI?
This can happen if you skip changing the BIOS settings of your system to UEFI. Your system will default pick up the legacy BIOS even after the conversion. And this will make the black screen appear. To solve this, press F11 on your startup and then change the BIOS mode to UEFI.
Sometimes, you can solve the black screen issue by reconnecting the power supply or the battery and restarting the system. After restart, the computer shall automatically continue the BIOS update. Do not remove the plug or battery during the process.
Summing up
Converting Legacy BIOS into UEFI is not a complicated process. However, before you begin the Legacy BIOS to UEFI conversion, you need to know your options and understand the terms you are dealing with. We hope that the above information helped you out and has empowered you to change Legacy to UEFI without the help of any technician.
For Windows XP/Vista/7/8/10/11
For macOS X 10.10 or later













