Considering their affordable price tags, Toshiba laptops are pretty solid devices that can serve you well for years. However, they could have occasional issues with hardware and software that can cause glitches and other performance problems.
Has your device been misbehaving lately? You might need to perform a Toshiba boot from a USB.
It's . relatively simple process that can have a significant impact on your device's performance. So, discover how to boot a Toshiba from a USB by following this guide and troubleshoot common issues. This, of course, works when you want a Toshiba Satellite boot from a USB.
In this article
Why Boot a Toshiba Laptop From a USB

If you have a reliable device with hardly any issues, you likely won't ever have to boot it from a USB. However, if your device or installed programs are acting up, booting from a USB and fixing the issue is usually the most straightforward option—especially if you don't want to spend money on sending your device in for professional repairs.
The following are the most common situations where booting your Toshiba from a USB could be your best action.
| Reason | Explanation |
| 🧰Launching a program in Windows recovery | Windows offers many troubleshooting options to help repair glitchy or otherwise broken programs in Recovery Mode. |
| 💺Reinstalling your OS | If you need to reinstall your operating system, the easiest way to do it is with the help of a bootable USB. |
| 🚀Upgrading your OS | You can perform a Toshiba boot from a USB to upgrade an outdated version of your operating system. |
| 🔧 Fixing a corrupted hard drive | You can use a bootable USB to reset your BIOS settings and repair a corrupted hard drive. |
| 📥 Transferring data | If your laptop is broken and won't boot, a bootable USB is one of a few options to help you retrieve data. |
What You Need to Boot a Toshiba Laptop From a USB
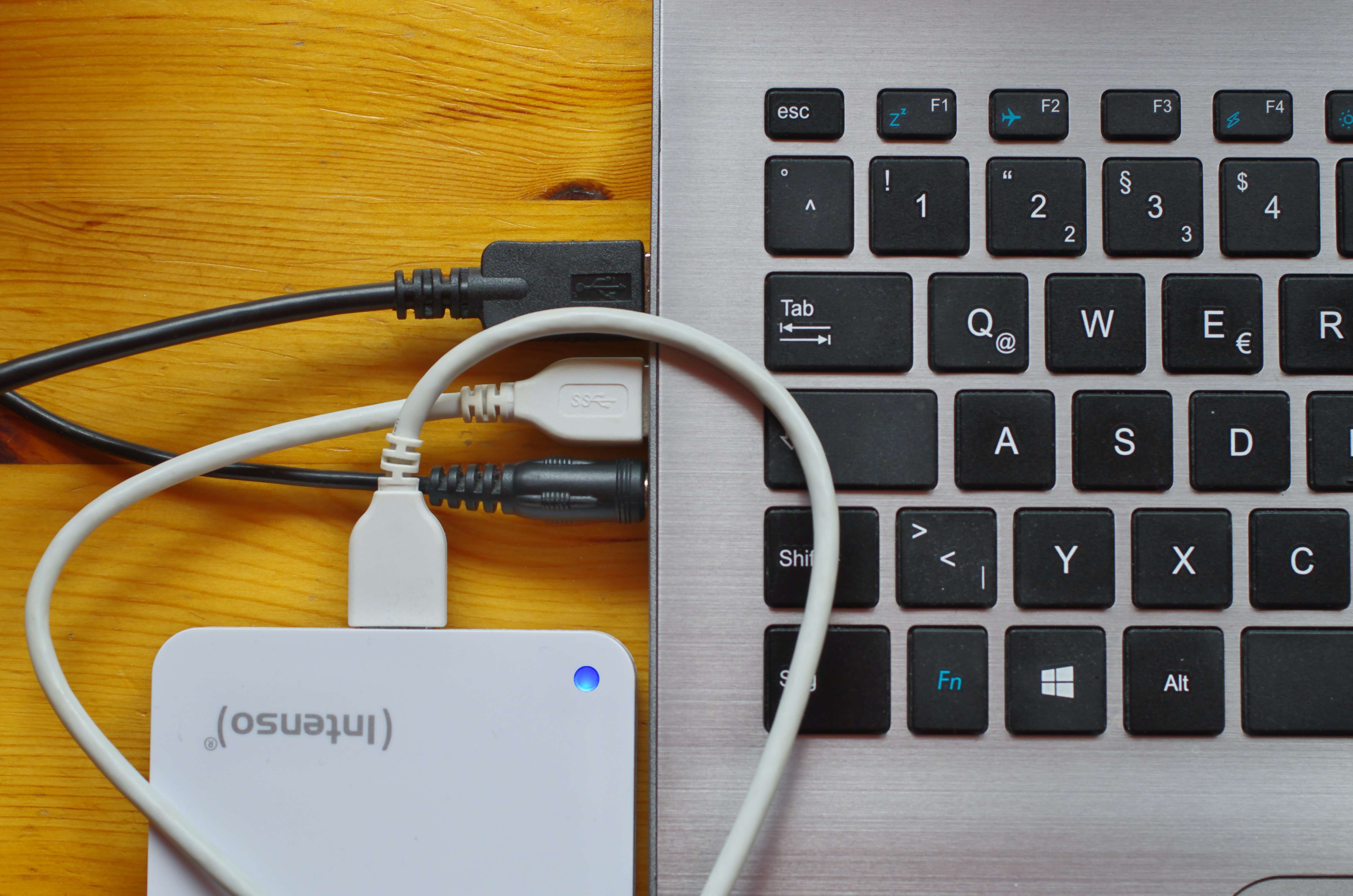
Before performing a Toshiba laptop boot from a USB, you must prepare everything you'll need for this process. After all, you don't want anything to surprise you in the middle of your boot. Therefore, you'll need your laptop, ISO files, and, of course, a bootable USB drive.
✅Toshiba Laptop
Turn it off since the whole process begins at startup.
✅ISO Files
ISO is an optical disk image file format. In a nutshell, it's a replica of your entire disk. Without ISO files, you won't be able to perform a Toshiba boot from a USB.
✅A Bootable USB Drive
Finally, you'll need a bootable USB drive. It must have at least 16 GB of free space, but the more, the merrier. Though you can technically use a bootable USB for regular data storage, it's best to solely use it for storing the files necessary for booting your laptop.
How to Boot a Toshiba Laptop From a USB

Once you have everything you need to boot your laptop, it's time to get started. Depending on your device, the process could take seconds to an hour. Older machines, such as the Toshiba Satellite, will take longer to boot from a USB than newer laptops.
Regardless of how long the process takes, don't interrupt it, as that could damage your device.
Create a Bootable USB
The first step you'll need to take is to prepare your USB. As mentioned, it should have at least 16 GB of storage space, and you'll also need to format it to the FAT32 file system. So, first things first, transfer all your crucial files from the USB to another storage device and ensure your USB is empty. Then, follow these steps:
- Connect your USB to your PC.
- Go to Start and open This PC.

- Right-click your USB drive and select Format.
- Click the File system menu and select FAT32 > Start.

Once the format is complete, you can create a bootable USB by downloading ISO files:
Now that you have your bootable USB, it's time to move on to booting your Toshiba laptop.
Boot Your Laptop Into the BIOS
Follow a few simple steps to start booting up your Toshiba laptop:
- Connect your bootable USB to your PC.
- Turn on your PC and notice the message "Please press [a key] to enter UEFI BIOS settings."

- Immediately press the correct key.
Remember that you'll have a short window of just 5–10 seconds to press the key in question. Therefore, react quickly and do it as soon as you see the message.
Set up the Boot Order
Finally, you must set up the boot order to complete the process. Once you've pressed the Toshiba boot key from the USB and entered BIOS settings, follow these steps:
- Select your bootable USB drive as your first boot device.

- Find the key for Save and Exit (F10 in this example).
- Press F10 (or other specified key).
Your Toshiba laptop will automatically start booting once you've pressed the key. To change boot priority afterward, simply shut down your PC and disconnect your bootable USB from your device.
Bonus Tip: Recover Lost Data After Booting Your Toshiba From a USB
Booting your Toshiba from a USB shouldn't result in data loss unless you've changed your BIOS settings or unknowingly deleted your data. However, formatting your USB drive to turn it into a bootable device will erase all the data from it. If you haven't backed up your USB, you'll need professional solutions like Wondershare Recoverit to retrieve your files.
- Manages over 500 data loss situations, such as deletion, formatting, and disk corruption.
- The user-friendly interface allows you to recover data in just a few clicks.

Wondershare Recoverit is a powerful tool to retrieve lost data regardless of which scenario has led to it—system failures, hard drive corruption, virus attacks, or anything in between. It has high success rates and works with all file types, so you should have no problems recovering the data lost from your USB.
Follow these steps to use it:
- Connect your USB drive and launch Wondershare Recoverit on your PC.
- Select your USB drive under Hard Drives and Locations and press Start to start data recovery.

- The program will automatically start the scan; you can pause or stop it anytime.
- Preview your files and click Recover.

Once you recover the files, you'll find them in the file path you've chosen during the recovery process.
Conclusion
While performing a Toshiba boot from a USB might seem frightening if you've never done it before, it's a simple process. Depending on your device, it shouldn't take more than a few minutes.
While booting from a USB shouldn't result in computer data loss, mistakes can happen. If you didn't have a backup before formatting USB drives, you can lose your vital data. However, there is nothing to worry as you can always rely on Wondershare Recoverit to retrieve it.
FAQ
Should I upgrade now or later?
Booting from a USB is an excellent way to upgrade your operating system. It's always best to upgrade your OS as soon as possible since you'll enjoy new features, advanced security patches, and improved performance. Ensure that your device meets the system requirements for an OS upgrade.Will I lose any data if I boot my Toshiba laptop from a USB?
Booting from a USB should never result in data loss—it will affect only your OS or specific programs. If you lose any data during this process, you can rely on Wondershare Recoverit to retrieve it. With that in mind, you will lose data from your USB when formatting it into a bootable device. Therefore, back up all data from your USB and empty the drive before formatting it.Where can I find ISO files for my operating system?
You can find the correct ISO files for your operating system by visiting your OS developer's website. If you use Windows, you can get ISO files for Windows 10 and Windows 11 directly from Microsoft.















