Avatar Frontiers of Pandora crashing can disrupt your gameplay and leave you frustrated. These problems can take you out of the immersive world of Pandora at the worst times, whether it's an unexpected shutdown or a total freeze. There are steps you can take to fix the problem with Avatar Frontiers of Pandora crashing so you can get back to playing. You can successfully troubleshoot by addressing common causes like outdated system requirements, corrupted game files, or corrupted drivers.
Making sure your PC or console meets the game's specifications is essential before you begin any fixes. Updating your graphics drivers, checking your game files, and ending any background processes that aren't necessary could all help. To get back to smooth gameplay and stop crashes and freezes from happening again, follow this guide.
Try Wondershare Recoverit to Perform Data Recovery

In this article
- Way 1. Make Sure Your Computer Meets the Game Requirements
- Way 2. Turn off Unnecessary Programs and Disable In-Game Overlays
- Way 3. Run the game with administrator rights
- Way 4. Update the GPU Driver
- Way 5. Move the Paging File to the Game Drive
- Way 6. Verify Game Files
- Way 7. Start your game in High Priority
- Way 8. Reduce the RAM Speed
- Way 9. Check for Disk Failure
- Way 10. Troubleshoot Network Issues
Why is the Avatar Game Crashing on PC?
If Avatar Frontiers of Pandora crashes on your PC, it could be because of a number of different things. Insufficient system needs are one common reason for these crashes. The game requires a strong CPU, GPU, and enough RAM. If your system isn't up to par, it could be prone to crashes or slower performance. Make sure your PC complies with the minimum or recommended specifications for best performance to prevent this.
Incompatible or outdated drivers, particularly the graphics card driver, are another reason why Avatar Frontiers of Pandora crashes. Running outdated versions of the drivers can cause crashes or freezing. Game developers frequently release updates that call for the most recent drivers for smoother gameplay. To keep everything in sync, make sure to check for updates for your graphics card and other important system drivers.
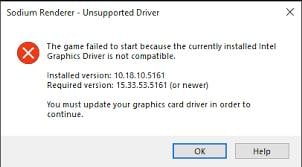
Sometimes, Avatar Frontiers of Pandora will crash because of broken or missing game files. An unstable gaming experience may result from files becoming damaged during installation or updates. You can find and fix these problems by using the game's repair or verification tool in the game launcher. Additionally, background applications that use too much system memory or processing power can cause crashes, so stopping unneeded programs may help.
Finally, problems with the game's settings, like graphics settings that are too high, can cause your system to crash. The likelihood of the game crashing could be decreased, and general performance could be improved by lowering the resolution quality or adjusting the game settings.
How to Fix Avatar Frontiers of Pandora Crashing on PC?
Experiencing Avatar Frontiers of Pandora crashing on your PC can be frustrating, but there are several solutions to restore smooth gameplay. By addressing common issues like hardware limitations, outdated drivers, and corrupted files, you can prevent Avatar Frontiers of Pandora from crashing PCs and enhance your gaming experience. Follow these steps to troubleshoot and resolve the problem effectively.
Way 1. Make Sure Your Computer Meets the Game Requirements
When the Avatar Frontiers of Pandora game system doesn't start, one of the first things you should do is make sure your computer meets the requirements for the game. The game may not start properly if your hardware is outdated or your software is insufficient. Problems with Avatar Frontiers of Pandora not loading can be fixed by making sure that both apps are compatible.
Steps:
1. Ensure your system has at least an AMD Ryzen 5 3600 or Intel Core i7-8700K processor and 16GB of RAM for optimal performance.

2. Confirm that your GPU meets the requirements, such as the AMD RX 5700, Intel Arc A750, or NVIDIA GeForce GTX 1070, which has 8GB of memory.
3. The game requires 90GB of free space on an SSD. If your current drive is not an SSD, consider upgrading using tools like MiniTool Partition Wizard to migrate your system.
Way 2. Turn off Unnecessary Programs and Disable In-Game Overlays
Turning off unnecessary programs and disabling in-game overlays can significantly improve game performance by freeing up system resources. This simple step can help prevent conflicts between software, potentially solving the Avatar Frontiers of Pandora freezing issue and ensuring smoother gameplay without interruptions from background processes.
Steps:
1. Press the Windows logo key + X and select Task Manager. Go to the Startup tab, turn off unnecessary programs to prevent them from starting at boot, and restart your PC.
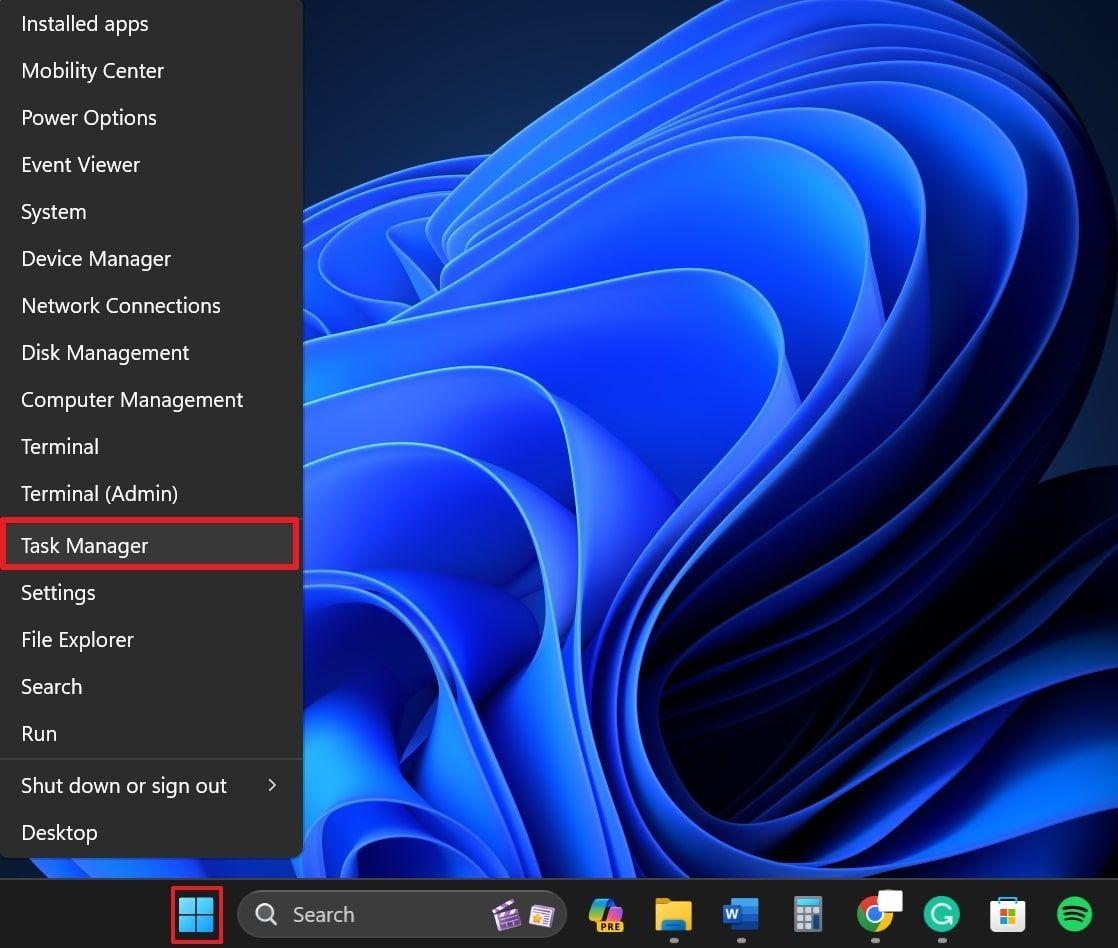
2. Depending on your game launcher, follow these steps:
On Steam:
Right-click Avatar Frontiers of Pandora in your Steam Library, select Properties, go to the General tab, and uncheck Enable the Steam Overlay while in-game.
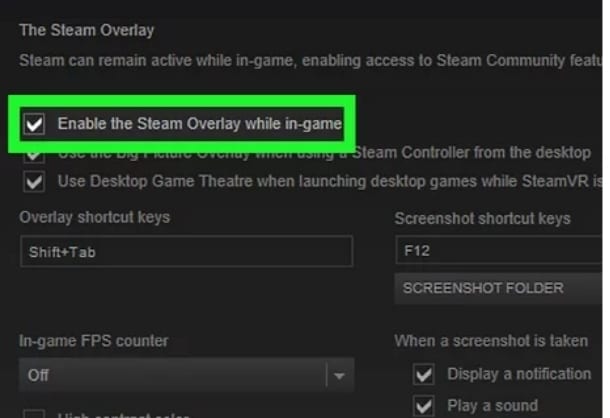
On Ubisoft Connect:
- Open the side menu.
- Go to Settings > General tab.
- Uncheck Enable in-game overlay for supported games.
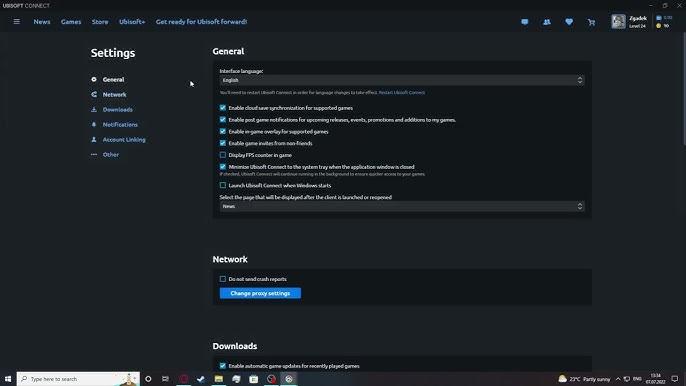
Way 3. Run the game with administrator rights
Run Avatar Frontiers of Pandora with administrator privileges to help fix stability problems or crashes brought on by permissions clashes. Without admin rights, you might not be able to get to protected files, registry keys, or hardware functions that some games need. Right-click on the game's icon or.exe file and choose "Run as administrator" to give the user these powers.
Steps:
1. Frontiers of Pandora desktop icon or executable file in the installation folder, and select Properties from the menu.
2. Go to the Compatibility tab and click Change settings for all users.
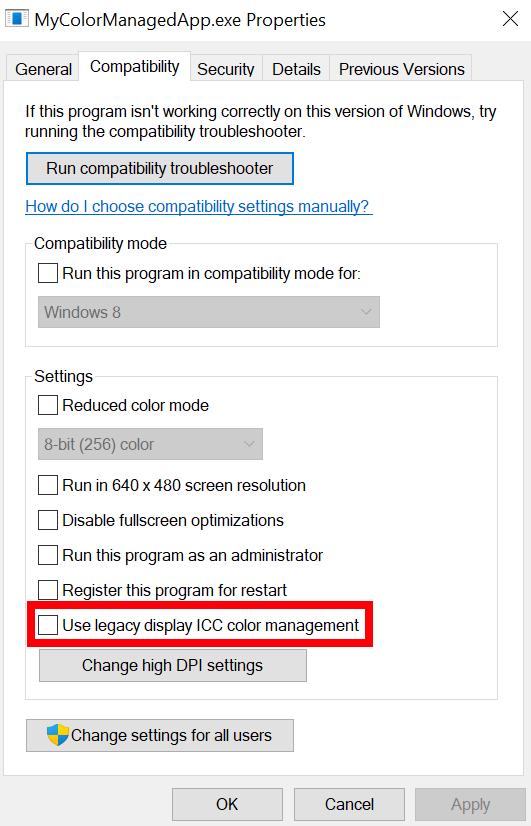
3. Check the box next to Run this program as an administrator, then click Apply and OK to save the changes.
Way 4. Update the GPU Driver
If Avatar Frontiers of Pandora is freezing, updating your GPU driver could help resolve the issue. A simple driver update may restore stability and improve performance.
Steps:
1. Open Device Manager, expand Display adapters, right-click your GPU, and select Update driver. Choose Search automatically for drivers.
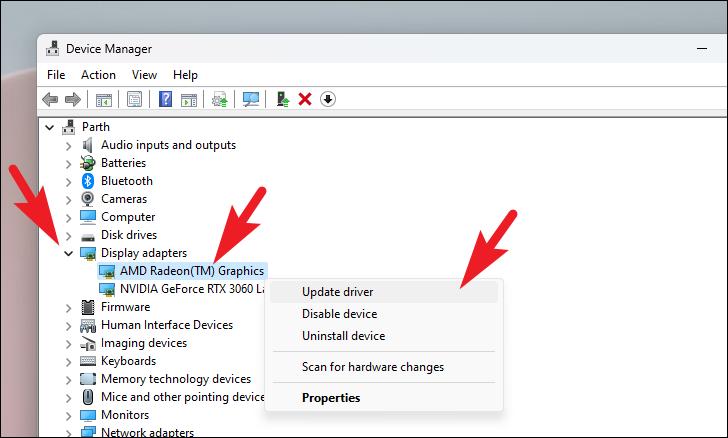
2. Alternatively, use Display Driver Uninstaller (DDU) to completely remove the old driver, then reinstall the latest version for optimal performance.
Way 5. Move the Paging File to the Game Drive
Moving the paging file to the drive where the game is installed might help fix the problem if Avatar Frontiers of Pandora crashes a lot. By optimizing system memory during gameplay, the paging file, which is linked to the game memory, can improve game stability and prevent crashes.
Steps:
1. Press the Windows logo key + I to open Settings, then go to System > About.
2. Click Advanced system settings on the right side.
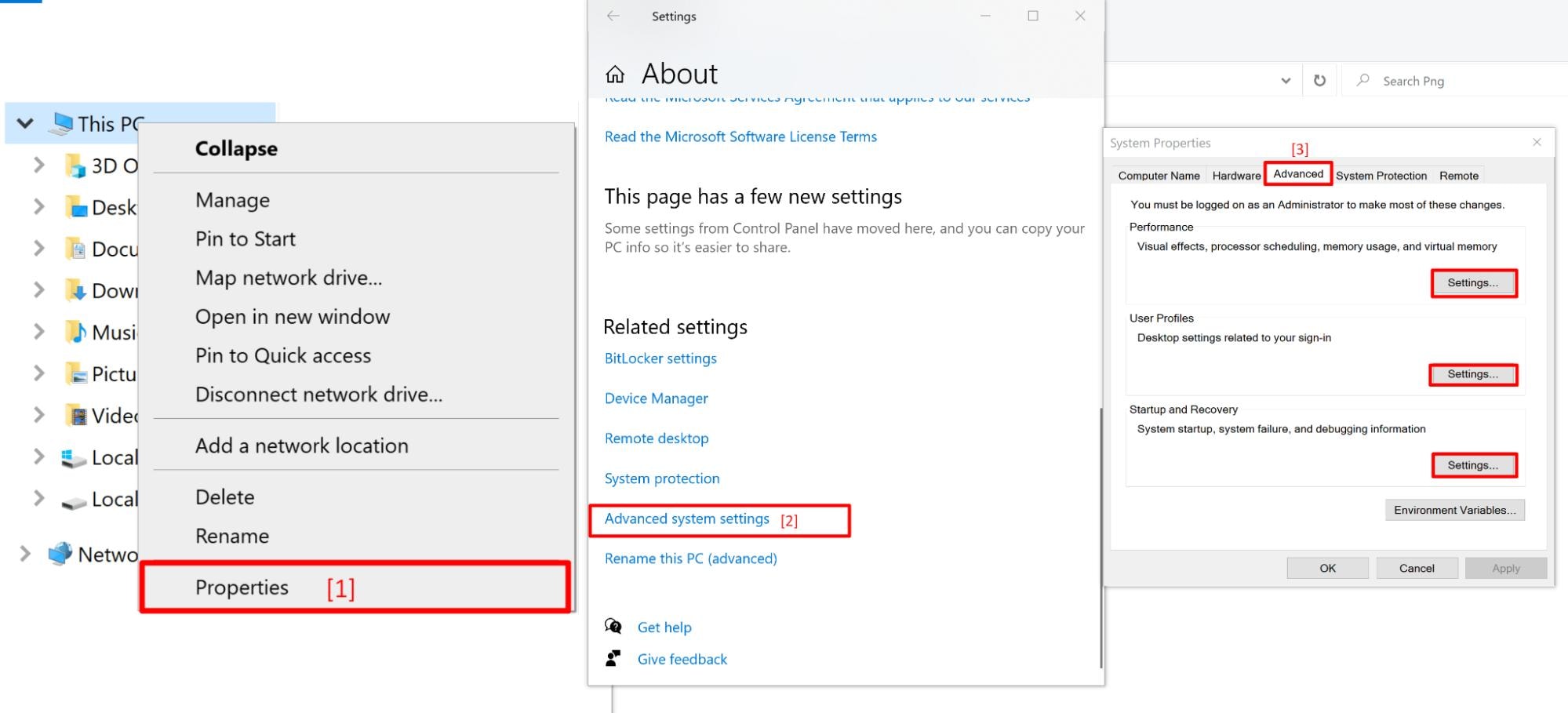
3. Under the Advanced tab, in the Performance section, click Settings.
4. In the Performance Options window, go to the Advanced tab and click Change in the Virtual Memory section.
5. Uncheck Automatically manage paging file size for all drives, then select C drive and choose No paging file. Click Set.
6. Finally, select the drive where Avatar Frontiers of Pandora is installed, set the paging file size, and click OK to save changes.
Way 6. Verify Game Files
If you're experiencing issues with the Avatar Frontiers of Pandora not launching, corrupt game files could be the cause. Verifying and repairing the game files through the game launcher can help fix any damaged or missing files, resolve the problem, and allow you to launch the game successfully.
Steps:
1. On Steam:
- Open the Steam Library, right-click Avatar Frontiers of Pandora, and select Properties.
- Go to the Installed Files tab and click Verify integrity of game files.
2. On Ubisoft Connect:
- Go to the Library tab and select the game.
- Next to the Play button, click the three dots and choose Verify files.
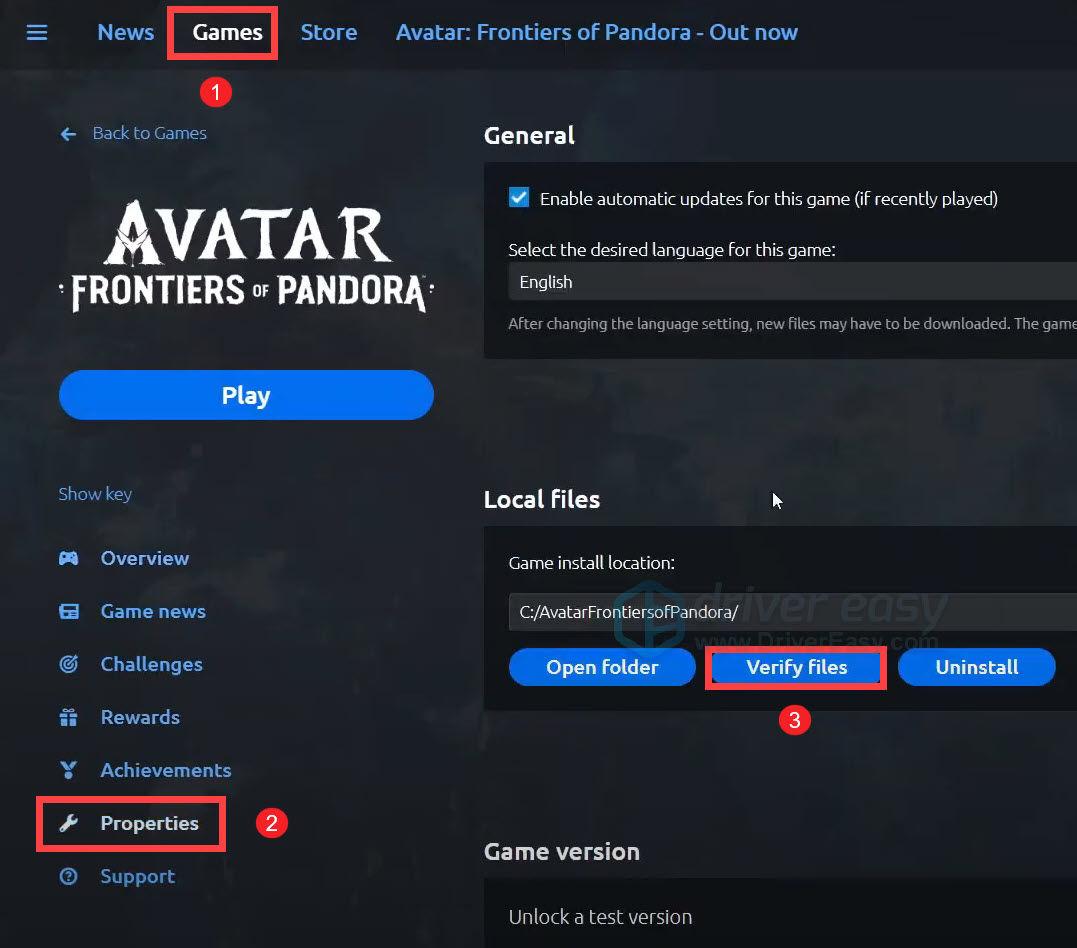
Way 7. Start your game in High Priority
To improve performance and prevent crashes, you can set Avatar Frontiers of Pandora as a high priority in the Task Manager. This ensures that Windows allocates more system resources to the game, potentially resolving lag or freezing issues. The following steps demonstrated on Windows 10 can be followed on Windows 11 with slight visual differences.
Steps:
1. Press the Windows logo + R keys simultaneously to open the Run box.
2. Type taskmgr and hit Enter to open Task Manager.
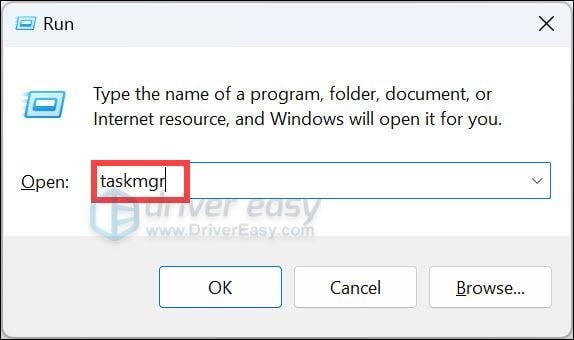
3. In the Processes tab, find your game, right-click it, and select Go to details.
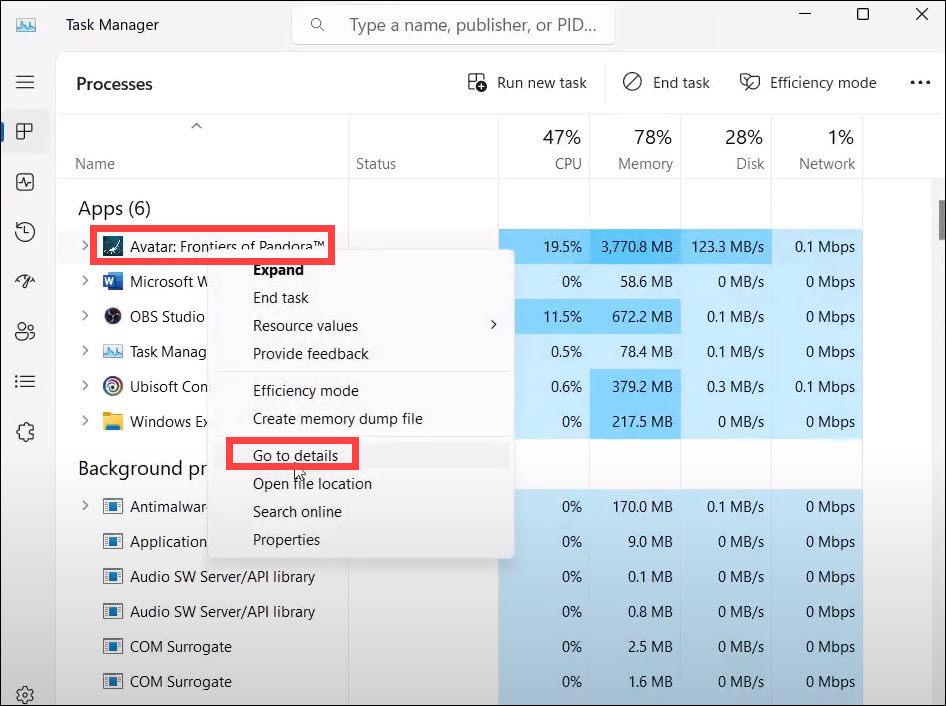
4. The game's executable will be highlighted; right-click it and select Set priority > High to allocate more system resources to the game.
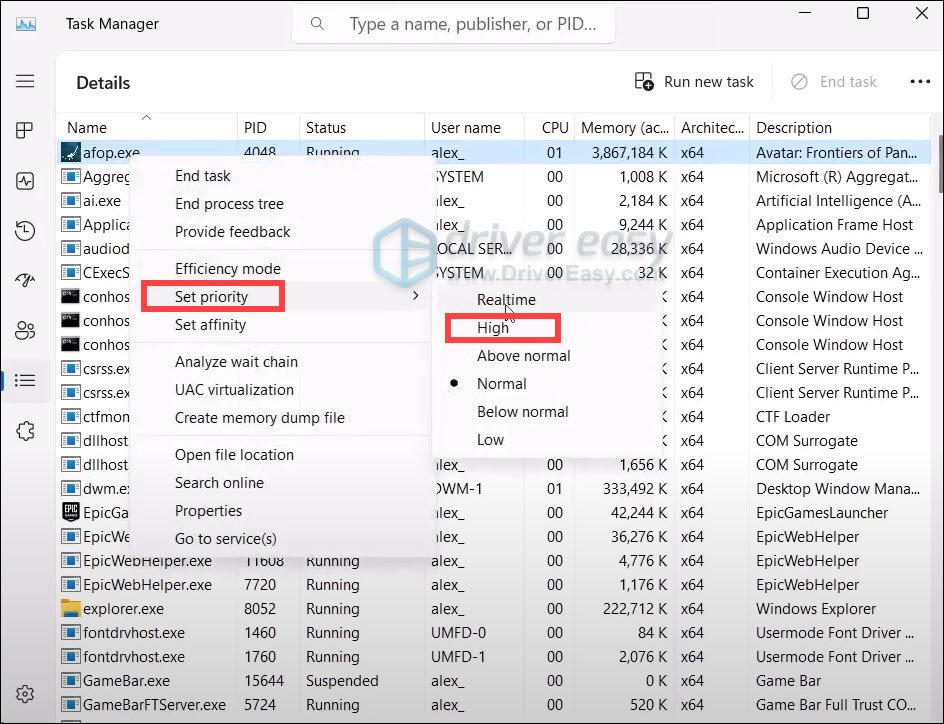
Way 8. Reduce the RAM Speed
If you're experiencing crashes or freezes in Avatar Frontiers of Pandora, overclocked RAM might be causing instability. Reducing the RAM speed can help resolve the issue and improve stability.
1. Enter BIOS/UEFI and select a lower XMP or DOCP profile to reduce the RAM speed.
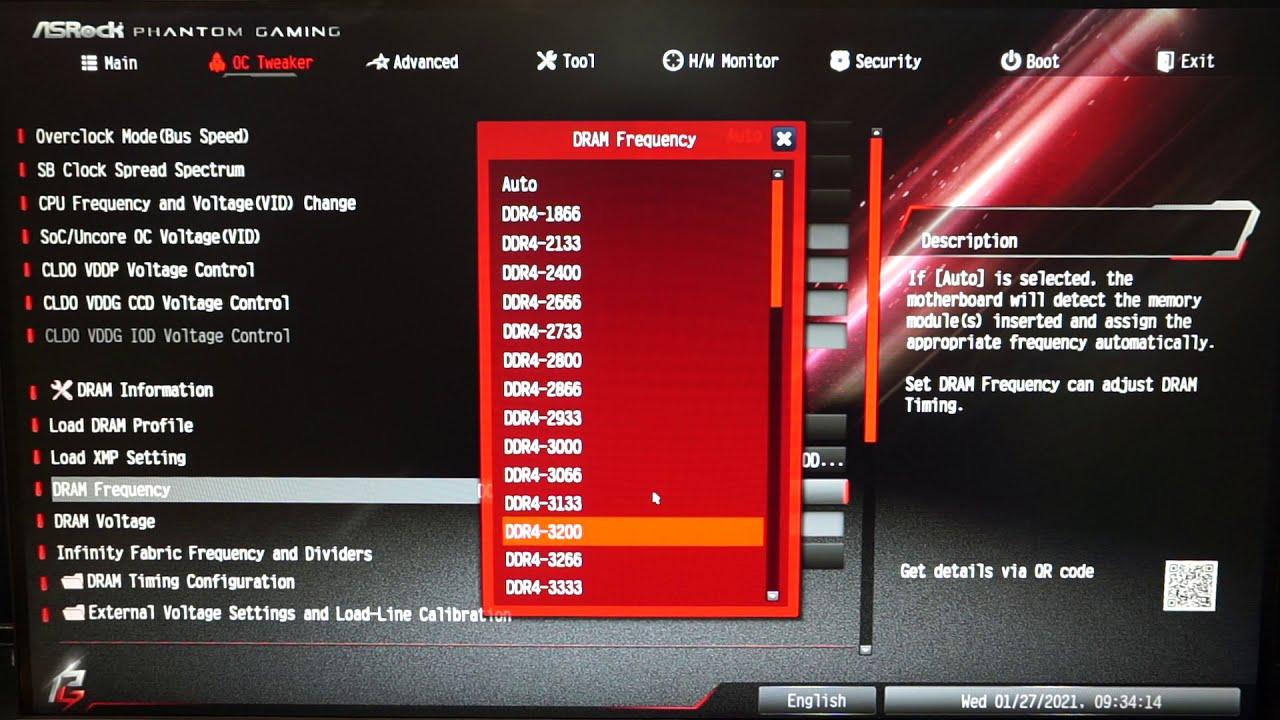
2. Alternatively, you can disable XMP or DOCP entirely to return the RAM to its default speed, potentially preventing crashes.
Way 9. Check for Disk Failure
If Avatar Frontiers of Pandora is crashing or failing to load, disk failure could be a potential cause. Hard drive issues, such as bad sectors or a failing disk, can prevent the game from functioning properly. Running a disk check can help identify and fix these problems before they cause more severe performance issues.
1. Press the Windows logo key + X, then select Command Prompt (Admin).
2. Type chkdsk /f and press Enter. This will check for and fix file system errors on your disk.
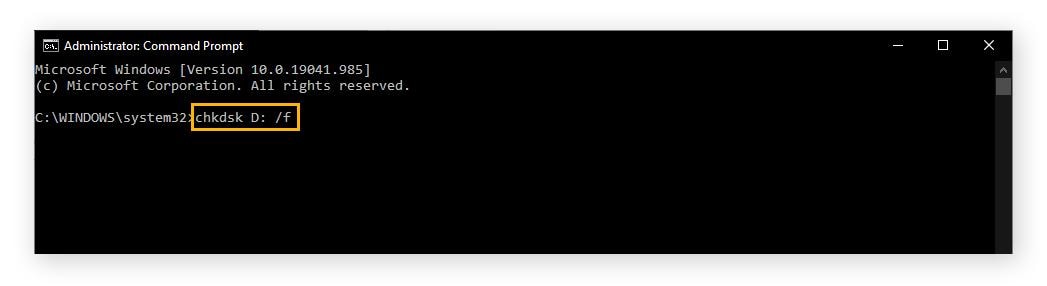
3. Restart Your PC: If prompted to schedule the disk check on the next restart, type Y, then restart your PC. The tool will automatically fix any issues it detects.
Way 10. Troubleshoot Network Issues
Network issues can cause Avatar Frontiers of Pandora to crash or experience lag, especially if the game is unable to maintain a stable connection. To ensure smooth gameplay, it's essential to troubleshoot your network connection. Identifying and fixing common issues such as unstable internet or incorrect settings can help prevent crashes and improve performance.
1. Ensure your network is stable by running a speed test or checking other devices. If needed, restart your router.
2. Close unnecessary applications that may be using bandwidth, such as streaming services or downloads, to free up resources for the game.
3. In Windows, go to Settings > Network & Internet > Status, and click Network Reset to restore default network settings and resolve connectivity issues.
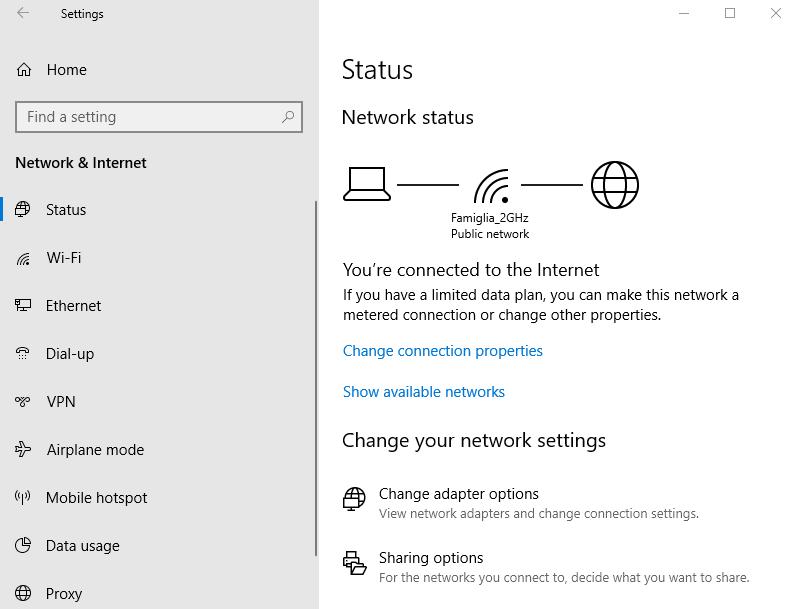
Bonus Tip: Use Wondershare Recoverit to Recover Lost Game Data!
Wondershare Recoverit is a certified data recovery program designed to help restore lost or deleted data with ease. If Avatar Frontiers of Pandora crashes and you lose important game data or files, Recoverit can help recover those files quickly. It supports a wide range of file types, including images, videos, game data, documents, and more, from both internal and external storage devices, ensuring smooth recovery without hassle.
Steps:
1. Open Recoverit and choose the location where your Avatar Frontiers of Pandora game data was deleted. Click the Start button to begin the scanning process.

2. Recoverit will scan the selected drive for deleted files. The process may take some time, but you can preview all recoverable data during the scan.

3. Once the scan is complete, select the files you want to recover. Click Recover, then choose a location to save the recovered data.

Conclusion
To resolve issues with Avatar Frontiers of Pandora crashing or not launching, start by ensuring your system meets the game's requirements and updating drivers. You can also improve performance by turning off unnecessary programs, running the game with administrator rights, or adjusting RAM speed. Troubleshooting the connection can help with network-related issues. Additionally, if data loss occurs, Wondershare Recoverit can help recover lost files. By following these steps, you can enhance your gaming experience and minimize disruptions.
FAQs
1. Why does Pandora keep crashing?
Avatar Frontiers of Pandora may crash due to outdated system drivers, corrupt game files, or insufficient system hardware. See what your system needs, make sure your drivers are up to date, and check your game files.2. How long will Avatar Frontiers of Pandora be?
The main storyline of Avatar Frontiers of Pandora should take between 20 and 30 hours to finish. You'll need more time for side tasks and exploring the game's large open world.3. Will there be a Frontiers of Pandora sequel?
Even though there isn't an official sequel yet, the popularity of Avatar Frontiers of Pandora could lead to more games in the series. The game's big world and plot make it possible for it to go on.















