“I have a ThinkPad t61 which I really like, but now it is stuck with a permanent black screen. Is it worth getting it fixed?”
Have you ever faced a situation in which you opened your laptop or ThinkPad and saw nothing but a constant black screen? Looks disaster, right? But don't worry. Your Lenovo desktop's black screen is not a big issue to solve! There could be various reasons for this issue. It could be a loose GPU connection, a damaged port, a faulty display, or any other.
So, to help you solve this issue, the article provides all the essential information about the possible reasons that lead to the Lenovo laptop black screen, and effective methods to fix the issue. Moreover, it also offers a reliable way to recover data from a crashed system. Let's get it!
In this article
-
- Fix 1. Reset the Display or Screen Mode
- Fix 2. Connecting External Monitor to Test the Display
- Fix 3. Disconnect the Non-Essential Peripherals Devices
- Fix 4. Hard Reset Your Lenovo Laptop
- Fix 5. Update Your Graphics Driver
- Fix 6. Restart the Explorer.exe Process
- Fix 7. Disable Fast Start-up
- Fix 8. Reseating the Memory Modules
- Fix 9. Perform a System Restore
- Fix 10. Get Professional Repair
Reasons for Lenovo Laptop or ThinkPad Black Screen
Now, the fact that your Lenovo laptop's black screen could result from numerous possible reasons sometimes makes it difficult to find the real cause. Here are some of the key factors that lead to such problems:
- Hardware Errors: Worn-out internal cables or overheating may cause hardware glitches, leading to your Lenovo laptop's black screen.
- Abnormal Windows OS: Bad sectors in the hard disk or a sudden power surge can corrupt the operating system, causing a black screen.
- Faulty Laptop Battery: A faulty battery can cause your Lenovo Ideapad black screen. Try to replace your battery to confirm the issue.
- Faulty Laptop Display: Yes, a faulty battery can also cause a black screen, your Lenovo ThinkPad black screen issue often lies in the power supply network issue.
- Device Overheating Continually: Dust or dirt buildup in the laptop's fan can lead to overheating and your laptop’s black screen.
- Issues with Power Supply: Problems with the power supply can cause your Lenovo screen to turn black, leading to various difficulties.
More information about the "black screen" error: How to Fix Black Screen on Windows 10 with Cursor Issue?
10 Fixes to Lenovo Laptop or ThinkPad Black Screen Issue
As mentioned earlier, even when a Lenovo laptop's black screen seems like a huge issue, it is not. Only if you know various aspects of the issue will you be able to solve the problem. Here are the nine effective methods that can resolve the problem.
Fix 1. Reset the Display or Screen Mode
Most of the time, the black screen is only a minor glitch that your laptop witnesses. It happens when the Windows operating system loses its connection to the screen display. The following instructions will help you reset the display mode whenever this kind of issue occurs.
Step: Tap on Windows + Control + Shift + B keys simultaneously.
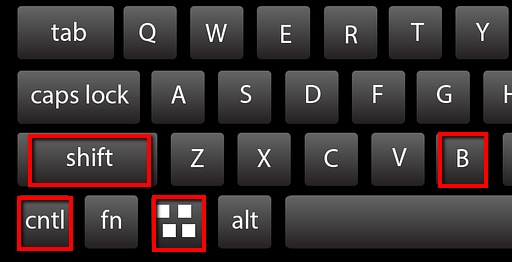
This will reset the connections, and the Windows OS may regain the display. Once done, check if it works, and you could see the normal display on your Lenovo laptop. If the above method doesn't solve your problem, move to the next option.
Fix 2. Connecting External Monitor to Test the Display
If the previous method for resetting the display doesn't work, it could be a display issue. To test if your laptop screen is faulty, you need a monitor and HDMI DVI or a VGA cable compatible with your laptop. Follow the instructions below to check the display:
- Connect the monitor and your Lenovo laptop using an HDMI cable.

- Turn on your external monitor and the laptop. Wait for some time till it boots.
- Now, click on the 'Fn' key and the 'CRT/LCD' tab (either F5 or F8). Keep on clicking on it until the content of your laptop is displayed on the external monitor.

If it opens on the external display, you can save all the data on an external hard drive and get your laptop's display fixed.
Related:How to Access Boot Menu in Lenovo?
Fix 3. Disconnect the Non-Essential Peripherals Devices
As seen in many cases, sometimes the peripheral devices such as external hard drives and printers affect the smooth functioning of the laptops. From device incompatibility to corrupt hardware devices, it could be a result of anything. If your external device has a virus and you connect that device to your laptop unknowingly, that too can jeopardize your laptop's functioning.

If that's the case, you might need to remove the non-essential peripheral devices and see if your Lenovo laptop's black screen issue is solved.
Fix 4. Hard Reset Your Lenovo Laptop
Just like non-peripheral devices, peripheral devices can also result in your Lenovo ThinkPad black screen issue. Have you noticed some dots spinning in the boot-up process? If yes, then you should do a hard reset on your laptop to check it. The following steps will guide you to do so.
- Make sure you shut down your Lenovo laptop first.
- Unplug the power cords from your laptop. Gently, remove the battery and disconnect all the peripheral devices from the system.

- Let your laptop idle for 30-40 seconds.
- Now, long-press on the power button for around 60 seconds.

- Place the battery back in the laptop and turn it on.

If your Lenovo laptop boots up properly, it was one of the peripheral devices causing your Lenovo laptop's black screen. Now, connect all your peripheral devices one by one until you reproduce the black screen again. This way, you will know which device was causing the issue. If the issue persists, then the problem could be something else.
Related:
How to Get Deleted Photos Back from Laptop
Ways to Recover Data from Lenovo Laptop
Fix 5. Update Your Graphics Driver
Lenovo laptop's black screen can also occur if you use the wrong graphic drivers or an outdated one. But you won't be able to update the driver on a black screen, will you? Well, in this case, you can try turning on your laptop in safe mode. When you start your laptop in safe mode, you may be able to update your graphics driver. Now, follow the steps mentioned below to run your computer in safe mode.
- Press the power button to turn on your laptop.
- Press the F8 key continuously while the laptop starts to open.
- After displaying hardware information, a screen will pop up as 'Advanced Boot Options.'
- Click on 'Safe mode with Networking and press 'Enter.'
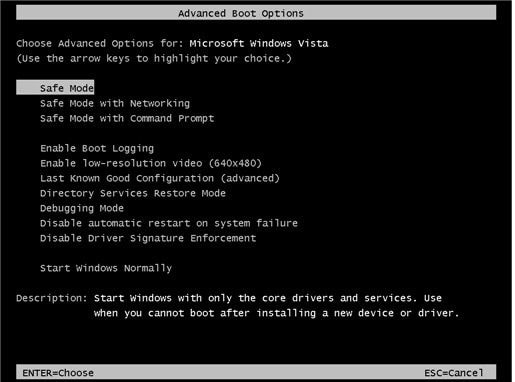
After following all the above steps correctly, it will start Windows in safe mode.
Once the windows successfully open in safe mode, follow the steps below to upgrade graphic drivers.
- Tap the Windows + R key simultaneously to open the 'Run' dialogue box.
- Type in 'devmgmt.msc' and press 'Enter,' and it will open 'Device Manager.'
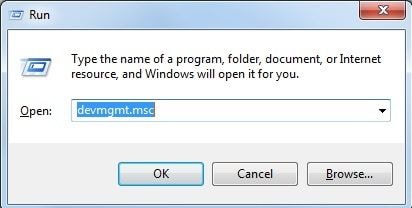
- Click on 'Display Adapters.' Now, right-click on the graphic card and select 'Properties.'

- Click on the 'Driver' tab, and tap on the 'Update Driver' option.

- Now, tap on 'Search Automatically for Updated driver software.'

The above steps will automatically download and update the graphics driver.
Fix 6. Restart the Explorer.exe Process
Explorer.exe manages various essential operations, including desktop, and taskbar, among others. Now, if it's closed in your system, your desktop and taskbar will become invisible. So, it could be a possible reason for Lenovo's black screen of death.
- Tap on the Control + Shift + Escape keys to open the task manager.
- Now, tap on the 'Details' tab (If you're using Windows 7, it might be the 'Processes' tab).
- Find explorer.exe and click on 'End Task.'
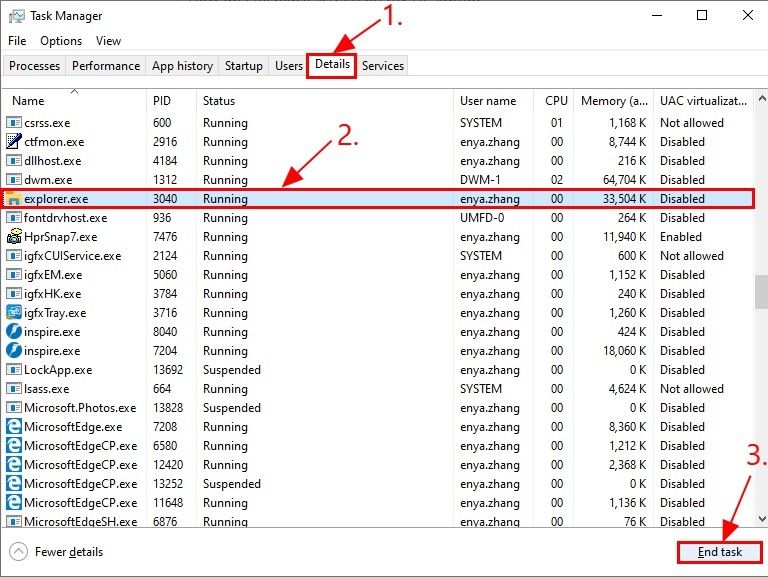
If this solves the Lenovo desktop black screen issue, it's great; otherwise, try the following method.
Fix 7. Disable Fast Start-up
Windows 10 is equipped with an incredible feature called Fast Start-up that makes your system boot up faster. However, it's a tricky method that can also mess up the start-up process. So, if it's enabled on your laptop, this could be the reason why your Lenovo laptop's black screen issue occurred. The steps below will help you to disable it to avoid such incidents.
- Tap on Windows + R at the same time to open the 'Run' dialogue box.
- Type in 'powercfg.cpl' and click on 'Enter.' It will open the 'Power Option' tab.
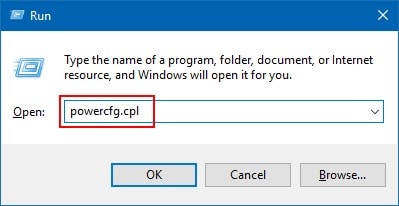
- Now, click on 'Choose what the power buttons do' on the left side of the screen.

- Select 'Change settings that are currently unavailable.'
- Now, un-check the box 'Turn on fast start-up.'

- Click on 'Save Changes' and close Windows.
Fix 8. Reseating the Memory Modules
Reseating the memory module is a procedure in which a RAM chip is removed from the DIMM slots and correctly placed in the slot. It's a typical process used for plenty of laptop issues. These include long start-up time and system reading incorrect memory space, among others. As it is also a useful option in Lenovo laptop black screen issues, follow the steps below to reset the memory module correctly.
- Take out the battery from the back of your Lenovo Laptop.
- Remove the screws from the back of your laptop and pull out the service door.

- Now, you will see a memory slot that two arms would hold. Pull both these arms at the same time to release the memory module from the spring tension position.

- Gently take out the memory module using a clipper from the hatch.
- Brush the memory slot using a clean cloth, but avoid touching it directly with your hands.
- Again, line up the notch in the memory module and insert it incorrectly into the slot.
- Now, slowly push the memory module down until it latches correctly.

- Screw the service door and attach the battery to its position.
Now, check if the black screen issue is solved or not. If yes, then great! If not, then read the article as the cause might be something else.
Fix 9. Perform a System Restore
If your Lenovo black screen issue is a recent development, it might have happened because of some new installations or upgrades. These types of system glitches do occur when the new programs are not compatible with your operating system. In such a scenario, a system restoration would be an efficient way to solve the issue. Follow the steps ahead to know how to do so.
- Press the 'Windows key and write 'System Restore.'
- Click on 'Create a restore point,' once it opens.

- A window will open up. Click on System Protection -> System Restore.

- Read the instructions and tap on 'Next.'

- Now, check the box 'Show more restore points,' select the restore point that you want your system to, and click 'Next.'

- Click on 'Next' for the coming instructions to complete the system restore process.
Now, restart your computer to see if the issue has been resolved.
Fix 10. Get Professional Repair
If you find that none of the suggested solutions are effective in resolving the Lenovo laptop black screen issue, it is advisable to seek assistance from a professional to prevent any potential data loss that may occur.
Effective Tips for Preventing Lenovo Laptop from Black Screen
Although you can test out all the necessary solutions to fix your computer system recovery issues like a Lenovo laptop's black screen, it would be better if you knew how to prevent it. Black screen issues can get quite fatal in multiple situations; thus, you need to understand the importance of the safety of your appliances. To save yourself from such situations, you can look over the following tips.
- Ensure that your graphic drivers are up-to-date and running properly.
- Try not to let your laptop get heated up. Preferably, use cooling pads to prevent it from happening.
- Run frequent virus scans to keep your laptop free from malware.
- Do not charge your laptop on low voltage or power surges in your home or workplace.
Related Video >>: 4 Methods to Fix Stuck at Repairing Automatic Repair Black Screen Issue in Windows 10/11
[Bonus] Recover Data from A Black Screen Lenovo Laptop or ThinkPad
If the black screen is not caused by damaged hardware, you can recover the inaccessible data on the computer with Recoverit. Even when you can solve the Lenovo laptop black screen issue, you might face data loss from hard drives and turn to Recoverit to get your lost data back. Recoverit Data Recovery software application is one of the best bets to retrieve lost files and data.
To retrieve the data from your computer, you must first download the application. You will need another working computer and a blank USB drive for crashed data recovery.
Step 1: Start Computer Crash Recovery
First, you need to install Recoverit on a normal computer and then launch it. Next, select 'System Crashed Computer' once the Recoverit application launches on your system.

Step 2: Create a Bootable Drive
Recoverit helps to create bootable media and recover data. For that, use a blank USB drive and connect it to your other system. Make sure that it is easily recognized. Now, click on ''Start' to initiate the process.
Step 3: Select your USB drive
Select a USB drive and tap on the Start button to start.

Step 4: Creating a Bootable Media
Ensure that you don't eject the USB flash drive, as it might take some time to finish the process.

As the process completes, the bootable drive is successfully created.

For more data recovery products: List of Best File Recovery Software for 2024
Step 5: Boot Crashed Computer from USB Drive
Once the USB flash drive is created, insert the bootable drive into your laptop. Press F8 continuously to adjust the BIOS to boot from the USB/CD/DVD drive.
Step 6: Recover Data from Crashed Computer
As the crashed computer becomes bootable again, you can choose the data recovery. Select a hard disk for the scanning and connect a hard drive to your Lenovo laptop. After the scanning process is completed, select a hard drive to connect to your laptop and click on the 'Recover' button to recover data.

You can preview all the data, whether it is audio, video, document, etc. Make sure you save the recovered data at a secure location.
The Bottom Line
Lenovo laptop black screen problem can be solved in multiple ways. Especially when you cannot see the content of your laptop might make you anxious. The article helps you understand the possible reasons for some of the effective solutions. Use Recoverit software to recover all the data lost due to the crashing of your Lenovo laptop.
FAQ
-
Why is my Lenovo screen not turning on?
The Lenovo laptop screen might not turn on due to hardware issues (e.g., faulty display, loose cable, power supply problems, or graphics card issues), software issues (e.g., corrupted display drivers, operating system problems, or BIOS issues), or power-related issues (e.g., battery problems or faulty AC adapter). To troubleshoot, try a hard reset, connect an external monitor, update display drivers, and check the BIOS. If unresolved, consult a professional technician or Lenovo support. -
How do I force restart my Lenovo laptop?
To force restart your Lenovo laptop, press and hold the power button for about 10-15 seconds until the laptop turns off completely. Wait for a few seconds and then press the power button again to turn the laptop back on. This method works for most Lenovo laptop models, including ThinkPad series laptops. -
Why is my Lenovo laptop turning on but no display?
There could be several reasons for your Lenovo laptop turning on but not displaying anything. Common causes include hardware issues (such as a faulty screen, RAM, or graphics card), software issues (like corrupted display drivers), incorrect display settings, or even a drained battery. To resolve this issue, you can try various fixes like updating drivers, checking hardware connections, and adjusting display settings.















