Operating a computer can be challenging because unexpected issues can disrupt your work at any moment. Even though a computer may give warnings before a major problem occurs, these warnings can be difficult to notice. One common issue that can happen unexpectedly is the Windows 10 black screen after update. However, there are solutions available to fix this problem and get your screen back to normal quickly. In this article, we will discuss various methods to resolve this issue, so keep reading to learn more.
Try Wondershare Recoverit to Perform Windows 10 Data Recovery

In this article
-
- Solution 1. Unplug Unnecessary USB Equipment
- Solution 2. Log in Using a Different User Account
- Solution 3. Try a Windows Key Sequence to Wake the Screen
- Solution 4. Update Your Graphics Card Driver
- Solution 5. Uninstall Third-Party Windows Theming Software
- Solution 6. Perform System Restore
- Solution 7. Repair System Files
- Solution 8. Reset Your PC
Why is My Screen Black after Windows 10 Update?
One common reason why your screen may be black after a Windows 10 update is due to a graphics driver issue. Sometimes, the update may have caused conflicts or errors with the graphics driver, leading to a black screen upon startup. To resolve this, you can try booting into Safe Mode and updating or reinstalling the graphics driver. You can also try performing a system restore to a point before the update was installed to see if that resolves the issue.
Other than that, here are some of the different scenarios that could result in the system displaying a black or blank screen:
- Hardware issue with the wire enabling the screen display.
- "Display adapter" driver issue.
- The new Windows 10 update is not being fully installed.
8 Solutions to Windows 10 Black Screen After Updating
In this section, we will present to you the best possible solutions to fix the black screen of death issue on your Windows 10 PC. Each of them would not take more than a minute to complete and have your PC's screen up and running again. Here are the solutions:
1. Unplug Unnecessary USB Equipment:
Sometimes after a full operating system update, the PC gets reset and cannot instantly detect outer hardware such as a USB or a wireless mouse. If the USB hardware is still attached to the computer after the update, it may prompt the PC to cause some graphics issues resulting in a black screen. It is wise to unplug all the USB equipment once you see the blank display and restart the computer. You are free to replug the external devices once the screen gets fixed.
2. Log in Using a Different User Account:
There may be some issue with your login credentials that could be becoming a party in the constant black screen on the computer. You would have to go under Safe Mode to perform this solution as well, especially if the previous methods do not work. Here are the steps:
- Step 1. Boot into Safe Mode
- Step 2. Access Cache Folder
- Step 3. Copy Cache Folder
- Step 4. Replace Cache Folder
- Step 5. Restart and Verify
- Enable Safe Mode and access the desktop of the PC.
- Enter with your login and proceed to the next step.
- Open "This PC" and enter the following address on the address bar of the display:
C:\Users\Second Account Name\AppData\Local\Microsoft\Windows\Caches. - Copy the newly opened folder and log in again using the old account.
- Access the same folder by entering the same address mentioned above.
- Paste the "Cache" folder and replace the old one.
- Restart the computer again to see if the screen is functioning appropriately or not.
3. Try a Windows Key Sequence to Wake the Screen:
With this method, you will enable to computer to refresh the computer screen. It will detect any issue with the display adapter and fix it immediately. Follow the instructions below to perform the solution:
- Step 1. Enter Safe Mode
- Step 2. Start Reset Process
- Step 3. Keep Files and Complete Reset
- Once you see the black screen on the computer, do not restart it.
- Please press the Windows key + Ctrl + Shift + B simultaneously.
- Once you do that, you will hear a short beep sound, and the screen will immediately start to dim down.
- You will be able to see the desktop again in no time.
4. Update Your Graphics Card Driver:
Sometimes, the Windows 10 update does not instantly install the newer version of the graphics driver. If that happens, the screen of the PC could turn black consistently due to incompatible or outdated graphics card drivers. However, it would take some unusual way to update the driver as you would not be able to view the screen and the content of the computer.
You can complete the job by restarting your computer and opening it under Safe Mode with the Networking environment. Here are the steps to update the driver in Safe Mode. To enter the Safe Mode, check out Start a Computer with Windows 10 Safe Mode.
- Step 1. Access Startup Settings
- Step 2. Enable Safe Mode with Networking
- Step 3. Open Device Manager
- Step 4. Update Graphics Driver
- Step 5. Complete and Restart
- Enter the Windows Diagnostics by pressing the power button repeatedly and choosing the "Advanced Option" and then clicking on "Startup Settings".
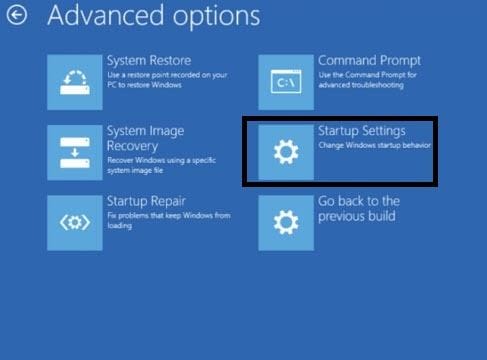
- Click on "Restart" and click the number 5 key from the keyboard.
- The number 5 key will enable the "Safe Mode with Networking".
- Click on the "This PC" icon and click on "Properties."
- On the left side of the display, click on "Device Manager".
- Locate your Windows Graphic Card Driver under the option "Display Adapters" and right-click on it.
- Click on the "Update Driver" option and then click on "Search automatically for updated driver software".
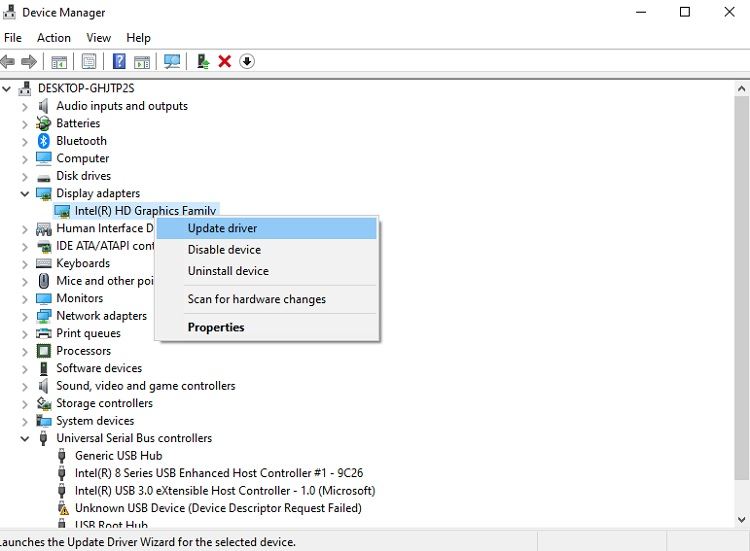
- The interface will automatically detect the newest version of the graphics driver and install it.
- Click on "Close" after completing the update and restart the PC to use it in normal mode.
5. Uninstall Third-Party Windows Theming Software:
After a regular Windows 10 update, third-party apps may malfunction and struggle to adapt to the new settings. This sudden malfunction could result in the screen turning black and unusable. You would have to reaccess the Safe Mode to perform the activity and follows the steps stated below:
- Step 1. Open Task Manager
- Step 2. Run New Task
- Step 3. Disable App Readiness
- Step 4. Restart PC
- Under the Safe Mode open the task manager from the Start menu.
- Under the menubar, click on "File" and click on "Run New Task."
- Enter "services.msc" on the newly opened dialogue box and proceed.
- Double-click on "App Readiness" and you will see a new pop-up box.
- Click on the "Startup type" option and from the drop-down menu click on "Disabled" before proceeding forward.
- Click "OK" to save the newly established settings and restart your PC.
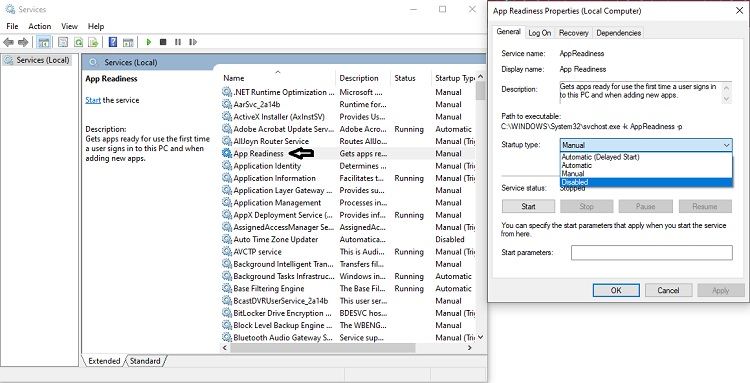
6. Perform System Restore:
Windows offers a feature “System Restore” to ensure user safety and address various errors, such as the Windows 10 black screen after update issue. If you’re facing this issue, you can enable System Restore to get the problem fixed. Here are the steps:
- Step 1. Force Shut Down
- Step 2. Restart and Repeat
- Step 3. Trigger Automatic Repair
- Step 4. Access Advanced Options
- Step 5. Select System Restore
- Step 6. Trigger Automatic Repair
- If your system is in black screen, press and hold the power button to force a shutdown.
- Turn on your system again, and as soon as the black screen appears, force shut it down once more by holding the power button.
- Repeat this process until the "Automatic Repair Screen" appears.
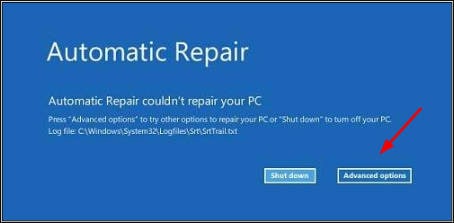
- On the Automatic Repair screen, locate and click on "Advanced Options."
- Then, select System Restore from the available options.
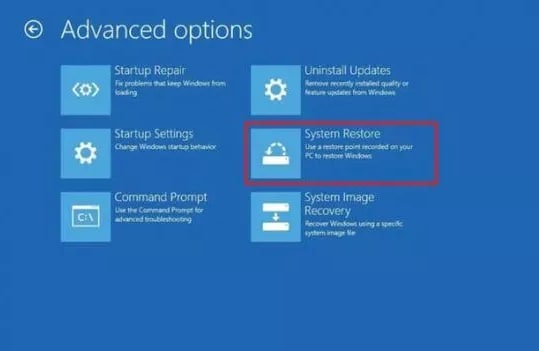
- Follow the instructions to confirm and initiate the restore process.
The above steps will revert your system to a previous version before any recent updates. If the issue persists, repeat the process but select Uninstall Updates instead of System Restore. By doing this, it may resolve the problem if the initial restoration doesn’t work.
7. Repair System Files:
Another way to resolve the Windows 10 black screen after update issue is to repair the system files. First, you need to access the Automatic Repair Screen following the steps introduced in the previous method. After that, follow the instructions below to repair the system files:
- Step 1. Access Advanced Options
- Step 2. Navigate to Troubleshoot
- Step 3. Open Command Prompt
- Step 4. Select the Windows Drive
- Step 5. Run System Scans
- Step 6. Exit Command Prompt
- Step 7. Restart Your System
- Click on "Advanced Options" from the Automatic Repair Screen.
- Select "Troubleshoot" and click "Advanced Options" again.
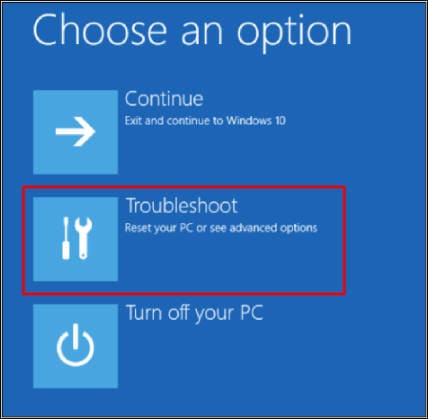
- Select "Command Prompt" from the menu.
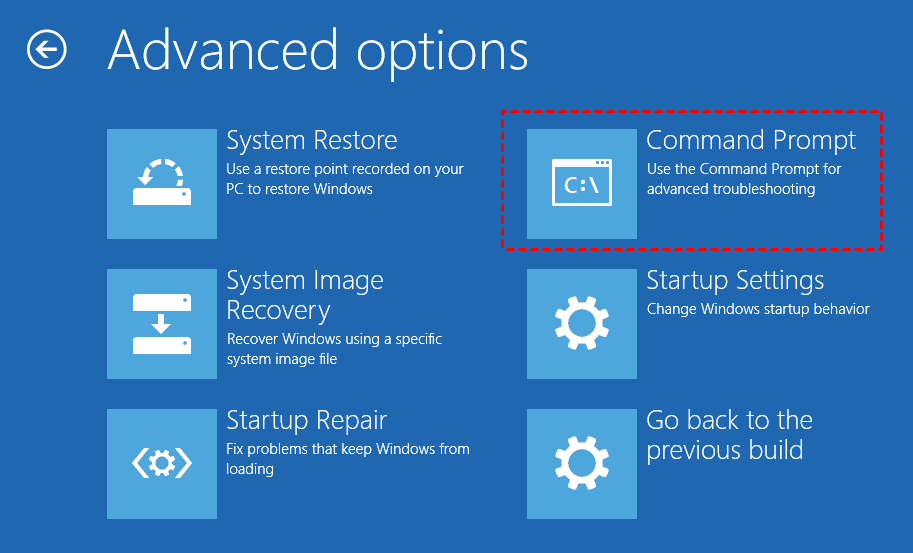
- Identify and select the drive where Windows is installed, and press Enter.
- Execute the SFC and DISM scans by entering the appropriate commands.
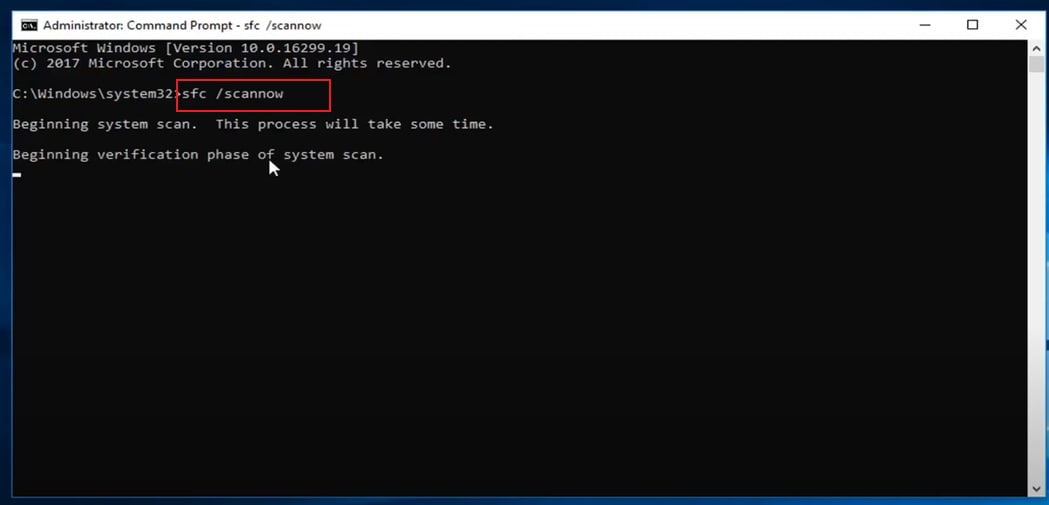
- Once it completes, type exit in the Command Prompt and press Enter to close it.
- Click on Continue to restart your computer.
If the windows 10 black screen issue is caused by the corrupted system file, this method should help you resolve it.
8. Reset Your PC
If all the efforts fail to reap any reward, then the best thing you could try resetting the PC and see if it works or not. You would have to enable Safe Mode once again to perform the activity.
- Step 1. Enter Safe Mode
- Step 2. Start Reset Process
- Step 3. Keep Files and Complete Reset
- Once you had entered the Safe Mode, enter "Reset from the search bar" and proceed to the next step.
- Click on "Get Started" under the Reset this PC option.
- Click on "Keep my files" and follow the instructions of the interface to complete the job.
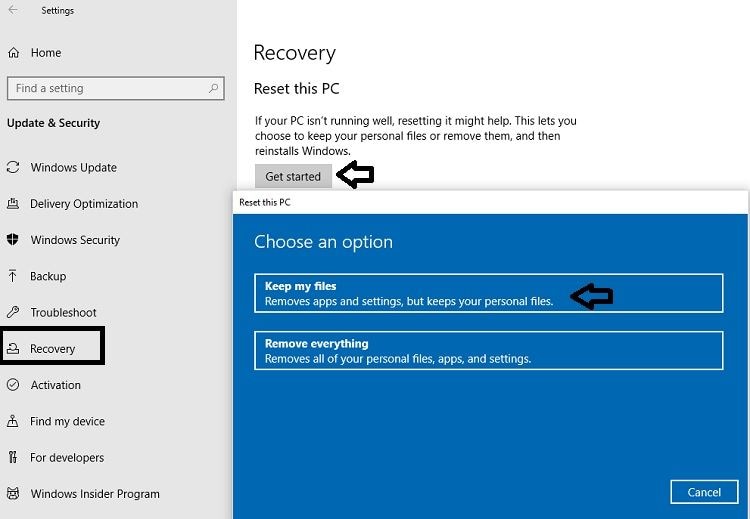
By the way, you can also learn how to fix stuck automatic repair black screen issues.
Recover Data When You Failed to Fix the Black Screen Issue Using the Above Methods
In most cases, the black screen issue after updating the Windows can be solved with the methods above mentioned. However, if you, unfortunately, failed to resolve the issue. You have to turn to a data recovery application to efficiently recover files on the computer. Recoverit Data Recovery software will be a decent choice. You can follow the below steps to achieve the aim.
- Recovering your precious data from an unbootable Windows 10 computer is very easy. All you need to do is download and install Recoverit. Open the program and then click on the data recovery mode. If your Windows 10 system becomes unbootable, then you need to tap on the 'Recover from Crash Computer mode.' On the following pop-up screen, tap on the 'Start' button to begin the recovery process.

- Click on the 'bootable drive mode' on the next window and enter a CD/DVD bootable drive or a USB bootable drive. Now, click on the 'Create' button.

- On the next pop-up window, the system will confirm whether you wish to format your USB drive completely. To confirm, you need to tap on the 'Format' button. It is recommended that you back your data up.

- A separate bootable drive will be created once you tap on the 'Format' button. It is advisable that you do not remove the USB flash drive in any circumstances. The program will then show you the following steps.

- After some time, a bootable drive will be created, after which you just need to follow three steps more to successfully recover your data.

- Before you start recovering your data from an unbootable Windows 10 system, the computer boot sequence needs to be changed and the boot from the new bootable media needs to be set.
- Next, simply restart your computer and keep tapping the F12 button to open the BIOS setup utility. Here, you need to enter your BIOS entry code. Since each system has its own BIOS entry key, you can read more about it: set the computer to boot from a USB drive.

- Once the entire booting system is done from the bootable drive, the Recoverit program will start automatically. From here on, recovering and copying your data from your unbootable Windows 10 program is quite simple. If you want to recover all your precious data from your unbootable system, all you need to do is follow this tutorial.

Conclusion
In this article, we firmly discussed every possible way to solve the black screen of death crisis that generally occurs after a Windows 10 update. While all of the solutions mentioned above do not ask for or require prior technical knowledge from a person, it is essential to take care of the computer and continuously check for warning signals. These signals could eventually result in hardware failure that could end up with a black screen.
If any of the above solutions cause data loss on your PC, then you have the full power to get it all back within minutes with the assistance of Recoverit!
FAQs
-
1. Why is my computer screen black but still working?
The possible causes include faulty connections, broken components, out-of-date software, and viruses. 3. Why is my computer on, but the screen is black? It might be due to several factors, including loose wires, broken hardware, old drivers, virus infestation, or improper display settings. -
2. How can I fix the Windows 10 black screen after an update?
You can try restarting your computer, booting into safe mode, updating graphics drivers, or rolling back the recent updates to resolve the black screen issue. -
3. Can malware or viruses cause a black screen issue after updating Windows 10?
Yes, malware or viruses can also lead to a black screen problem after a Windows 10 update. It's important to run a full system scan using an antivirus program. -
4. How can I prevent black screen issues after future Windows 10 updates?
To prevent black screen problems, ensure that your computer's drivers are up to date, create a system restore point before installing updates, and regularly back up your important files.















